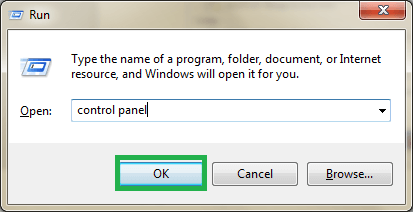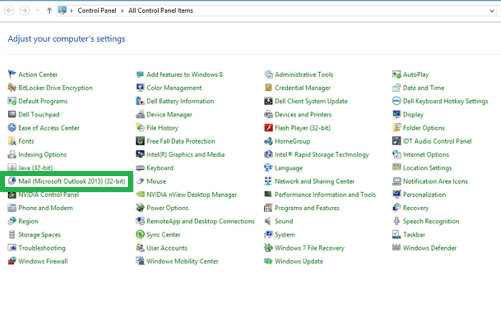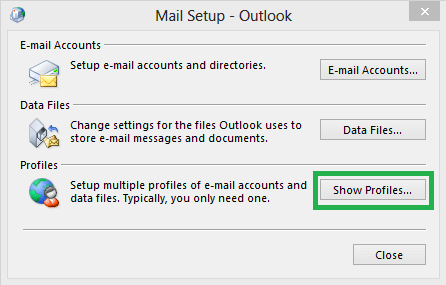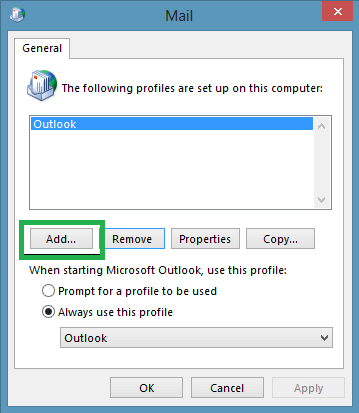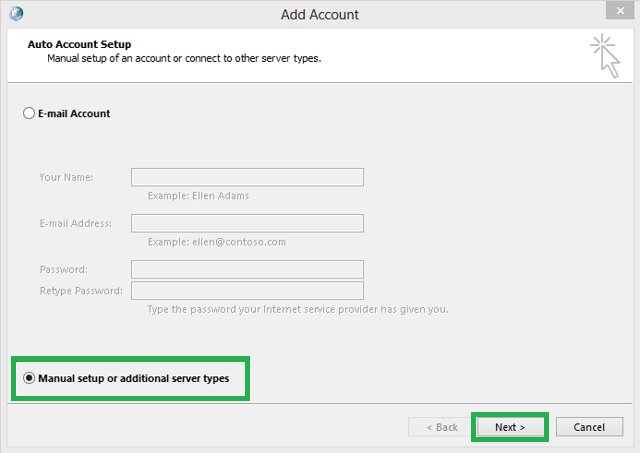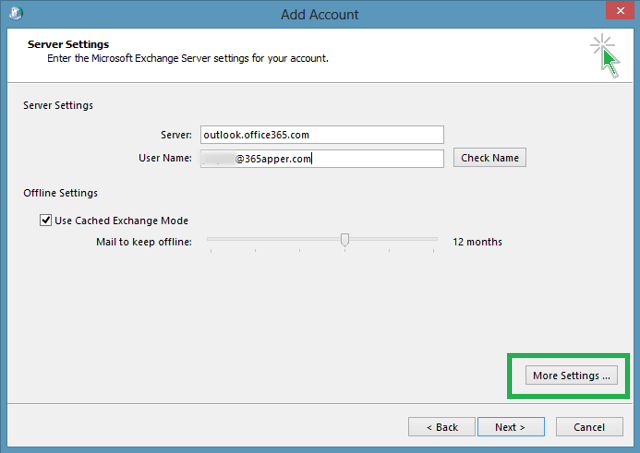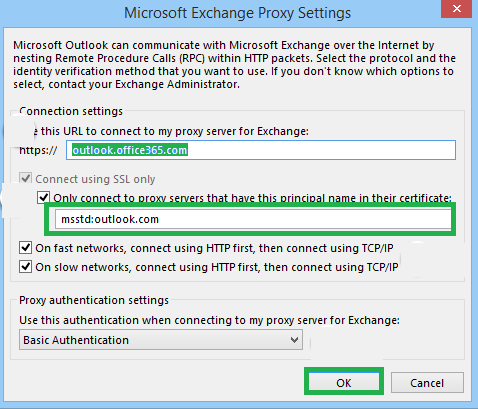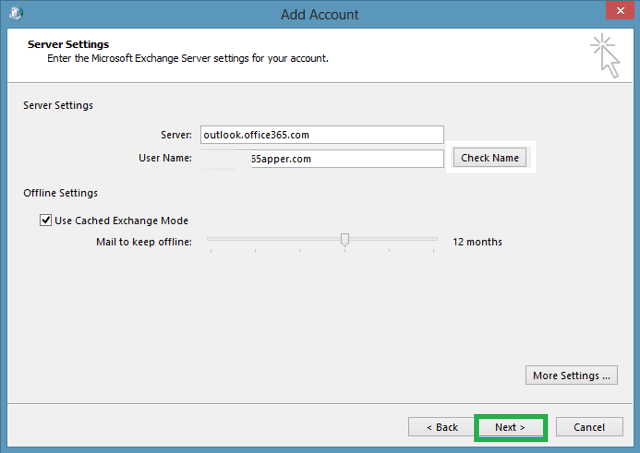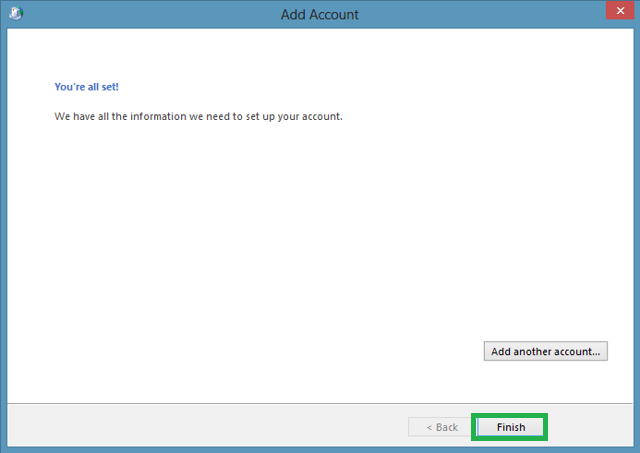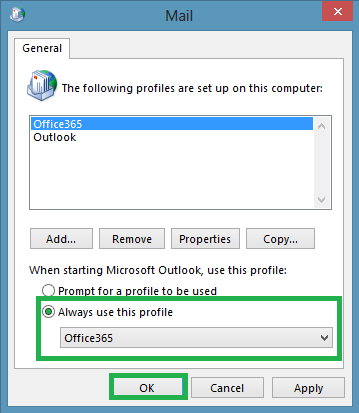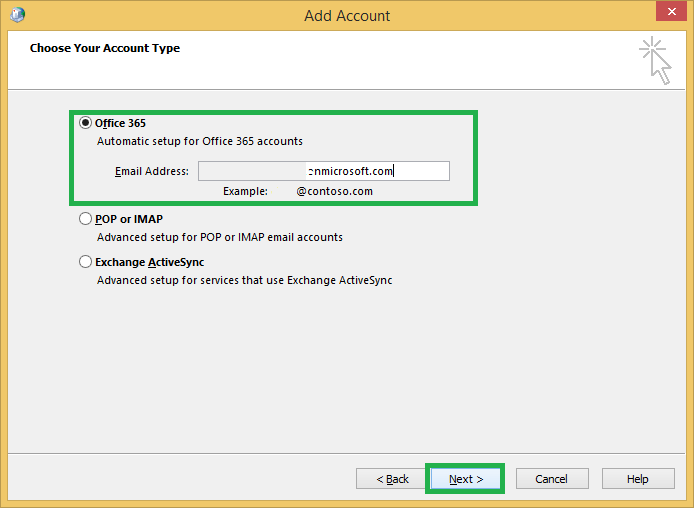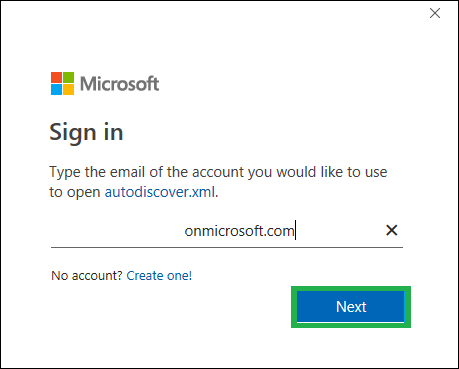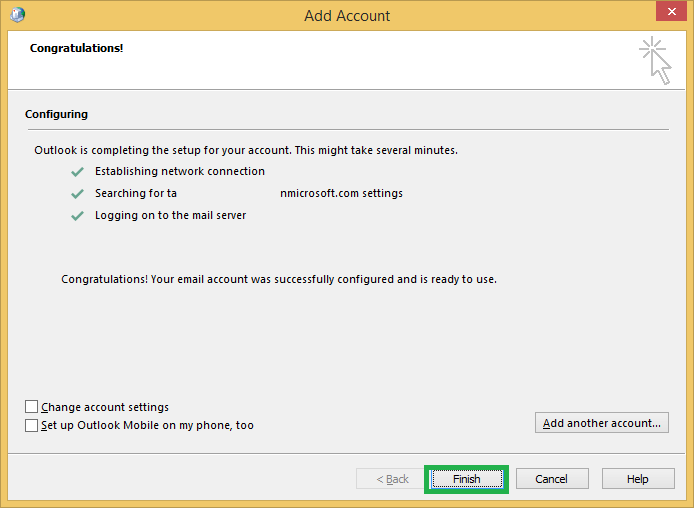Как вручную настроить учетную запись Office 365 в Outlook?
Microsoft Outlook — это приложение для ежедневной работы с электронной почтой для пользователей по всему миру. Обмен электронными письмами в этом приложении происходит довольно часто. Иногда вместо доступа к нескольким учетным записям для общения между командами, профессионалами и деловыми партнерами пользователю проще упростить общение через единую платформу. По этой причине почтовые ящики других учетных записей электронной почты, таких как Office 365, Gmail, учетные записи IMAP и т. д., можно настроить в учетной записи Outlook для упрощения обмена данными в виде электронных писем. Эта конфигурация позволит получить доступ к настроенному почтовому ящику учетной записи, а также позволит выполнять действия по отправке/получению через платформу Outlook.
Метод ручной настройки других различных учетных записей электронной почты в Outlook почти аналогичен, хотя основное внимание будет уделяться настройке учетной записи Office 365 в Outlook (особенно для Outlook 2019, Outlook 2016 и Outlook 2013).
Примечание: Версии Microsoft Outlook старше, чем Outlook 2010, не поддерживают настройку учетной записи Office 365 в нем.
Программы для Windows, мобильные приложения, игры - ВСЁ БЕСПЛАТНО, в нашем закрытом телеграмм канале - Подписывайтесь:)
Ручная настройка учетной записи Office 365 в Outlook 2013
Если вы хотите настроить учетную запись Office 365 в версии Outlook 2013, вам необходимо последовательно последовательно выполнить следующие шаги.
- Сначала убедитесь, что приложение Microsoft Outlook не запущено. Если да, то закройте или выйдите из приложения.
- Нажмите Windows с буквой R и введите Панель управления в поле. Нажмите OK, чтобы открыть его.

- Нажмите «Почта» на панели управления.

- Откроется страница настройки почты. Здесь нажмите «Показать профили».

- На странице «Почта» нажмите «Добавить», чтобы добавить новый профиль для учетной записи.

- Теперь введите новое имя профиля и нажмите OK.
- На странице «Добавить учетную запись» выберите вариант «Ручная настройка или дополнительные типы серверов», а затем нажмите «Далее».

- Выберите вариант Microsoft Exchange Server или совместимая служба и нажмите «Далее».
- Введите outlook.office365.com напротив параметра «Сервер»; укажите адрес электронной почты учетной записи Office 365 напротив имени пользователя. Установите флажок, если вы хотите получать доступ к почте, когда Outlook находится в автономном режиме. Нажмите «Дополнительные настройки».

- Выберите вкладку Безопасность. снимите флажок «Шифровать данные между Microsoft Outlook и Microsoft Exchange», также снимите флажок «Всегда запрашивать учетные данные для входа» и выберите параметр «Анонимная аутентификация» в разделе «Безопасность сети при входе».
- Теперь перейдите на вкладку «Подключение» на той же странице. Установите флажок «Подключиться к Microsoft Exchange с помощью HTTP», а затем нажмите «Настройки прокси-сервера Exchange». На открывшейся странице настроек прокси-сервера Microsoft Exchange введите outlook.office365.com в поле «Использовать этот URL-адрес для подключения моего прокси-сервера для Exchange». Установите флажок «Подключаться только с использованием SSL». Затем установите флажок Подключаться только к прокси-серверам, имеющим это имя в сертификате, и введите msstd:outlook.com. Установите оба флажка для быстрой и медленной сети. В разделе «Использовать эту аутентификацию при подключении к моему прокси-серверу для Exchange» выберите параметр «Базовая аутентификация» и нажмите «ОК».

- Нажмите «ОК». В окне «Добавить учетную запись» нажмите «Далее».

- Во всплывающем окне с запросом учетных данных Office 365 укажите имя пользователя и пароль. Затем нажмите ОК.
- Наконец, нажмите «Готово».

Вы можете установить этот созданный профиль по умолчанию b, выбрав параметр Всегда использовать этот профиль или получить запрос на использование этого профиля в окне Почты.
- Следовательно, учетная запись Office 365 настроена с приложением Outlook и будет активна через некоторое время.
Ручная настройка учетной записи Office 365 в Outlook 2016
Теперь давайте разберемся с конфигурацией Office 365 в версии Outlook 2016. Вам нужно выполнить те же шаги с 1 по 6. Затем выполните следующие действия:
- После выбора параметра «Ручная настройка» или «Дополнительные типы серверов» откроется страница «Добавить учетную запись». Здесь выберите вариант Office 365, введите адрес электронной почты учетной записи и нажмите «Далее».

- Через некоторое время откроется окно autodiscover.xml. Укажите учетные данные Office 365, такие как имя пользователя, пароль, и нажмите «Далее».

- На следующей странице будет показано, что настройка учетной записи Office 365 в Outlook выполнена успешно. Нажмите Готово, чтобы завершить процесс настройки.

В обоих случаях после настройки конфигурации откройте приложение Outlook. Там вы сможете увидеть добавленные почтовые ящики учетной записи Office 365 и постоянно выполнять почтовую связь оттуда. Помимо этого, пользователь может настроить учетную запись Exchange Server, учетные записи сервера IMAP, такие как Gmail, Yahoo и т. д. Хотя для настройки конфигурации потребуется некоторое время, этот процесс выполним и не требует больших усилий.
Конфигурация Office 365 в приложении Outlook указывает на синхронизацию данных, что означает, что любые изменения на конкретной платформе будут отображать результаты на второй платформе. Но если вы хотите навсегда переместить почтовые ящики Office 365 на платформу Outlook, попробуйте самое известное программное обеспечение для миграции Office 365 в PST. Он легко перемещает только нужные данные почтовых ящиков через различные интеллектуальные фильтры и выполняет весь процесс за минимальное количество шагов. Все версии и планы Outlook и Office 365 поддерживаются этим передовым автоматизированным инструментом.
Скачать сейчас
Заключительные слова
Предусмотрена ручная настройка учетных записей, таких как Office 365 для Microsoft Outlook, с небольшими различиями для разных версий. Функция ручной настройки позволяет настроить, а затем получить полный доступ к электронной почте в этой учетной записи в приложении Outlook.
Программы для Windows, мобильные приложения, игры - ВСЁ БЕСПЛАТНО, в нашем закрытом телеграмм канале - Подписывайтесь:)