Мгновенно добавляйте новые красочные смайлы и логотипы в электронные письма Outlook
Подумайте о смайлике в электронной почте Outlook, он великолепен для пользователей Outlook и может оказаться интересным и для профессиональных пользователей. Обычно пользователи вводят смайлы, и Outlook автоматически преобразует их в заранее заданный красочный смайлик. Поскольку Outlook не поддерживает встроенную поддержку цветных и пользовательских смайлов, ее легко настроить с помощью функции автозамены.
Настроить красочный и индивидуальный смайлик в Outlook с помощью функции автозамены очень просто. Эта функция улучшает дизайн почты, делая ее привлекательной. Смайлик по умолчанию в OUTlook можно изменить или заменить с помощью функции автозамены.
Добавьте новые красочные логотипы или значки смайликов в Outlook
Если по какой-либо причине вам не удалось восстановить файл конфигурации панели навигации, попробуйте удалить XML-файл, в котором хранятся настройки панели навигации.
Программы для Windows, мобильные приложения, игры - ВСЁ БЕСПЛАТНО, в нашем закрытом телеграмм канале - Подписывайтесь:)
Быстрая подсказка: Если вы являетесь пользователем Outlook и вам сложно восстановить поврежденные файлы Outlook PST затем загрузите программное обеспечение ниже.
Скачать бесплатно Купить сейчас
Шаг 1:
- Запустите «Outlook» и перейдите на вкладку «Файл».
- Выберите «Новое» и после этого «Почтовое сообщение».
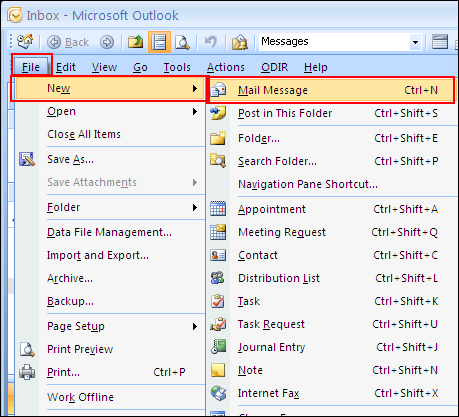
Шаг 2:
- «Вставьте изображение или символ» по вашему выбору с «диска или из Интернета».
- Нажмите «Вставить», а затем «Изображение».
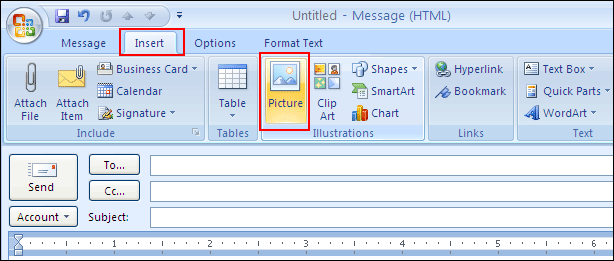
Шаг 3:
- Выберите «Вставленное изображение» или «Символ».
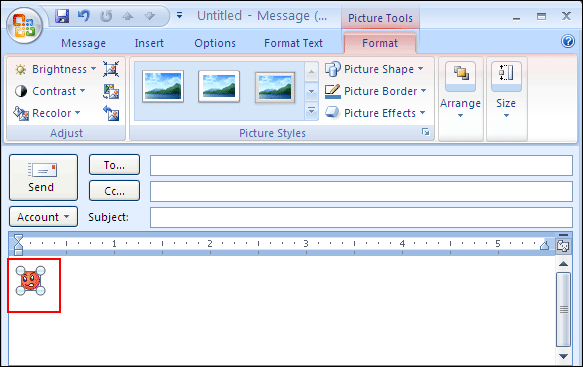
Шаг 4:
- Нажмите «Логотип Office» в верхнем левом углу.
- Затем нажмите «Параметры редактора».
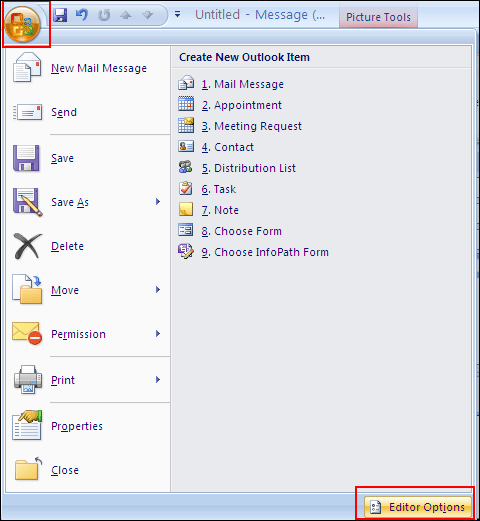
Шаг 5:
- Теперь на вашем экране откроется новое окно «Выберите вариант проверки правописания», доступное в левом углу.
- И после этого нажмите «Параметры автозамены».
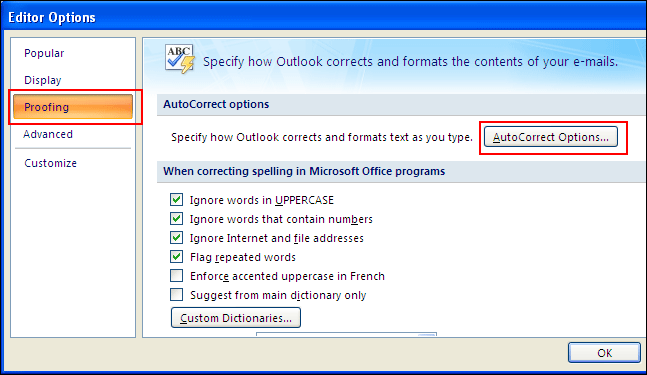
Шаг 6:
- На вкладке «Выбрать автозамену» введите символы, которые должны «преобразоваться в изображение», в поле «Заменить», которое должно занять a.
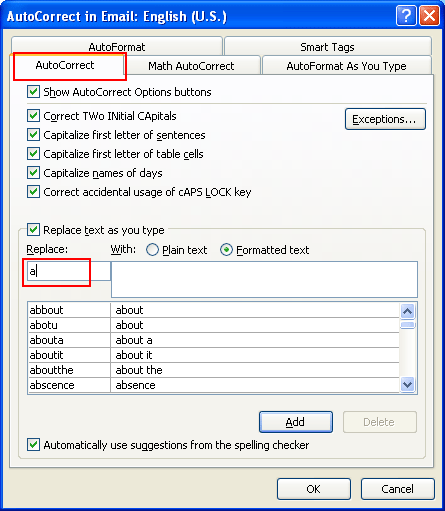
Шаг 7:
- Убедитесь, что для параметра «С параметром» установлено значение «Форматированный текст», иначе вы не увидите изображение в поле под ним.
- Нажмите кнопку «Добавить или заменить».
- В списке ниже вы увидите запись для введенных вами символов. Звездочка
- указывает, что оно будет заменено изображением.
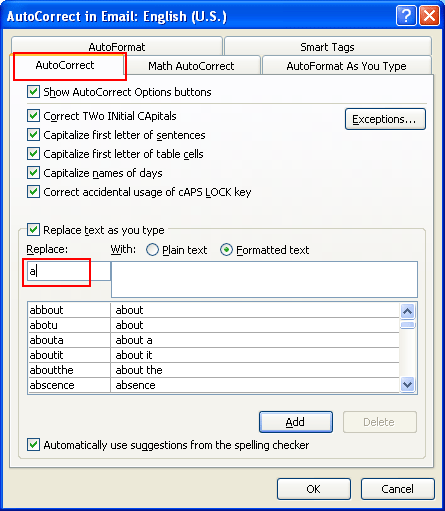
нажмите окШаг 8
- :
- Напишите «основной текст» вашего сообщения, затем «напишите и нажмите Enter».
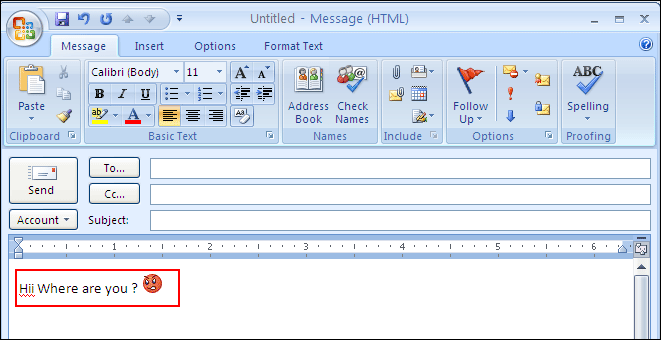
напишите и нажмите Enter, чтобы добавить красочный смайлик
Легкий доступ к параметрам автозамены
При настройке красочного смайлика может оказаться полезным более быстрый доступ к параметрам автозамены в Outlook 2007 и 2010. Итак, для этого добавьте команду на панель быстрого доступа.
Окончательный вердикт
В блоге выше мы упомянули способы добавления красочного смайлика и логотипа при отправке электронных писем Outlook.
Программы для Windows, мобильные приложения, игры - ВСЁ БЕСПЛАТНО, в нашем закрытом телеграмм канале - Подписывайтесь:)





