Миграция с Google Диска на Google Диск – 2 бесплатных способа
Существует несколько методов миграции с Google Диска на Google Диск, здесь мы подробно объясним все методы. Перед тем, как начать процесс, мы собираемся предоставить вам некоторую основную информацию о Google Диске. Google Диск – самый распространенный и популярный сервис облачного хранилища. Это позволяет пользователям хранить, синхронизировать и обмениваться данными с другими. Но у всего есть определенная емкость хранилища, как и у Google Диска. Для бесплатной учетной записи Google предоставляет в общей сложности 15 ГБ бесплатного пространства для хранения, которое совместно используется Google Диском, Gmail и Google Фото. Таким образом, в большинстве случаев пользователям не хватает места для хранения больших объемов данных.
Чтобы иметь больше места для хранения, пользователь может попробовать две вещи. Один из них – купить больше места у Google, подписавшись на любой из планов. Или вы можете перенести Google Диск на Google Диск, чтобы освободить часть хранилища. В настоящее время у всех есть две или более учетных записи Google, поэтому они могут легко перенести Google Диск на другой Google Диск.
Однако процесс миграции с Google Диска на Google Диск довольно долгий и трудоемкий, поэтому попробуйте его только тогда, когда вам действительно не хватает места. Кроме того, возможно, вы захотите перенести данные из одного домена в другой.
Программы для Windows, мобильные приложения, игры - ВСЁ БЕСПЛАТНО, в нашем закрытом телеграмм канале - Подписывайтесь:)
Никто не хочет платить только ежемесячно за место для хранения, поэтому сейчас главный вопрос – как выполнить миграцию с Google Диска. По этой причине здесь мы сосредоточимся на всех возможных бесплатных методах переноса Google Диска на Google Диск.
Бесплатные методы для выполнения миграции с Google Диска на Google Диск
Существует несколько ручных подходов, с помощью которых пользователь может попытаться перенести данные с одного Google Диска на другой. Но перед их использованием важно пройти через пункты, указанные ниже:
- Google не предлагает встроенных средств для выполнения миграции.
- Если у вас большой объем данных, ручные методы занимают много времени, так как становятся слишком длинными.
- Ручные решения не сохраняют исходное форматирование и структуру папок без изменений.
Руководство 1: Использование опции совместного использования
Если вы хотите переместить небольшой объем данных с Google Диска в другой домен, этот вариант лучше всего подходит для вас. Теперь, чтобы выполнить это руководство, выполните шаги, указанные ниже:
- Войдите в свою исходную учетную запись Google Диска.
- Здесь выберите данные, которые вы хотите перенести на другой Google Диск.
- Либо щелкните правой кнопкой мыши выбранные данные и выберите параметр «Поделиться», либо щелкните значок «Поделиться».
- Введите адрес электронной почты в предоставленное поле и нажмите на опцию Advance.
- Здесь вы можете предоставить разрешение по своему выбору. Например, выберите “Владелец” в разделе “Настройки общего доступа”.
- Когда вы закончите со всеми приведенными выше инструкциями, нажмите кнопку «Отправить».
- Чтобы в этом убедиться, войдите в целевую учетную запись Google Диск и перейдите в папку «Доступные мне». Здесь вы можете увидеть все свои перенесенные данные.
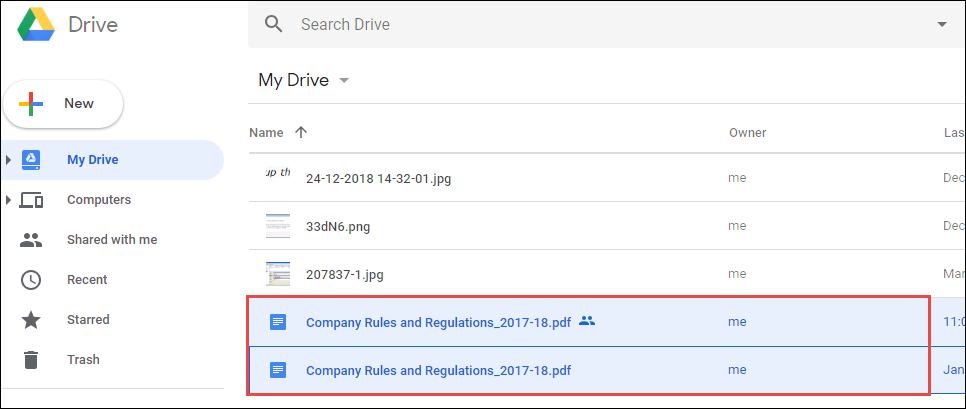
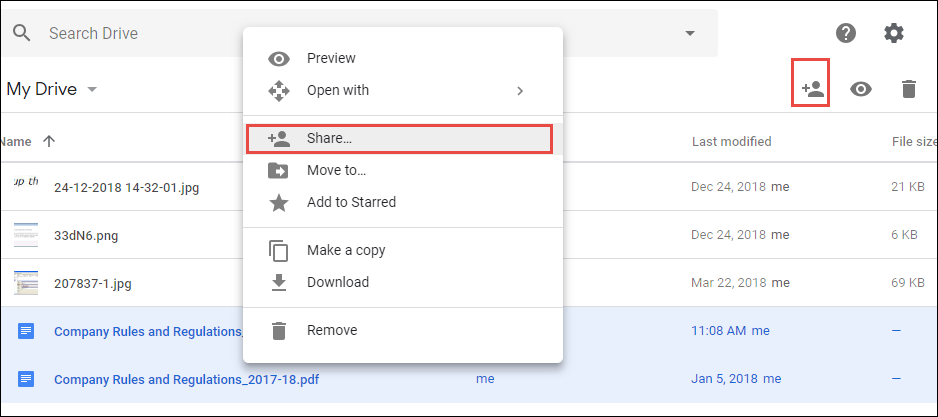
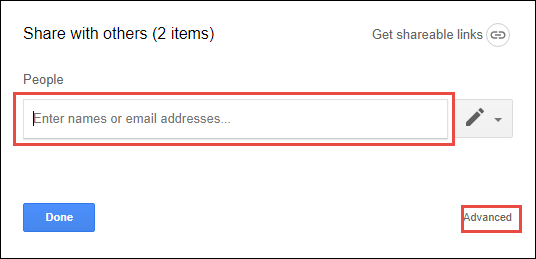
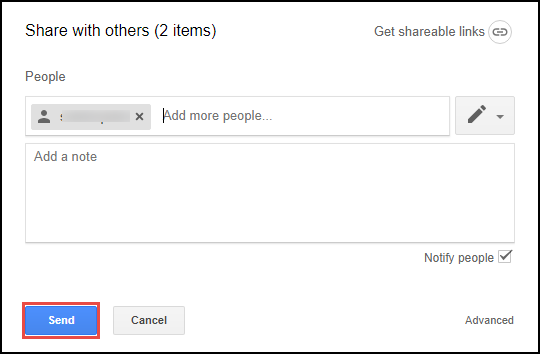
Примечание. Это может не сохранить исходную иерархию папок.
Руководство 2: Загрузка и выгрузка
Другой возможный способ переноса данных с Google Диска на Google Диск – это загрузка и выгрузка. Пользователь может сначала загрузить все данные из исходной учетной записи, а затем загрузить их в целевую учетную запись.
Как скачать данные с Google Диска?
Теперь, чтобы сделать это правильно, пользователь может загружать данные двумя способами:
- Прямое скачивание
- Архиватор Google
1. Загрузить данные с Google Диска напрямую
- Войдите в свою учетную запись Google Диска и создайте новую папку, например ABC.
- После этого просто переместите все необходимые данные, которые вы хотите перенести, в эту папку.
- Теперь щелкните папку правой кнопкой мыши и выберите вариант загрузки.
- Когда вы нажимаете на опцию Download, сервер сжимает папку в один файл .zip. Когда процесс завершится, вы можете легко распаковать и извлечь их все.
2. Используйте Архиватор Google для загрузки данных
Чтобы узнать пошаговую процедуру, выполните шаги, указанные ниже:
- Откройте свою учетную запись Google Drive и перейдите на https://takeout.google.com/.
- Когда откроется Архиватор Google, нажмите кнопку Нет.
- Теперь перейдите к параметру «Диск», прокрутив окно вниз.
- Здесь вам нужно выбрать файлы или папки с вашего Google Диска, которые необходимо переместить.
- Затем нажмите кнопку Далее.
- Выберите .zip в качестве типа файла >> Отправить ссылку для скачивания по электронной почте для параметра Способ доставки.
- Нажмите на кнопку «Создать архив» и запустите процесс загрузки.
- Теперь перейдите в свою учетную запись Google, где вы получите ссылку для скачивания. Нажмите на полученную ссылку для загрузки и сохраните ZIP-файл в любом желаемом месте на локальном компьютере.
Совет: загрузите данные до 56 дней, поскольку после этого срок действия ссылки истекает.
Как загрузить данные с Google Drive на другой Google Drive?
После загрузки всех данных с исходного Google Диска самое время загрузить их на целевой Google Диск. Чтобы завершить миграцию с Google Диска на Google Диск, выполните следующие действия:
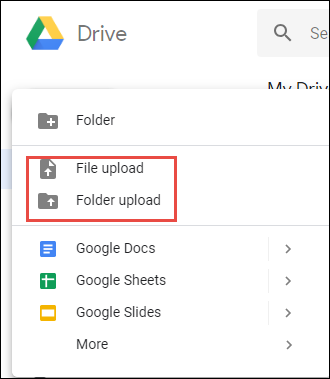
Автоматический инструмент – профессиональный способ переноса Google Диска на другой Google Диск
Несомненно, существуют бесплатные решения, с помощью которых пользователь может попробовать перенести данные с Google Диска на Google Диск. Но они не являются надежными подходами во всех возможных сценариях. Например, они не позволят вам перемещать данные папки Shared With me или Trash, вы не сможете перенести разрешения, загрузка и выгрузка занимает много времени и т. Д.
В такой момент переход на какое-либо профессиональное решение будет оптимальным выбором. Google Drive Migrator Tool – популярное приложение для переноса Google Диска на Google Диск. Он способен без проблем перемещать все данные за один раз. Кроме того, вы можете перенести разрешения, доступную мне папку и корзину для другой учетной записи. Кроме того, вы также можете выполнить миграцию Google Диска между доменом и учетной записью отдельных пользователей.
Кроме того, этот инструмент имеет такие простые шаги, что даже новичок может с легкостью их выполнить. Все, что им нужно сделать, – это последовательно выполнить шаги, чтобы без труда выполнить переход с Google Диска на Google Migration.

Рабочие шаги инструмента
Шаг 1: После установки программного обеспечения выберите Источник и Пункт назначения учетные записи пользователей из окна настройки.

Шаг 2: После выбора учетных записей пользователей с правами администратора перейдите к вводу сведений о G Suite как источник. Пожалуйста, подтвердите, чтобы предоставить доступ пользователям.

Шаг 3: После выполнения вышеуказанных шагов перейдите к Пункт назначения окно. Здесь укажите сведения о G Suite в качестве пункта назначения. Предоставьте данные администратора, например Электронная почта администратора и Учетная запись службы.

Шаг 4: Теперь импортируйте пользователей из Пользователь экран. После того, как список отобразится на экране, вы можете расставить приоритеты. Кроме того, нажмите на Подтвердить для авторизации выбранных пользователей.

Шаг 5: Наконец, нажмите на Начать миграцию для переноса Google Drive на Google Drive.

Вывод
Миграция в облако – это совсем не простой процесс, поэтому, когда дело доходит до миграции с Google Диска на Google Drive, пользователи начинают искать лучшее решение. Таким образом, этот пост позволит пользователям узнать, как перемещать данные с Google Диска на Google Диск всеми возможными способами. Пользователь может просмотреть их все и выбрать для себя наиболее подходящий.
Программы для Windows, мобильные приложения, игры - ВСЁ БЕСПЛАТНО, в нашем закрытом телеграмм канале - Подписывайтесь:)




