Настройки автоматического архивирования Outlook – узнайте, как изменить
Создавайте и получайте элементы в Outlook, чтобы увеличить размер почтового ящика и управлять пространством на почтовом сервере. Кроме того, почтовый ящик перемещает старые важные предметы, которые редко используются, в архивное место. Этот процесс репозитория происходит автоматически с помощью Outlook Auto Archive, но можно настроить большинство параметров по умолчанию.
По умолчанию автоархивация запускается автоматически через запланированный интервал, по истечении времени из папок и при удалении старых элементов:
- Элементы, достигшие указанного возраста архивирования, называются старыми элементами и могут включать в себя, например, исходное электронное письмо для назначенного проекта.
- Элементы с истекшим сроком действия — это элементы, содержимое которых недействительно после определенной даты, хотя альтернативой является дата истечения срока действия, вы можете проиллюстрировать ее во время создания элементов или позже. По истечении срока действия элемента он удаляется из файла данных Outlook (PST).
Процесс архивирования также помогает вам создать резервную копию элементов Outlook в другом месте. Автоматическая архивация сделает это автоматически, или вы выбираете элементы архивации вручную.
Программы для Windows, мобильные приложения, игры - ВСЁ БЕСПЛАТНО, в нашем закрытом телеграмм канале - Подписывайтесь:)
Быстрая подсказка: Пользователь может легко восстановить несколько файлов PST из Outlook, даже зашифрованные.
Скачать бесплатно Купить сейчас
Расположение архива
Outlook автоматически создает файл архива в следующем месте:
Windows 7 и Windows Vista: C:\Users\вашеимя_пользователя\AppData\Local\Microsoft\Outlook\Archive.pst
Windows XP: C:\Documents and Settings\yourusername\Local Settings\Application Data\Microsoft\Outlook\Archive.pst
Преимущества использования функции автоматического архивирования Microsoft Outlook
- Архивирование — очень полезная функция для любого типа учетной записи — POP, IMAP или MAPI.
- Лучше всего, если архивирование будет происходить автоматически, вместо того, чтобы помнить об этом время от времени.
- Если у вас есть несколько учетных записей с несколькими электронными письмами месячной или годовой давности, используйте функцию автоматического архивирования для создания резервной копии.
Теперь вопрос: как получить доступ к настройкам автоматического архивирования?
Шаг 1: Выберите Файл вкладку в строке главного меню и нажмите на Параметры.
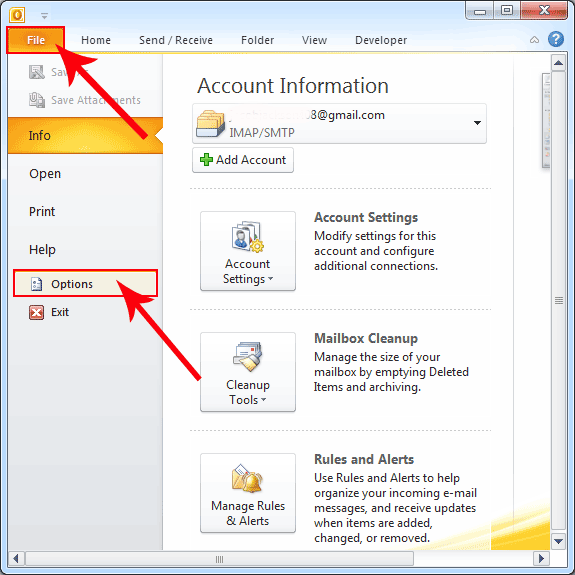
Шаг 2: Теперь выберите «Передовой» в левом столбце и нажмите кнопку «Настройки автоматического архивирования«.
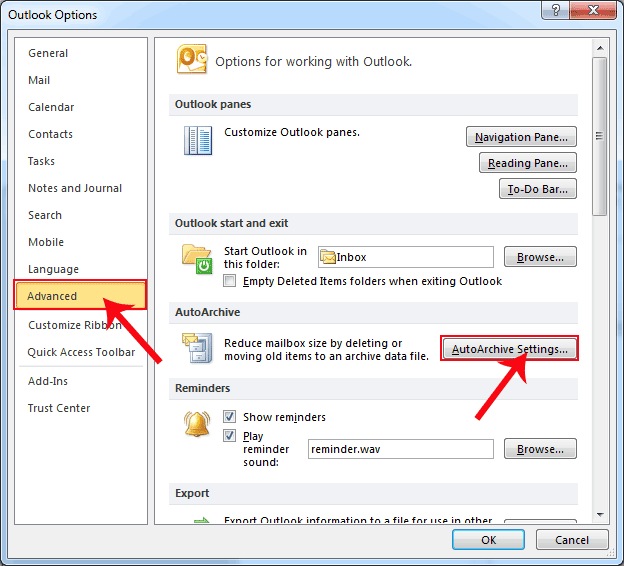
Пример: функцию автоматического архивирования Outlook можно запускать каждый (x) день. У меня есть пример, показывающий каждые 14 дней. Выберите любое значение, наиболее подходящее для вас.
Существует дополнительный вариант архивирования, который поможет вам архивировать по вашему желанию, например:
- Показать папку архива в списке папок: Если вы выберете эту опцию, вы сможете получить доступ к своим заархивированным электронным письмам без каких-либо сложностей.
- Удаление старых элементов навсегда: выбрав эту опцию, вы навсегда удалите свои старые электронные письма как с сервера, так и с локального жесткого диска.
- Удалить элементы с истекшим сроком действия (только папка электронной почты): этот параметр будет применяться только к тем электронным письмам, срок действия которых истекает в определенную дату.
- Переместить старый элемент в и т. д.: если вы выберете «Очистить элементы старше, чем этот параметр», вы сможете удалить указанный вами элемент.
Читайте также: Как исправить код ошибки Microsoft Outlook 0x800ccc0e
Окончательный вердикт
Если вы ищете статью, которая поможет понять, как использовать функцию автоматического архивирования в MS Outlook, просмотрите блог. В приведенном выше блоге подробно разъясняется вопрос пользователя о том, как использовать функцию автоматического архивирования в MS Outlook.
Программы для Windows, мобильные приложения, игры - ВСЁ БЕСПЛАТНО, в нашем закрытом телеграмм канале - Подписывайтесь:)





