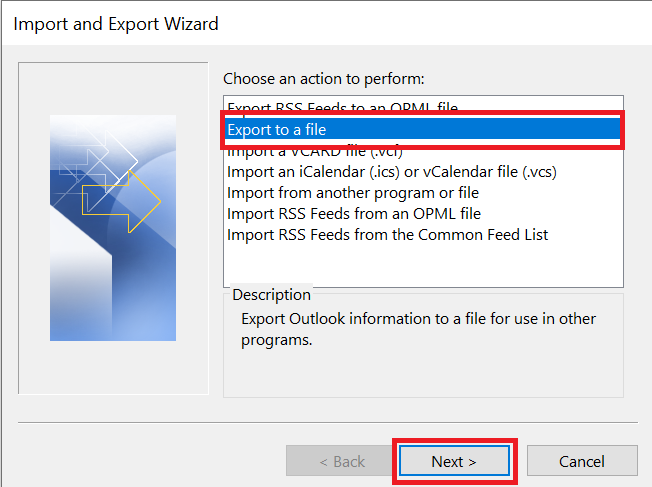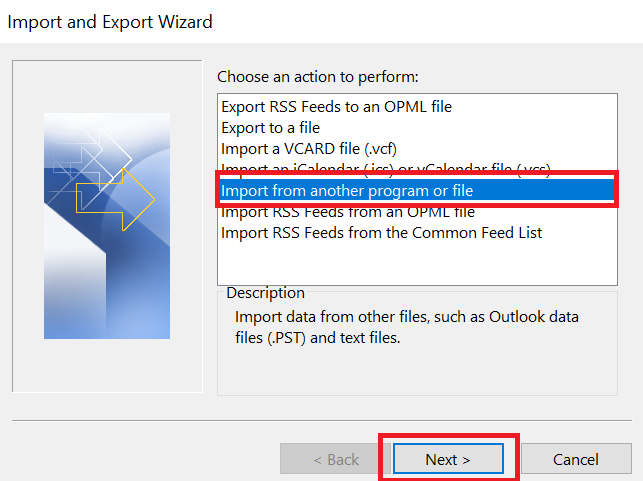Объединение двух календарей в Outlook
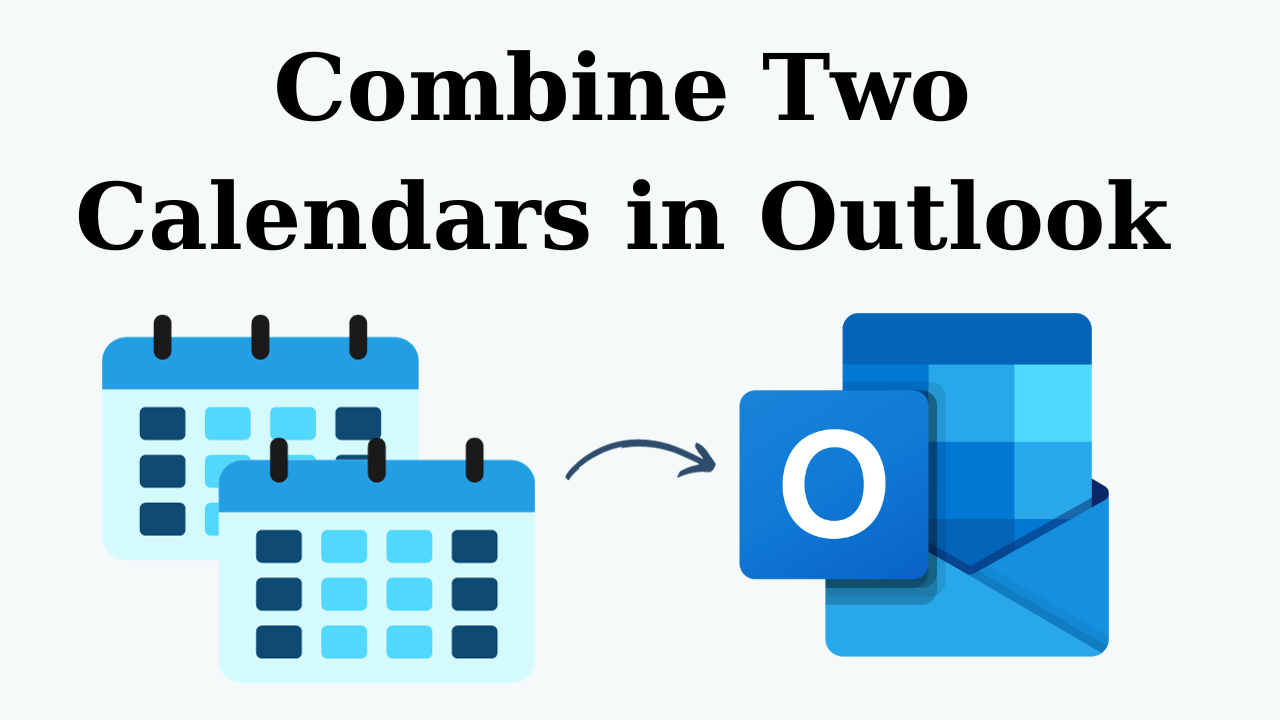
В синопсисе: Управление несколькими календарями может оказаться затруднительным, особенно когда речь идет о работе и личных обязательствах. Microsoft Outlook предоставляет надежное решение для объединения и синхронизации различных календарей в одном представлении. Объединение календарей может значительно упростить ваш организационный процесс, будь то планирование работы, личные встречи или командные встречи. Вот подробная инструкция, как легко объединить два календаря в Outlook. Итак, давайте начнем блог, чтобы решить, как объединить два календаря Outlook в один.
Двигаясь дальше, давайте сначала рассмотрим все причины, по которым мы планируем объединить два календаря в Outlook.
Программы для Windows, мобильные приложения, игры - ВСЁ БЕСПЛАТНО, в нашем закрытом телеграмм канале - Подписывайтесь:)
Объединение двух календарей в Outlook – причины
Как мы все знаем, календари играют жизненно важную роль в нашей жизни. Именно через них мы организуем наши встречи, отмечаем важные даты и т. д. Итак, существует множество причин для создания нескольких календарей и их объединения. Ниже мы упомянули некоторые причины.
- Вы можете получить консолидированное представление всех ваших встреч, действий и задач в одном месте, объединив два календаря.
- Это позволяет каждому видеть все соответствующие события и действия, что приводит к улучшению координации и коммуникации в команде.
- Объединение календарей позволяет просто сравнивать и синхронизировать расписания.
- Это также может быть полезно при резервном копировании или восстановлении данных календаря.
- Все ваши встречи можно просматривать, редактировать и управлять ими из единого интерфейса, что устраняет необходимость переключения между несколькими календарями.
После того, как вы узнали все эти причины, что важнее? Теперь пришло время углубиться, чтобы мы могли понять и следовать решениям по объединению всех календарей в Outlook. Итак, давайте рассмотрим ниже методы расширения, как объединить календари Outlook.
Читайте также: Объединить PST-файл Outlook
Методы объединения двух календарей учетной записи Outlook
Мы покажем вам два подхода, которые проведут вас через процесс объединения двух учетных записей Outlook в одну. Первый — это ручной способ, а второй — автоматизированный метод, который ИТ-специалисты рекомендуют объединить два календаря Outlook в один.
Ручной метод объединения двух календарей
Этот ручной процесс состоит из двух этапов: извлечение элементов из календаря и последующий импорт экспортированной информации календаря для объединения ее с желаемым календарем, где должны отображаться все элементы для объединения двух календарей в Outlook.
Но для завершения этого процесса вам придется установить Outlook в вашей системе. Кроме того, вам необходимы технические знания, чтобы использовать функцию импорта/экспорта Outlook. Кроме того, этот процесс занимает довольно много времени и существует вероятность потери данных.
Что ж, если вы все еще хотите узнать этапы импорта/экспорта, читайте ниже.
- Чтобы экспортировать календарь: Открыть “Перспективы» и нажмите «Файл» >> «Открыть и экспортировать» >> «Импорт Экспорт«. После этого нажмите «Экспорт в файл», а затем выберите «Файл данных Outlook (.pst)» о том, как объединить два календаря Outlook в один. Затем выберите «Календарь” под “Выберите папку для экспорта». После этого, “Просматривать» место для сохранения файла и, наконец, нажмите «Заканчивать” кнопка.

- Чтобы импортировать календарь: Открыть “Перспективы» и нажмите «Файл» >> «Открыть и экспортировать» >> «Импорт Экспорт» для объединения календарей в Outlook. После этого нажмите «Импорт из другой программы или файла», а затем выберите «Файл данных Outlook (.pst)«. После этого, “Просматривать»местоположение >> Входить тот Парольи, наконец, нажмите «ЗаканчиватьКнопка », чтобы объединить два календаря в Outlook.

Итак, на этом методы экспорта/импорта заканчиваются. Если вы воспользуетесь этим процессом, то столкнетесь со множеством проблем. Итак, чтобы преодолеть все эти недостатки, мы расскажем вам еще один метод, достаточно надежный и быстрый. Давайте используем его, чтобы завершить объединение двух календарей в процессе Outlook.
Подробнее: объединить две учетные записи Outlook
Объедините два календаря в Outlook профессиональным методом
Если вы хотите сэкономить свое время и данные, воспользуйтесь этим Программное обеспечение для слияния PST объединить несколько календарей. Этот инструмент весьма надежен и полезен, поскольку он способен объединять электронные письма, контакты, календари, задачи, заметки и журналы всего за несколько кликов без потери данных.
Скачать сейчас Купить сейчас
Если у вас есть несколько файлов PST, вы можете создать один PST, используя его. Для этого он предоставляет вам расширенные параметры «Присоединиться» и «Объединить». Кроме того, эта утилита поддерживает все версии Outlook.
Дайте нам знать, как работает этот экспертный инструмент, и расскажем, как объединить календари Outlook.
Пошаговое руководство по объединению двух календарей Outlook
- Загрузите, установите и запустите программное обеспечение в своей локальной системе.
- Затем нажмите на кнопку «Добавить файлы” и “Добавить папку», чтобы добавить файл PST.

- После этого выберите «Объединить» возможность объединить два календаря в Outlook.

- Затем нажмите кнопку «Объединить все папкиКнопка », чтобы объединить все папки Outlook.

- Под “Параметрыраздел ” вы можете выбрать “Объединить в новый PST», «Объединить с существующим PST” и “Объединить с профилем Outlook» в соответствии с вашими требованиями для объединения двух календарей в Outlook.

- После этого выберите «Тип вещи” в “Фильтр» раздел для объединения календарей Outlook.

- Наконец, найдите «Место назначения», чтобы сохранить файл результатов, и нажмите кнопку «Следующий», чтобы выполнить эту задачу по объединению календарей Outlook.

Наконец, вы очень легко выполнили свою задачу профессиональным методом.
Время заключить это
Мы надеемся, что после выполнения этих шагов вы сможете объединить два календаря в Outlook, чтобы они могли получить доступ ко всем элементам в одной папке. Outlook предоставляет клиентам различные возможности, такие как импорт/экспорт для объединения календарей, которые могут работать некорректно или отнимать много времени, особенно если в приложении у пользователей много файлов PST. В таких случаях мы рекомендуем вам использовать упомянутый выше сторонний инструмент для объединения календарей в Outlook.
Часто задаваемый вопрос
Вопрос 1. Могу ли я объединить календари из разных учетных записей, например рабочий и личный календари?
Ответ: Да, Outlook позволяет объединять календари из разных учетных записей. Войдите в обе учетные записи и добавьте оба календаря в Outlook, затем выполните процедуры, чтобы наложить или объединить их.
Вопрос 2. Могу ли я распространять интегрированный календарь среди других?
Ответ: Да, единым календарем можно поделиться в Outlook. Щелкните объединенный календарь правой кнопкой мыши, выберите «Поделиться» > «Поделиться календарем», а затем следуйте инструкциям на экране, чтобы поделиться им с определенными людьми или адресами электронной почты. объединить календари Outlook.
Вопрос 3. Повлияет ли объединение календарей на напоминания или уведомления о событиях?
Ответ: Объединение календарей не должно влиять на напоминания и уведомления о событиях. Напоминания и уведомления должны работать должным образом для отдельных событий, независимо от того, отображаются ли они в комбинированном представлении или независимо.
Вопрос 4. Как избежать дублирования записей при интеграции календарей?
Ответ: После объединения календарей тщательно оцените события, чтобы избежать дублирования записей. Убедитесь, что вы не дублируете события и не перемещаете/копируете события, которые уже существуют в целевом календаре, и не объединяете два календаря в Outloo. Во время импорта Outlook обычно обнаруживает повторяющиеся записи и запрашивает их.
Вопрос 5. Могу ли я объединить календари из нескольких учетных записей Outlook?
Ответ: Да, вы можете интегрировать календари из нескольких учетных записей Outlook, экспортировав данные календаря из одной учетной записи в виде файла an.ics (файл iCalendar) и импортировав их в другую.
Программы для Windows, мобильные приложения, игры - ВСЁ БЕСПЛАТНО, в нашем закрытом телеграмм канале - Подписывайтесь:)