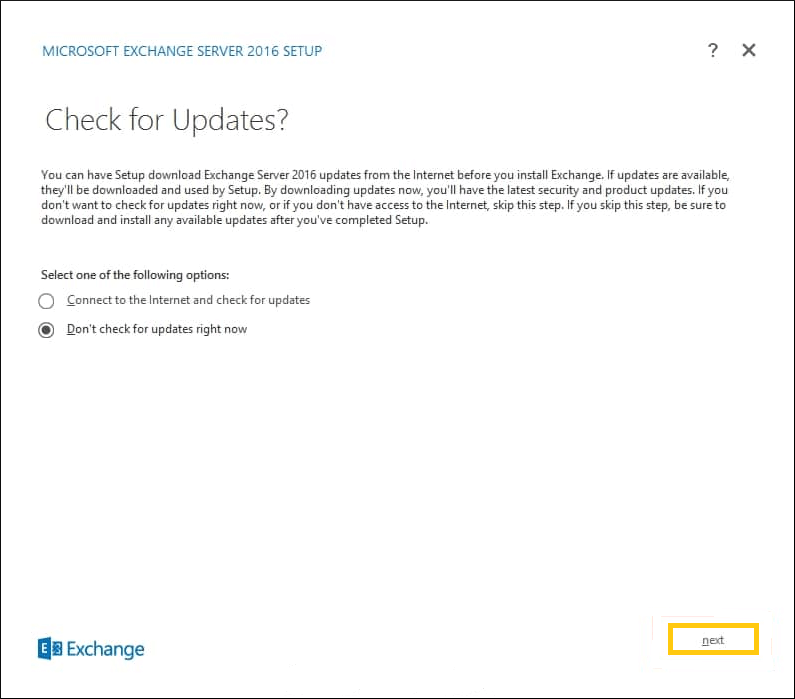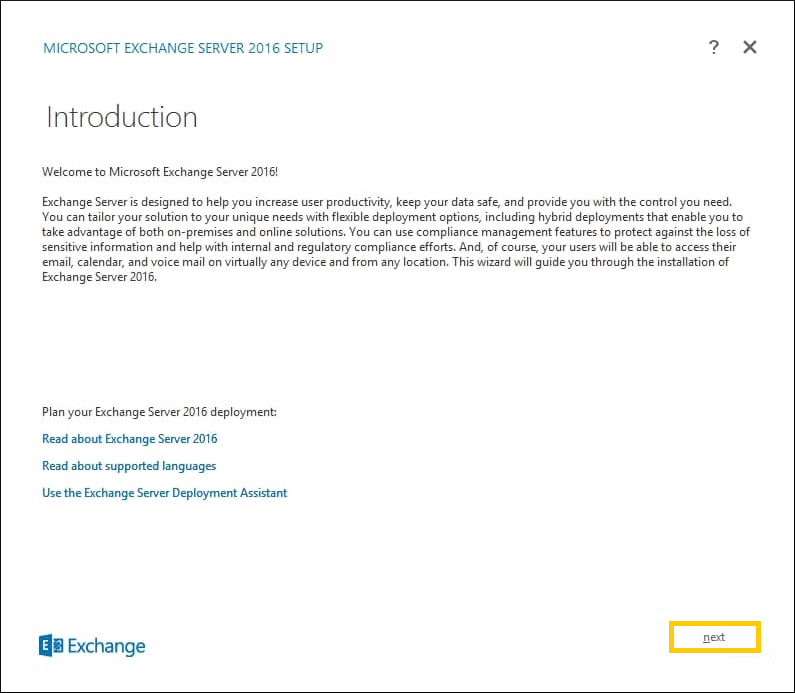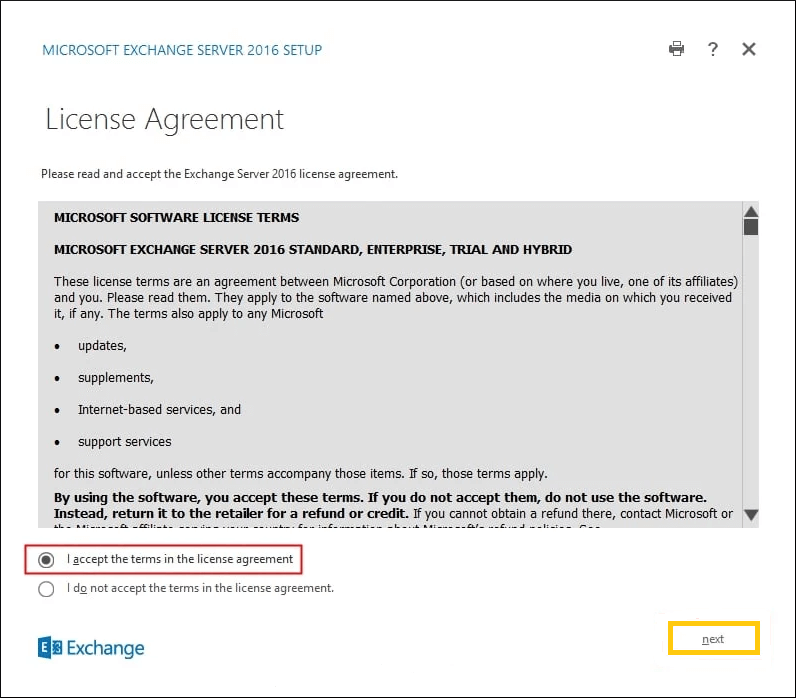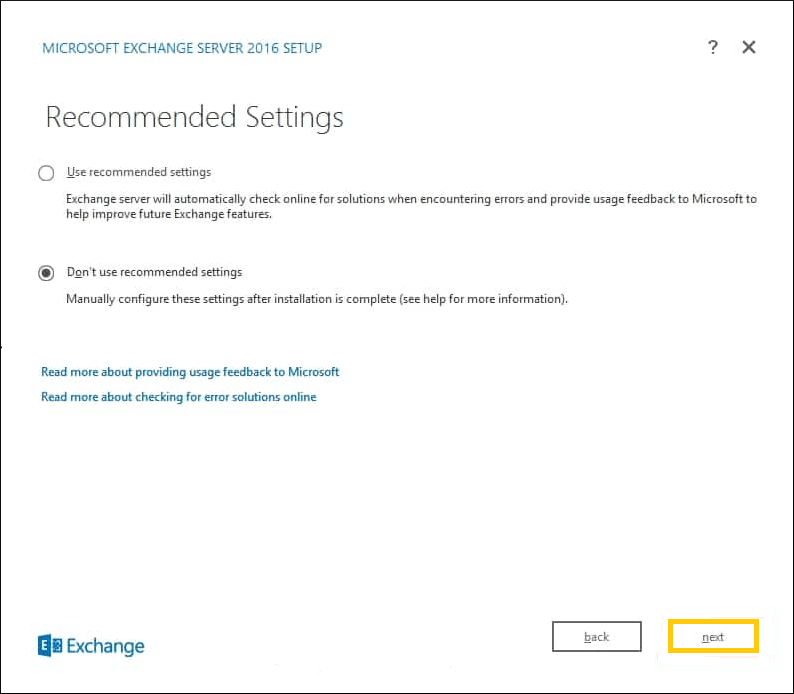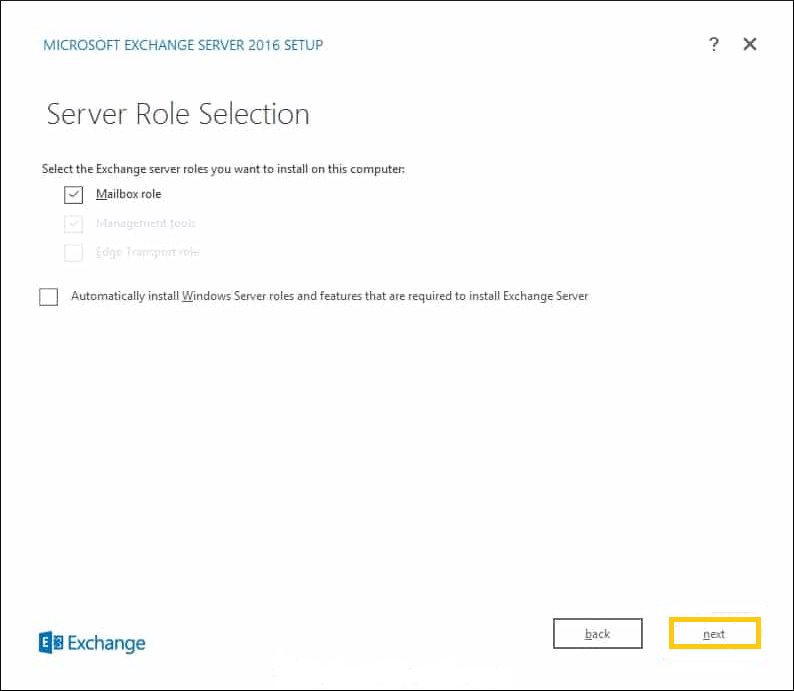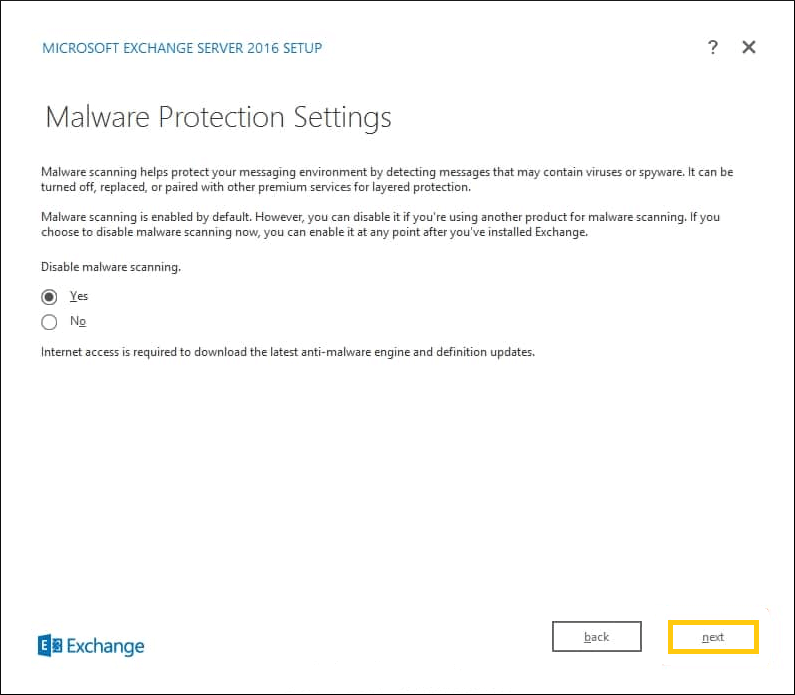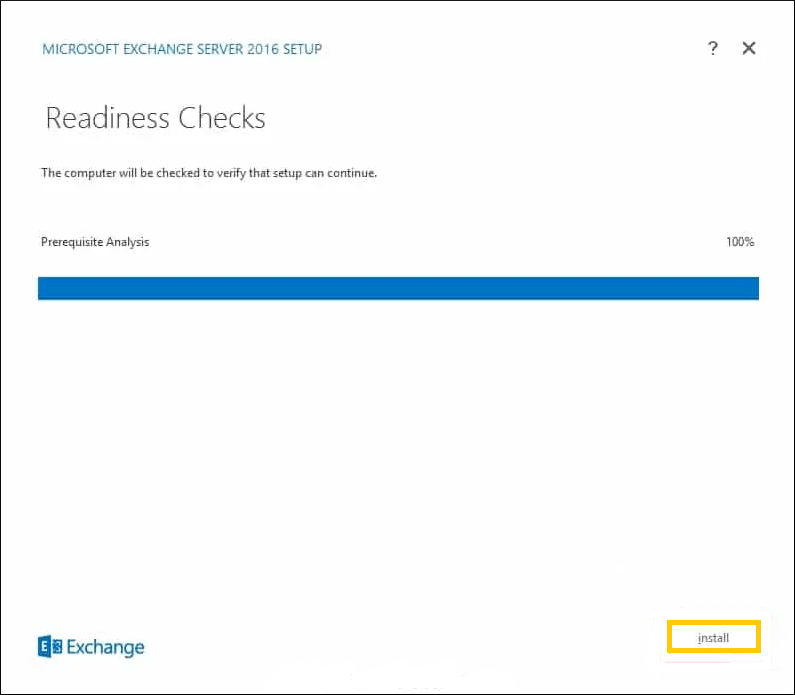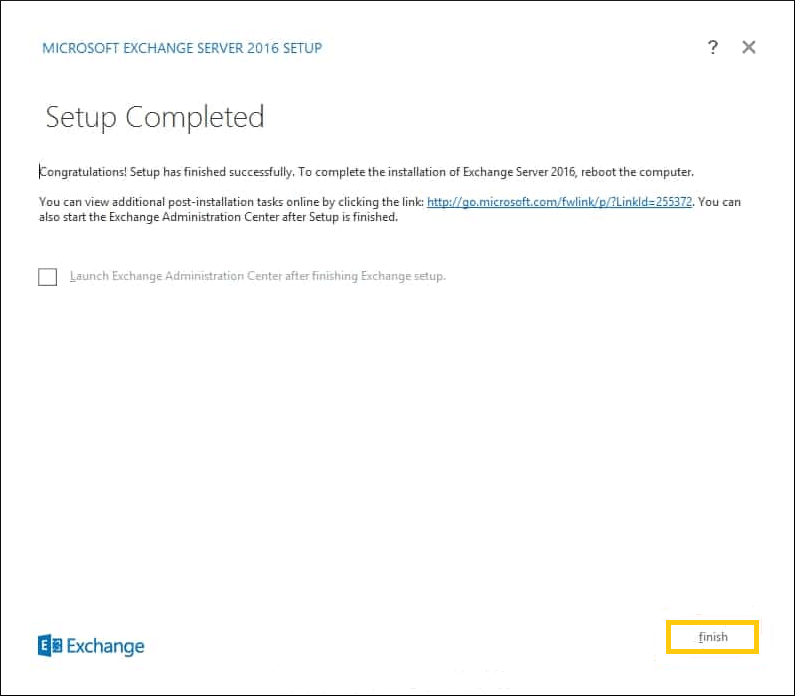Переход с Exchange 2013 на Exchange 2016, завершение процесса
Exchange Server 2016 дал новые высоты бизнесу, который постоянно использовал Exchange Server в качестве выделенного почтового сервера. Он может легко взаимодействовать с SharePoint и OneDrive, его облачная инфраструктура доступна на мобильных устройствах, таких как смартфоны и планшеты, как с iOS, так и с Android. Существует надежная группа обеспечения доступности базы данных, в которой база данных может преодолевать любые отказы, и есть несколько функций, которые достаточно активны, чтобы независимо обрабатывать все сбои или угрозы.
Руководства по миграции Exchange Server
Перенос Microsoft Exchange Server 2010 на Exchange 2016.
Переход с MS Exchange 2013 на Exchange Server 2016
Перенос MS Exchange Server 2016 на Exchange 2019
Программы для Windows, мобильные приложения, игры - ВСЁ БЕСПЛАТНО, в нашем закрытом телеграмм канале - Подписывайтесь:)
Предварительное условие для переноса Exchange Server 2013 на 2016
Если вы решили перейти с Exchange Server 2013 на 2016, то перед установкой Exchange Server 2016 вам необходимо получить полные требования к серверу с точки зрения оборудования, программного обеспечения, сети и т. д. Администратор также должен знать о сосуществовании текущих и предыдущие серверы.
- Требования к оборудованию
Процессор Процессор Intel, поддерживающий 64-разрядный процессор/процессор AMD, поддерживающий платформу AMD64. Объем памяти Роль почтового ящика: минимум 8 ГБ.
Роль пограничного транспорта: минимум 4 ГБ. Размер файла подкачки Минимальный объем физической оперативной памяти плюс 10 ГБ.
Максимальная физическая оперативная память 32 ГБ. Место на диске 30 ГБ свободного места на диске, на который устанавливается Exchange Server.
200 МБ свободного места на системном диске.
500 МБ свободного места для базы данных очереди сообщений. Формат файла NTFS для системного раздела, двоичные файлы Exchange, файл журнала диагностики Exchange, файлы транспортной базы данных. Привод DVD-ROM. Разрешение экрана 1024*768 пикселей. - Требования к программному обеспечению
Виндовс Сервер 2012.
Windows Server 2012 R2.
Windows Server 2016. Роли почтового ящика и пограничного транспортного сервера- Windows Server 2012 Standard или Datacenter
- Windows Server 2012 R2 Standard или Datacenter
- Windows Server 2016 Standard или Datacenter
Инструменты управления
- Windows Server 2012 Standard или Datacenter
- Windows Server 2012 R2 Standard или Datacenter
- Windows Server 2016 Standard или Datacenter
- Windows 10 с 64-разрядной версией
- Windows 8.1 с 64-разрядной версией
.NET Framework 4.8, 4.7.2, 4.7.1, 4.6.2 Поддерживаемые клиенты Приложения Microsoft 365 для предприятий, Outlook 2019, Outlook 2016, Outlook 2013, Outlook 2010 SP2, Outlook 2016 для Mac, Outlook для Mac для Office 365.
Установить Exchange Server 2016.
После проверки предварительных условий для Exchange Server 2016 вы можете перейти в Центр загрузки Microsoft и загрузить Exchange Server 2016. Перейдите на сервер Windows, на котором вы хотите его установить.
Перейдите к навигационному файлу, где находятся установочные файлы. Найдите файл Setup.exe и дважды щелкните его. Откроется первая страница установки Exchange Server под названием «Проверить наличие обновлений».
- Есть два варианта обработки обновлений. Первый — подключиться к Интернету и проверить наличие обновлений, а следующий — не проверять наличие обновлений. Выберите любой и нажмите Следующий.

- Прочтите данное введение, относящееся к свойствам Exchange Server, и нажмите Следующий.

- Примите условия лицензионного соглашения и нажмите Следующий.

- На странице «Рекомендуемые параметры» выберите, хотите ли вы использовать рекомендуемые параметры или нет. Если вы выберете рекомендуемые настройки, сервер Exchange автоматически проверит наличие онлайн-решений при возникновении ошибки и предоставит необходимую обратную связь, чтобы помочь функциям Exchange. В ручной настройке можно включить настройки завершения установки.

Нажмите Следующий. - На странице выбора роли сервера выберите Роль почтового ящика. Инструменты управления будут установлены автоматически после выбора роли почтового ящика. Кроме того, установите флажок для автоматической установки ролей и компонентов Windows Server, необходимых для установки Exchange Server. Затем нажмите Следующий.

- Параметры защиты от вредоносных программ — это важная страница, на которой вы можете включить сканирование вредоносных программ. Это поможет распознавать такие сообщения, которые могут содержать вирусы или шпионское ПО. Нажмите Да, затем нажмите Следующий.

- Программа установки проверит установку, ее настройки и запустит сквозное сканирование. После завершения нажмите Установить.

- Установка успешно завершена, и вам необходимо перезагрузить компьютер, чтобы завершить установку. Нажмите Заканчивать.

Теперь вы можете зайти в Центр администрирования Exchange и создать учетную запись администратора и другие учетные записи.
Перенос почтовых ящиков с Exchange Server 2013 на 2016
После установки нового Exchange Server в системе фактически сосуществуют два сервера. Таким образом, вы можете легко перенести почтовые ящики из одной базы данных в другую. Следуйте приведенной ниже процедуре в Центре администрирования Exchange.
- Перейдите в «Получатели», затем в «Список почтовых ящиков». Выберите почтовый ящик, который вы хотите перенести, затем нажмите Переместить почтовый ящик. Вы также можете перейти в категорию миграции и нажать Переместиться в другую базу данныхзатем выберите почтовый ящик и нажмите Следующий.
- Теперь укажите имя пакета миграции и выберите базу данных в качестве места назначения для почтового ящика. Вы также можете выбрать, хотите ли вы перенести основной почтовый ящик, архивный почтовый ящик или и то, и другое. Нажмите Следующий.
- Выберите учетную запись пользователя, которая получит уведомление о переносе.
- Выберите, хотите ли вы начать миграцию немедленно или запланировать миграцию на более позднее время. Нажмите Новое, чтобы начать запрос на перемещение.
- Статус запроса на миграцию будет синхронизироваться.
- После завершения миграции вы можете аналогичным образом перенести другие почтовые ящики.
Списание Exchange Server 2013
Когда вы перенесли весь контент с Exchange Server 2013, вы можете полностью удалить сервер. Выполните следующие шаги;
- Удалите гибридное подключение с помощью команды Remove-HybridConfiguration в командной консоли Exchange.
- Удалите гибридные соединители вручную в категории соединителей в почтовом потоке.
- Удалите организационный общий доступ в категории общего доступа в организации.
- Удалите базу данных почтовых ящиков.
- Отключите почтовый ящик арбитража.
- Удалите базу данных почтовых ящиков по умолчанию.
- Удалите файл Exchange Server из панели управления.
Дополнительные сведения см. в пошаговом руководстве по выводу из эксплуатации Exchange Server 2013.
Заключение
Мы представили полное руководство по миграции с Exchange Server 2013 на 2016 в простых шагах. Вы можете следовать всему руководству и выполнить миграцию. Но если вы хотите выполнить миграцию быстро и эффективно, вы можете использовать профессиональное программное обеспечение для миграции Exchange и выполнить свою работу. Профессиональное программное обеспечение может получить доступ к почтовым ящикам из почтового ящика Exchange Server 2013 и перенести их непосредственно в почтовый ящик Exchange Server 2016. Вы можете применить полезные фильтры и получить отчет о миграции.
Скачать сейчас
Программы для Windows, мобильные приложения, игры - ВСЁ БЕСПЛАТНО, в нашем закрытом телеграмм канале - Подписывайтесь:)