Перенос Gmail в Office 365 для преобразования, импорт писем Gmail в Office 365
Когда вы решили переключиться с одной облачной службы на другую облачную службу, самое важное – как перенести старые данные электронной почты в новую облачную службу.
Миграция с Gmail на Office 365 – одна из таких миграций между облаками, когда вам необходимо перенести электронную почту Gmail в учетную запись Office 365. В этом блоге мы объясним метод решения этой задачи, так что оставайтесь с нами.
Все мы знаем, что Gmail – одна из самых популярных платформ для обмена электронной почтой, которую предоставляет Google. С другой стороны, Office 365 – это пакет для совместной работы, который предоставляет пользователю несколько возможностей. Пакет Office 365, представленный корпорацией Microsoft. Он предлагал услуги подписки как для бизнес-пользователей, так и для домашних пользователей.
Программы для Windows, мобильные приложения, игры - ВСЁ БЕСПЛАТНО, в нашем закрытом телеграмм канале - Подписывайтесь:)
Приступим к процедуре переноса Gmail в Office 365 ..
Способы переноса писем из Gmail в Office 365
Прямого ручного решения для переноса электронной почты Gmail в Office 365 не существует. Поэтому пользователям необходимо выбрать другой обходной путь для того же. Мы изучили его и нашли несколько альтернативных решений для переноса электронной почты из Gmail в Office 365.
Решение 1. Для миграции с Gmail на Office 365
Приступим к процедуре, весь этот процесс разделен на две части.
1 – Загрузить данные из учетной записи Gmail
2 – Перенесите загруженные данные Gmail в Office 365.
Читайте также – Узнайте, как выполнить миграцию с Gmail на Outlook
Шаг 1. Загрузите данные из учетной записи Gmail
Как мы можем скачать данные Gmail? – Ну, Google предоставляет услугу резервного копирования, известную как Google Takeout. Используя это средство, вы можете легко загружать данные из Gmail на локальный компьютер.
Он сохранит электронные письма Gmail в файлах MBOX, контакты в файле vCard, календарь в файле ICS.
Следуйте инструкциям по загрузке данных Gmail.
1: Откройте Архиватор Google (https://takeout.google.com/) и войдите в учетную запись Gmail.
2: Теперь установите флажок «Почта», чтобы загрузить электронные письма Gmail на локальные машины.
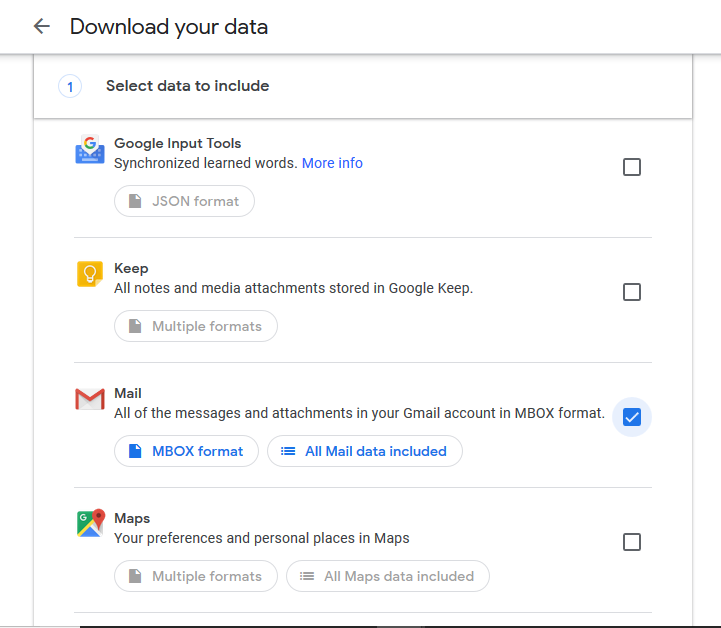
3: После этого нажмите Next Step.
4: Теперь вы получите три варианта
-
-
- Способ доставки – эта опция поможет вам получить данные в Dropbox, Drive, One Drive, BOX.
- Тип файла – предоставляет два типа файлов .zip и .tgz, выберите zip.
- Размер архива – вы можете выбрать размер архива.
-
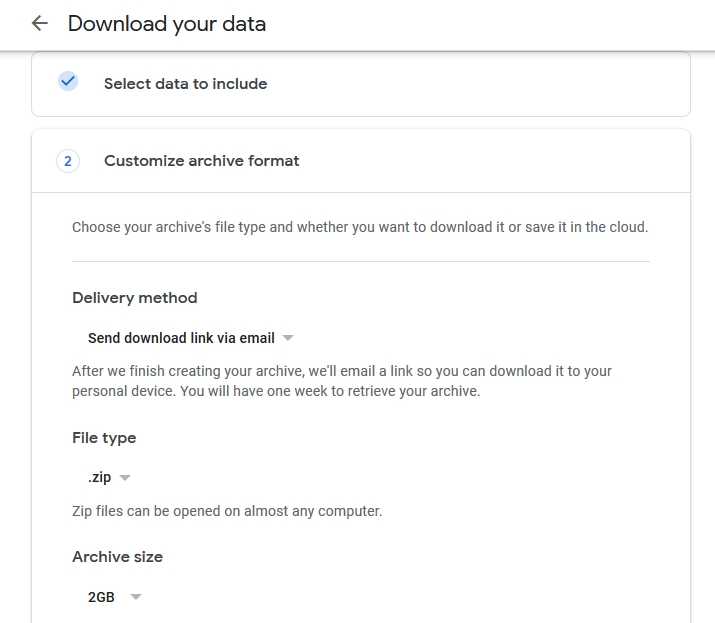
5: Нажмите на кнопку «Создать архив».
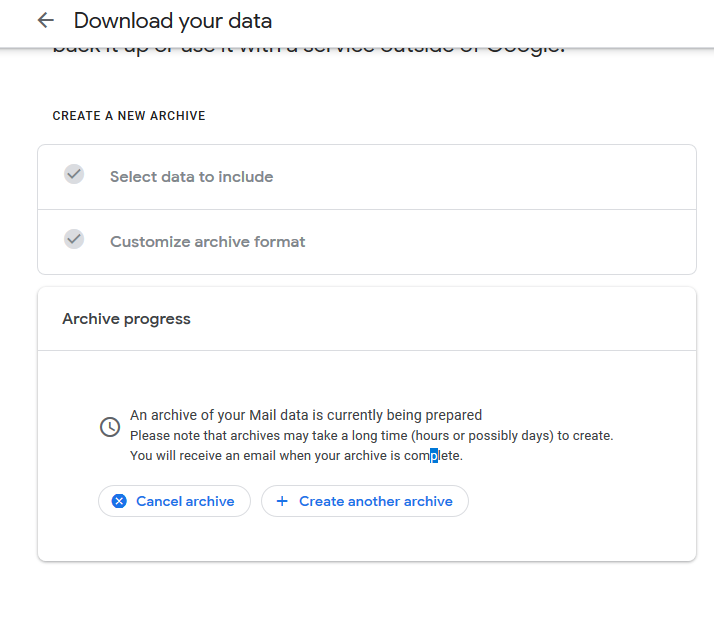
Это займет время, это зависит от размера вашего почтового ящика Gmail. Как только архивный файл будет готов, вы получите электронное письмо в папке «Входящие», где вы сможете скачать архивный файл.
Теперь вам нужно распаковать zip-файл, чтобы получить файлы .mbox. После получения данных Gmail на локальном компьютере перейдите к следующему шагу, чтобы перенести данные Gmail в учетную запись Office 365.
Шаг 2. Перенос загруженных писем Gmail в Office 365
Чтобы перенести данные, экспортированные из Gmail, в Office 365, нам нужно воспользоваться помощью средства миграции MBOX в Office 365. Потому что без использования этой утилиты мы не можем импортировать Gmail в Office 365. Выполните следующие действия, чтобы выполнить миграцию Gmail в Office 365.
Прежде чем приступить к процессу миграции, вы должны загрузить инструмент здесь –
1: Запустите программное обеспечение на вашем компьютере и добавьте файлы mbox, загруженные из Gmail.

2: Теперь вы можете увидеть, что опция Office 365 уже выбрана. Щелкните ОК.
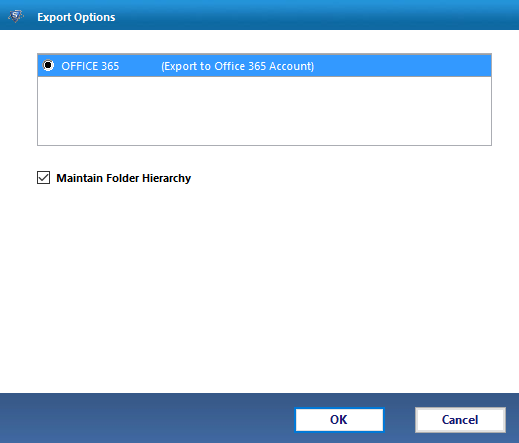
3: У вас есть два варианта: с выдачей себя за другое лицо и без выдачи себя за другое лицо.
Здесь мы используем Без олицетворения, чтобы импортировать Gmail в выбранную учетную запись пользователя Office 365.
Теперь введите идентификатор пользователя Office 365 и его пароль. Вы также можете применить фильтр для импорта выбранных писем.
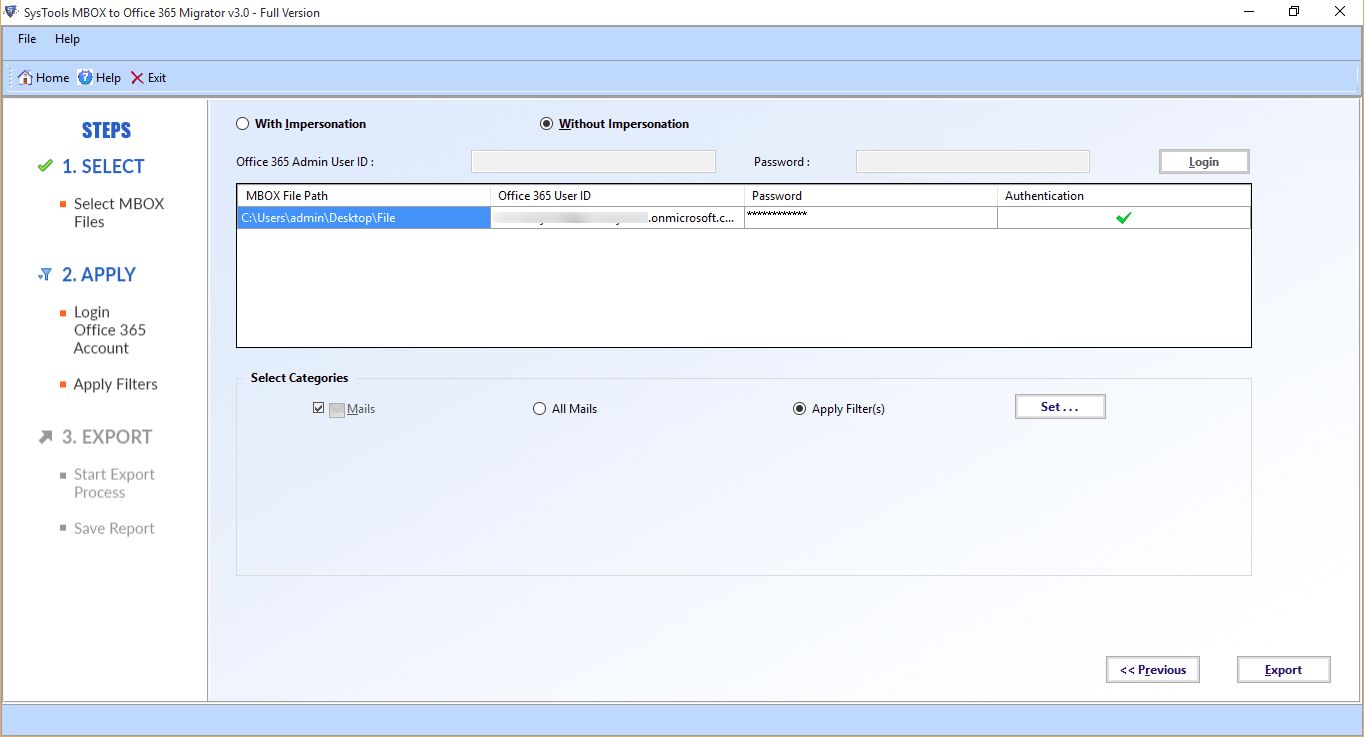
4: Теперь программное обеспечение начинает перенос данных электронной почты Gmail в Office 365.
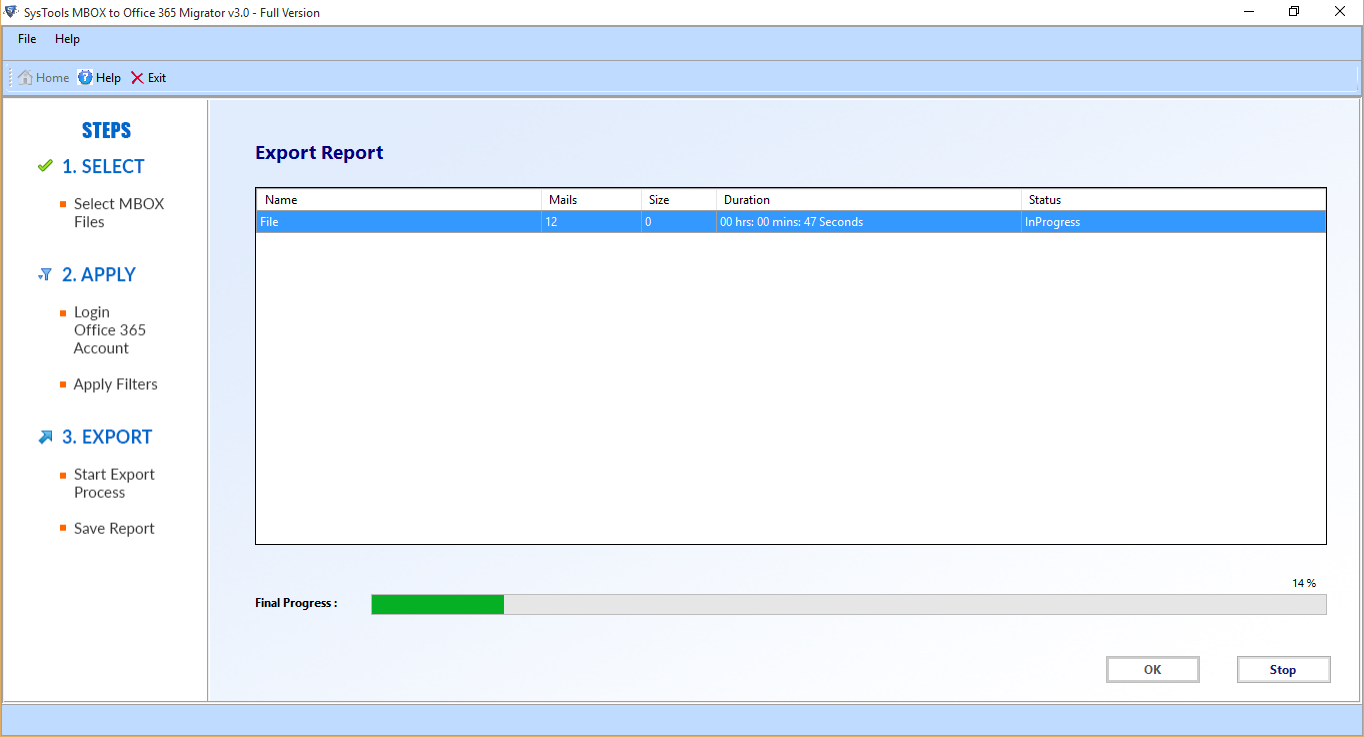
5: Перенос с Gmail на Office 365 успешно завершен.
Теперь вы можете получить доступ к данным своего почтового ящика Gmail в учетной записи Office 365.
Решение 2. Для переноса электронной почты с Gmail на Office 365
В этом решении мы объясним еще один метод миграции Gmail в Office 365. Для использования этого подхода требуется автоматизированное программное обеспечение.
Теперь вам нужно загрузить электронные письма из учетной записи Gmail Via. Архиватор Google. После загрузки электронной почты Gmail вам необходимо преобразовать MBOX в файл PST.
Для выполнения этой задачи скачайте инструмент –

Если вам нужно получить файл PST, у вас есть три способа загрузить файл PST.
- Привод отгрузки
- Сетевая загрузка
- Инструмент миграции из PST в Office 365
Методы Drive Shipping и Network Upload предоставлены Microsoft, но оба они довольно сложны и трудны для новичка.
Если вы технически хорошо звучите, воспользуйтесь этими обходными путями. В противном случае, если вы никогда раньше не использовали этот метод для миграции PST, он станет для вас утомительным подходом, поэтому мы предлагаем третий вариант выполнить этот процесс миграции.
Вывод
Миграция с Gmail на Office 365 обусловлена множеством причин, но прямого решения этой проблемы нет. Итак, мы объяснили все возможные способы переноса электронной почты из Gmail в Office 365, выберите любого, в котором вам удобно.
Программы для Windows, мобильные приложения, игры - ВСЁ БЕСПЛАТНО, в нашем закрытом телеграмм канале - Подписывайтесь:)






