Перенос из Gmail в Outlook – узнайте, как импортировать почтовый ящик Gmail в Outlook
В настоящее время пользователям интересно узнать об импорте данных электронной почты из Gmail в Outlook. Microsoft Outlook – самый популярный почтовый клиент, он предоставляет пользователям преимущество, заключающееся в том, что пользователи могут получить доступ к Outlook с любой из учетных записей электронной почты, включая Gmail и т. Д.
В этом блоге будет предоставлено пошаговое руководство по переносу писем из Gmail в Outlook.
Программы для Windows, мобильные приложения, игры - ВСЁ БЕСПЛАТНО, в нашем закрытом телеграмм канале - Подписывайтесь:)
Пользовательский запрос относительно миграции Gmail на Outlook
Я настроил свою учетную запись Gmail в Microsoft Outlook 2007, и она работала нормально. Но когда я его вчера запустил, он уже не был подключен. Я снова сделал все настройки, и после нескольких попыток все заработало.
Сегодня я снова столкнулся с той же проблемой, но она совсем не работает. Я также попытался настроить учетную запись в Outlook, используя как IMAP, так и POP3, но ни один из них не подключается. Пожалуйста, кто-нибудь, подскажите мне идею импортировать данные учетной записи Gmail в Outlook.
Способы переноса Gmail в Outlook
Метод 1. Настройте Gmail в почтовом приложении Outlook
Ручные методы, доступные для переноса или импорта почтового ящика Gmail в Outlook, обсуждаются ниже, в этом методе вам необходимо добавить учетную запись Gmail в Outlook:
После завершения настройки Gmail для IMAP вы можете начать процесс настройки своей учетной записи Gmail в Outlook. Вот шаги для MS Outlook:
Вышеупомянутое решение – это простой способ получить доступ ко всему почтовому ящику Gmail в почтовом приложении Outlook.
Теперь мы объясним еще один способ доступа к данным электронной почты Gmail в Outlook, в этом методе мы воспользуемся помощью Google Takeout.
Метод 2: Архиватор Google для экспорта данных Gmail
Теперь у вас есть все данные почтового ящика Gmail в локальной системе, но для доступа к данным почтового ящика Gmail в почтовом клиенте Outlook вам необходимо использовать инструмент DataHelp MBOX to PST converter.
Загрузите инструмент, чтобы легко выполнить миграцию из Gmail в Outlook –

Шаг 1: Установите и запустите инструмент.
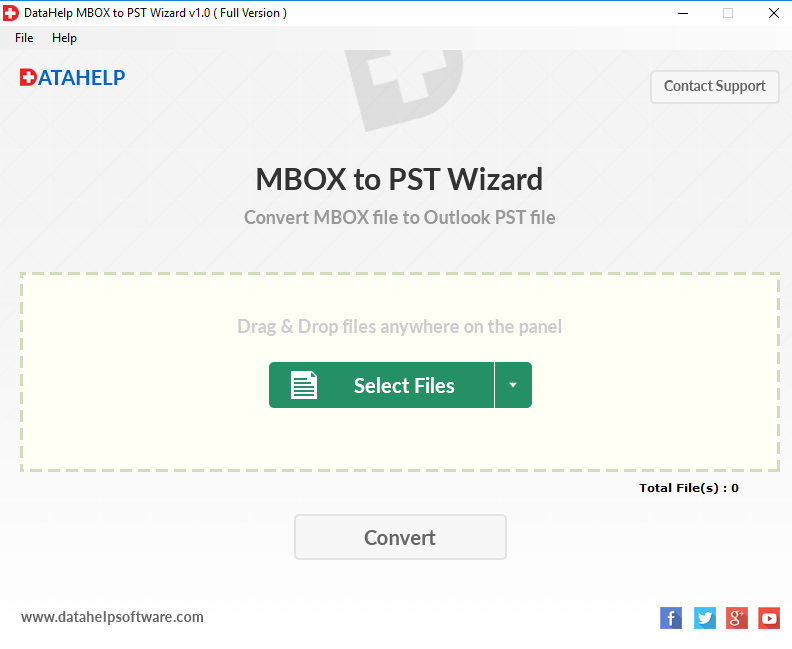
Шаг 2: Теперь выберите почтовый ящик (который хранится на вашем компьютере), который вы хотите преобразовать в формат для импорта Outlook. Щелкните “Открыть”.
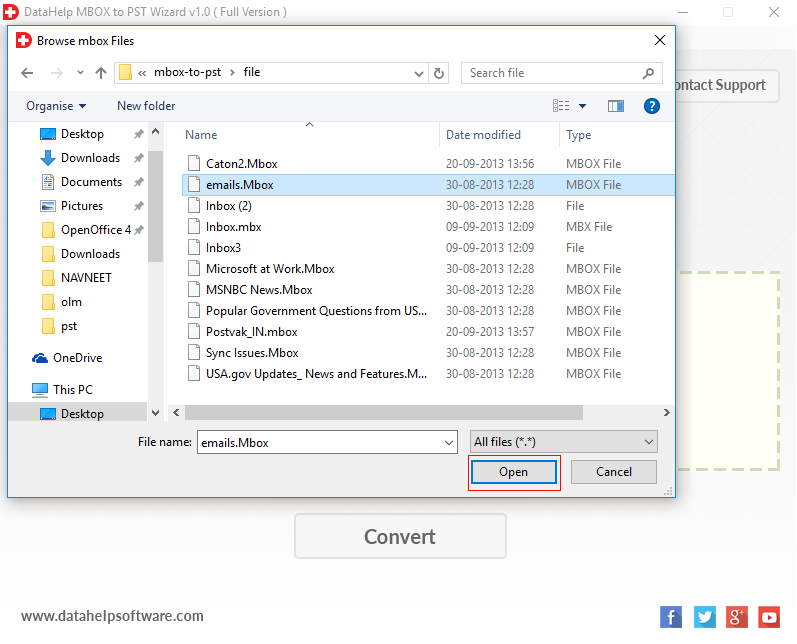
Шаг 3: После добавления файла в программное обеспечение нажмите кнопку «Конвертировать», чтобы начать процесс.
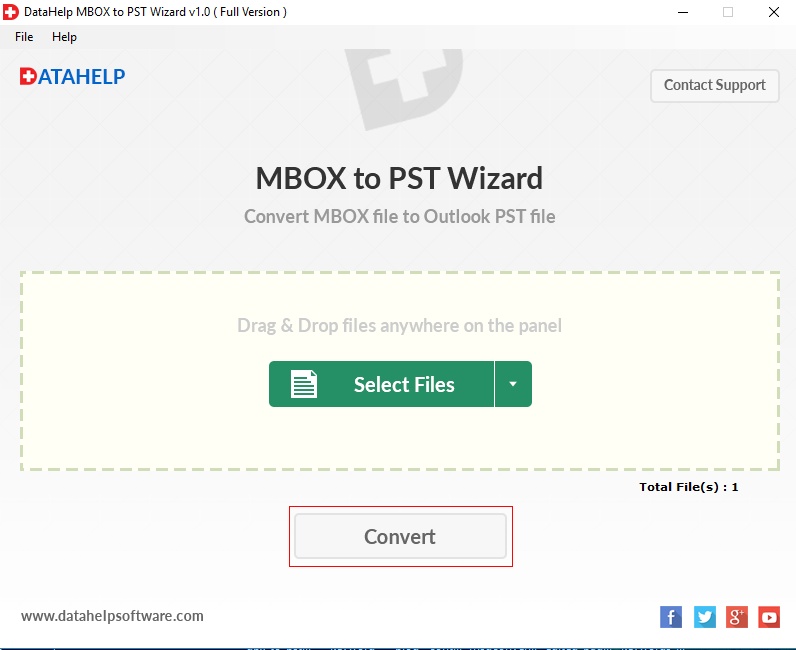
Шаг 4: Просмотрите место назначения (где вы хотите сохранить выходной файл). Щелкните ОК.

Шаг 5: Теперь программа начинает конвертировать файл в формат PST.
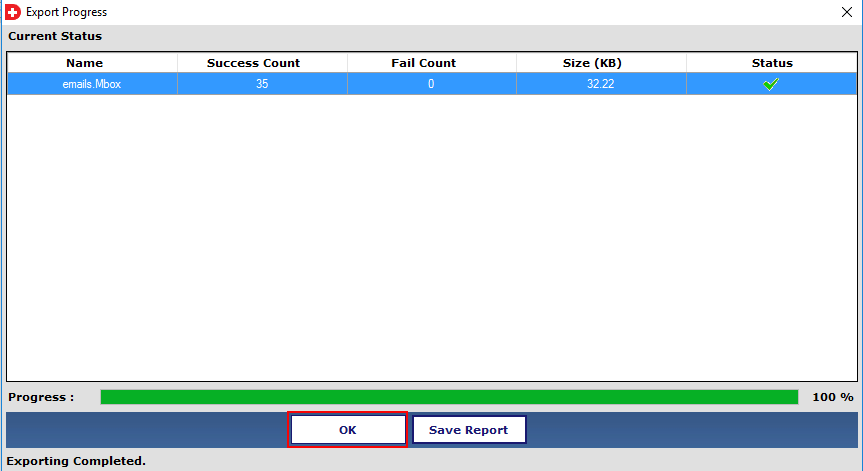
После загрузки инструмента вы должны экспортировать данные Gmail (которые сохраняются локально) в формат, который можно импортировать в Outlook, с помощью этого инструмента. Затем импортируйте файл (файл PST) в Outlook.
Это программное обеспечение упростит весь процесс миграции с Gmail на Outlook и даст соответствующий результат.
Вывод
Когда дело доходит до импорта Gmail в Outlook, пользователи могут сделать это с помощью методов. В этой технике вы должны очень внимательно следить за каждым шагом. Данное решение определенно поможет вам легко перенести электронную почту Gmail в Outlook.
Программы для Windows, мобильные приложения, игры - ВСЁ БЕСПЛАТНО, в нашем закрытом телеграмм канале - Подписывайтесь:)






