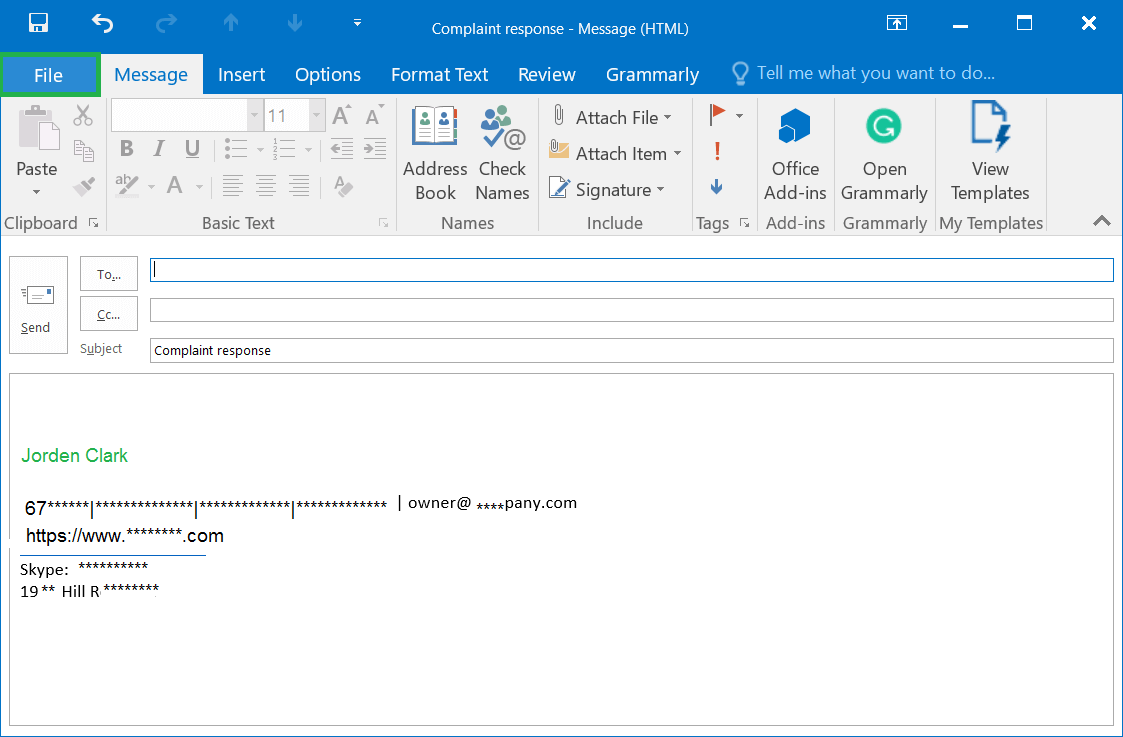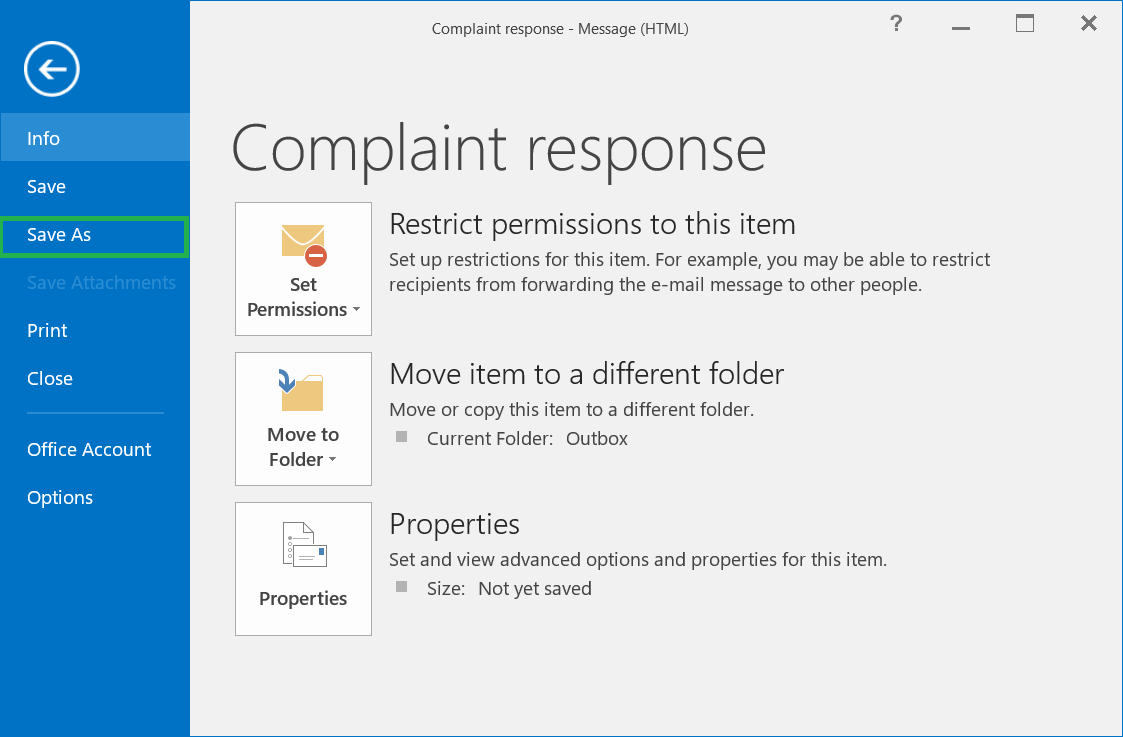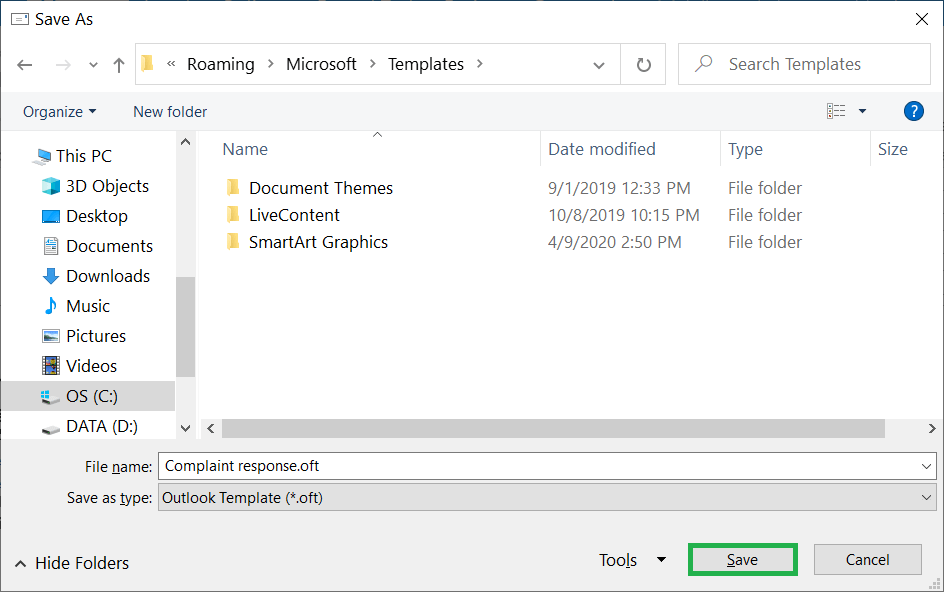Пошаговое руководство по созданию шаблона электронной почты в Outlook
Профессиональная учетная запись в Outlook ведет активное общение по электронной почте и отправляет/получает большое количество электронных писем. Если вы работаете в сфере услуг, вам придется отвечать на электронные письма как можно скорее. Своевременный ответ на письмо важен для поддержания положительного имиджа вашего бизнеса.
Но как вы себя почувствуете, когда Outlook предложит вам специальную функцию, позволяющую создать шаблон электронной почты в Outlook из общей электронной почты. Вы можете создать определенный шаблон электронной почты и использовать его снова и снова. Шаблоны отлично экономят время и силы, обеспечивая полезный ответ на подобные типы электронных писем.
Создайте шаблон электронной почты в Outlook
Чтобы создать шаблон электронной почты в Outlook, запустите Outlook и выполните указанные ниже действия.
Программы для Windows, мобильные приложения, игры - ВСЁ БЕСПЛАТНО, в нашем закрытом телеграмм канале - Подписывайтесь:)
- Перейдите на главную и нажмите «Новая электронная почта».
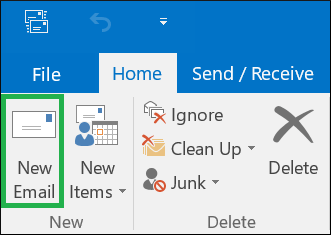
- Укажите тему нового сообщения электронной почты и напишите сообщение в теле сообщения, которое вы хотите отображать в шаблоне по умолчанию. Затем нажмите «Файл».

- Щелкните Сохранить как.

- Имя файла будет отображаться как тема, которую вы написали. Вы также можете изменить его. Затем в раскрывающемся списке «Тип файла» выберите «Шаблон Outlook» (*OFT) и нажмите «Сохранить».

ПРИМЕЧАНИЕ: Расположением шаблона по умолчанию будет папка Template категории AppData пользователя на диске C. Но вы можете сохранить шаблон в любом подходящем месте.
Используйте шаблон электронной почты в Outlook
После создания шаблона электронной почты вы можете использовать его бесчисленное количество раз в новом тексте электронной почты. Вот шаги;
- Запустите Outlook и щелкните Новые элементы. Затем нажмите «Другие элементы» и «Выбрать форму».
- После открытия мастера выбора формы выберите «Использовать шаблоны в файловой системе».
- Появится папка по умолчанию, и вы сможете увидеть недавно созданный шаблон в формате OFT. Если вы сохранили шаблон в другом месте, используйте кнопку «Обзор» и найдите шаблон.
- После выбора шаблона нажмите «Открыть», и откроется тело электронной почты с данными, присутствующими в теле.
- Вы можете изменить такие данные, как получатели, «Кому», «Копия», «Скрытая копия», «Тема» и «Тело сообщения».
- Если вы написали имя клиентов и их бизнес, то соответствующим образом измените содержание сообщения.
Создайте шаблон электронной почты в Outlook для быстрых ответов
Быстрые ответы гарантируют отправителю электронной почты, что он получит мгновенный ответ на свою почту.
- На вкладке «Главная» в Outlook есть группа функций «Быстрые действия». Затем нажмите Создать новый.
- Укажите значимое имя для шаблона ответа.
- В раскрывающемся списке выберите действие для нового шаблона.
- В категории ответа щелкните Ответить для действия.
- Нажмите «Показать параметры», затем в текстовом поле введите сообщение по умолчанию для шаблона.
- Существует раскрывающийся список «Важность», в котором вам нужно указать важность действия, которое необходимо выполнить в шаблоне. Выберите Обычный. В теме введите имя субъекта по умолчанию.
- Вы можете установить флажок «Автоматически отправлять после 1-минутной задержки». Сообщение сразу попадет в папку «Исходящие» через 1 минуту.
- Вы также можете выбрать параметр «Добавить действие», чтобы запустить задачу, связанную с сообщением. Например, вы можете переместить сообщение в папку архива или покрасить его, чтобы сделать его более заметным.
- В разделе Горячая клавиша вы можете применить горячую клавишу к сообщению шаблона.
- Наконец, нажмите «Сохранить», затем нажмите «Готово».
Метод быстрого ответа
Для быстрого ответа создайте шаблон электронной почты в Outlook, выполните следующие действия;
- Когда вы получите электронное письмо и хотите ответить с помощью метода быстрого ответа, щелкните вкладку «Главная» в области чтения.
- В разделе быстрого шага выберите быстрый шаг шаблона ответа. В случае сочетания клавиш вы можете ввести сочетание клавиш.
- Измените текст сообщения и нажмите «Отправить».
Заключение
Создание шаблона электронной почты в Outlook повышает эффективность делового общения. Но когда возникает повреждение, электронная почта становится серьезно поврежденной и недоступной. Вы можете либо использовать инструмент восстановления папки «Входящие», либо получить профессиональное программное обеспечение для восстановления Outlook PST для работы с файлами PST. Преимущество профессионального программного обеспечения заключается в том, что оно работает лучше, чем любой бесплатный метод восстановления PST, и восстанавливает полную информацию в их реальном размере и свойствах.
Скачать сейчас
О Барретте Клее
Барретт увлечен технологиями и является поклонником, который верит в возможность предлагать решения для мгновенных вычислений каждому. Он решает личные и деловые технические вопросы, связанные с ИТ-продуктами, приложениями, ИТ-средами, платформами, технологиями и т. д., с помощью хорошо документированных блогов и статей, информативного, аутентичного и описательного контента. Он участвует в разработке технического контента, публикации контента и маркетинге. Просмотреть все сообщения Барретта Клея →
Программы для Windows, мобильные приложения, игры - ВСЁ БЕСПЛАТНО, в нашем закрытом телеграмм канале - Подписывайтесь:)