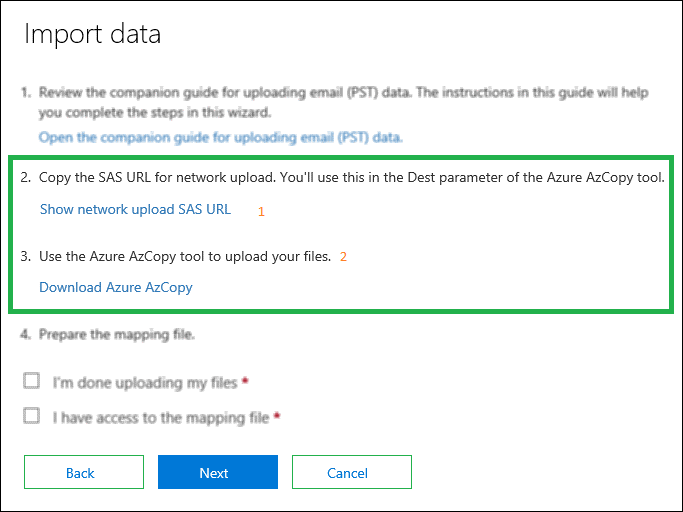Процедура импорта MBOX в Office 365 для поддерживаемых почтовых клиентов
Из-за растущей популярности облачных приложений и серверов локальные почтовые клиенты и серверы становятся все более доступными для многих предприятий и организаций.
Такие возможности, как доступ к данным в любом месте, прибыль без установки приложений, лучшая безопасность, большая емкость хранилища, автоматическое обновление продуктов, отсутствие рисков потери данных, отсутствие необходимости во внешних приложениях, интегрированные приложения для совместной работы и т. д. облачной платформы, такой как Microsoft 365, привлекает многих пользователей и побуждает их к дальнейшей миграции данных.
Даже большинству почтовых клиентов требуется импортировать MBOX на платформу Office 365 в дополнение к другим установленным почтовым клиентам, таким как приложение Outlook. Что касается любой миграции и импорта, пользователю необходимо следовать специальным инструкциям, чтобы выбрать хорошее, работоспособное решение в этом отношении, поэтому здесь вам рады.
Программы для Windows, мобильные приложения, игры - ВСЁ БЕСПЛАТНО, в нашем закрытом телеграмм канале - Подписывайтесь:)
Этот блог основан на том же требовании и на некоторых решениях, которые могут помочь вам импортировать MBOX в Microsoft 365. Внимательно прочитайте эти решения и примите решение самостоятельно.
Собственный способ импорта MBOX в Office 365
Не существует прямого ручного решения для импорта MBOX в Microsoft 365. Фактически, единственный метод этой миграции ограничен одним почтовым клиентом MBOX, которым является Mozilla Thunderbird. Поэтому рекомендуется заранее перенести данные файлов MBOX из любых других почтовых клиентов MBOX в Thunderbird. А также переместите все нужные электронные письма, необходимые для миграции в Microsoft 365, в одну папку почтового ящика в Thunderbird.
Основная идея
Теперь, переходя к решению, которое мы обсуждаем, оно включает в себя два этапа:
- На первом этапе пользователи будут перемещать электронные письма Thunderbird в папку с файлами PST.
- На втором этапе папка с файлами PST перемещается в Outlook для Office 365.
Процедура Thunderbird (MBOX) для Outlook (PST)
- Запустите приложение Mozilla Thunderbird.
- Нажмите на нужную папку почтового ящика, содержащую электронные письма для переноса. Теперь нажмите Ctrl + A, чтобы выбрать все электронные письма в этой папке, щелкните правой кнопкой мыши и выберите параметр Сохранить как. Затем добавьте путь, чтобы сохранить все эти электронные письма в формате файла EML.
- После этого сверните почтовый клиент Thunderbird, а затем запустите приложение Microsoft Outlook в той же системе.
- Пользователям необходимо создать новую папку в почтовом ящике PST, щелкнув правой кнопкой мыши папку почтового ящика и выбрав Создать папку вариант. Дайте ему любое имя и нажмите на ХОРОШО.
- Теперь выберите папку, содержащую электронные письма MBOX в формате EML, затем перетащите ее в только что созданную папку Outlook. Если этого не происходит, переместите файлы EML из сохраненной папки по отдельности с помощью того же действия перетаскивания.
- Файлы EML теперь вставляются или сохраняются в папке Outlook PST.
Outlook в Office 365
Первые пользователи должны выполнить следующие предварительные требования для этого этапа.
- Пользователю должна быть назначена роль импорта и экспорта почтовых ящиков в Exchange Online.
- PST должен храниться в общей сетевой папке или файловом сервере.
- Инструмент Microsoft Azure AzCopy должен быть установлен
- Пользователю должны быть назначены права глобального администратора
- Не подходит для перемещения больших объемов данных
Теперь выполните указанные шаги, чтобы импортировать файл PST в Office 365 с помощью метода загрузки по сети.
- Войдите в свою учетную запись Microsoft 365 и перейдите к Центр администрирования Microsoft 365>>Центр безопасности и соответствия требованиям>>Управление данными>>Импорт.
- Далее нажмите на Новое задание импорта и создайте новое задание, указав для него имя. Нажмите на Следующий.
- Выбирать Загрузите свои данные вариант и нажмите на Следующий.
- На Импорт данных диалоговом окне создайте копию URL-адреса SAS (комбинация сетевого URL-адреса для хранилища Azure и ключа подписи общего доступа для разрешения на импорт). Загрузите и установите средство Microsoft Azure AzCopy в своей системе с помощью предоставленного инструмента.

- Теперь запустите командную строку и откройте каталог с установленным средством Azure AzCopy.
- Запустите эту команду, чтобы загрузить файлы PST.
AzCopy.exe /Source: <Расположение PST-файлов> /Dest:< URL-адрес SAS > /V:<Расположение файла журнала> /Y
Примечание: Укажите расположение пути PST и информацию об URL-адресе SAS в приведенной выше команде.
- Затем используйте образец файла CSV, чтобы создать сопоставление между загруженными файлами PST и почтовыми ящиками Office 365. Для этого скачать образец файла сопоставления импорта PST и отредактируйте его в соответствии с требованиями в рамках заданных параметров. Затем нажмите Следующий продолжать.
- Затем загрузите файл сопоставления, подтвердите его и нажмите Сохранять вариант.
- Там будет возможность фильтровать данные, которые вы выбираете или нет. После этого нажмите на Импорт Microsoft 365 вариант запуска процесса.
- Процесс начнется, и прогресс можно будет просмотреть. По завершению вы увидите Положение дел как завершено.
- Таким образом, преобразованные электронные письма MBOX теперь успешно загружаются или импортируются в учетную запись Microsoft 365.
Почему следует избегать ручного метода?
Хотя мы объяснили ручное решение для импорта MBOX в Microsoft 365, мы никогда не поддерживаем этот метод, так как с ним связано много недостатков. Для вашего подтверждения мы перечисляем эти решения.
- Поддерживает один почтовый клиент MBOX Thunderbird, в то время как таких почтовых клиентов более 20.
- Требуются технические знания для использования учетной записи Office 365, Thunderbird, Outlook и приложения Azure.
- Требуется установка нескольких клиентских приложений электронной почты в одной системе.
- Никакие другие элементы почтового ящика (контакты, календари, задачи, встречи) не импортируются, кроме электронных писем.
- Процесс импорта MBOX в Office 365 занимает много времени.
- Возможность ручных ошибок, приводящих к потере данных, усложняет процесс
Каким должен быть следующий шаг?
Следующая лучшая практика, которую мы рекомендуем вам, — это найти автоматизированное решение для прямого импорта MBOX в Microsoft 365 с минимальными требованиями. Поскольку в Интернете доступно множество продуктов, будет сложно найти то, что вы хотите. Чтобы значительно упростить эту задачу, мы предлагаем вам самый аутентичный и тщательно разработанный инструмент — конвертер MBOX в PST, который широко поддерживает все почтовые клиенты MBOX для прямого импорта в место назначения учетной записи Microsoft 365. Чтобы понять пользовательский интерфейс инструмента и задействованные функции, здесь представлен пошаговый рабочий процесс инструмента для импорта MBOX в Microsoft 365.
- Запустите уже установленное приложение Converter for MBOX и выберите почтовый клиент MBOX из списка предоставленных почтовых клиентов. Затем нажмите «Выбрать файл», чтобы добавить путь к файлу MBOX, и нажмите «Преобразовать».
- Начнется процесс сканирования добавленного файла MBOX, и через 1-2 минуты все данные файла MBOX будут получены. Используйте опцию предварительного просмотра, чтобы подтвердить содержимое элементов папки почтового ящика и другие детали. Выберите нужные элементы почтового ящика и нажмите «Сохранить».
- Выберите вариант Office 365 в качестве места сохранения, укажите данные учетной записи и нажмите «Далее».
- Процесс сохранения или импорта начнется и вскоре завершится.
Таким образом, всего за несколько шагов выполняется полный импорт MBOX в Office 365, причем с гибкостью и полным контролем. После полного описания рабочих шагов инструмента, если вы все еще не убеждены, то было бы лучше, если бы вы выбрали его пробную версию, доступную на его сайте, за нулевые деньги и попробовали сами. Вот и все, теперь переходим в облако самым простым способом.
Скачать сейчас
Программы для Windows, мобильные приложения, игры - ВСЁ БЕСПЛАТНО, в нашем закрытом телеграмм канале - Подписывайтесь:)