Простые шаги для импорта файла PST в Outlook 2019, 2016, 2013, 2010
У пользователя могут быть старые файлы PST, к которым он должен получить доступ в Microsoft Outlook. В таком случае вступает в игру мастер импорта / экспорта приложения MS Outlook. В этой статье мы дадим инструкции о том, как импортировать PST в Outlook с помощью встроенного мастера импорта / экспорта Microsoft Outlook.
Отдельные инструкции будут даны для версий Outlook:
Обратите внимание, что файл должен быть только в формате .pst. Это может быть исходный файл PST или файл, преобразованный из других форматов почтовых ящиков в PST. Процесс импорта файла PST в Outlook останется прежним.
Программы для Windows, мобильные приложения, игры - ВСЁ БЕСПЛАТНО, в нашем закрытом телеграмм канале - Подписывайтесь:)
Теперь давайте продолжим методы один за другим.
Шаги по импорту PST в Outlook 2019, 2016, 2013, 2010
- Запустите Microsoft Outlook и откройте свой профиль.
- Перейдите в строку меню и щелкните значок Файл кнопка.
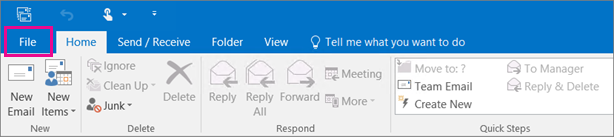
- Нажмите на Открыть и экспортировать и выберите Импорт Экспорт вариант.
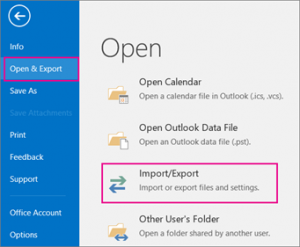
- Мастер импорта и экспорта откроется, выберите Импорт из другой программы или файла и нажмите Следующий кнопка.
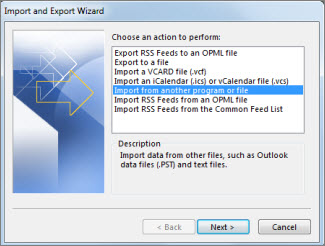
- Выберите тип файла для импорта как Файл данных Outlook (.pst) и щелкните Следующий кнопка.
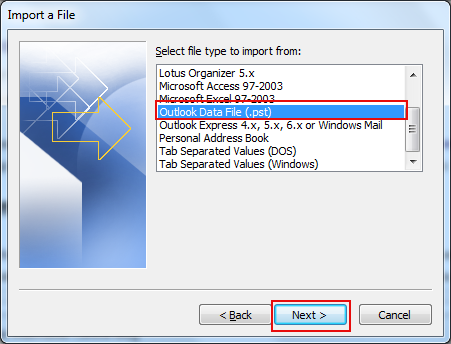
- Теперь щелкните Просматривать кнопку, чтобы выбрать файл PST в локальной системе, затем нажмите Следующий.
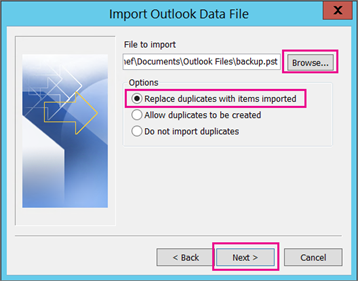
- Если файл защищен паролем, введите его и подтвердите.
- Выберите место для импорта файла PST в Outlook. Импортировать элементы в текущую папку необходимо выбрать для импорта в Outlook на компьютере. Также убедитесь, что у вас есть Включить подпапки выбрано, затем нажмите Заканчивать кнопка.
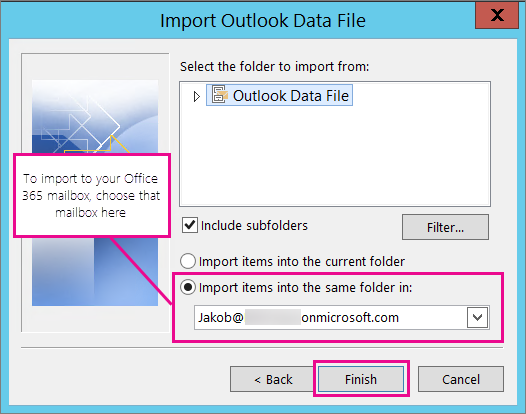
Outlook начнет импорт файла PST. Процесс должен быть завершен за секунды. Однако, если файл PST слишком велик, на его создание может уйти несколько минут. импортировать большие файлы PST в Outlook.
Шаги по импорту файла PST в Outlook 2007, 2003 и 2000
В более старых версиях Outlook процесс импорта PST в Outlook немного отличается. Однако остальные шаги остаются прежними.
- Запустите MS Outlook и откройте свой профиль.
- Зайдите в главное меню и нажмите на Файл меню.
- Далее нажмите на Импорт и экспорт вариант из раскрывающегося списка.
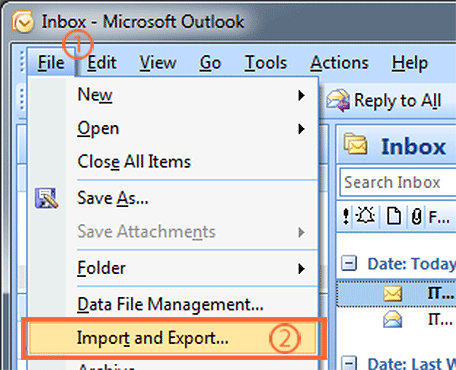
- Однажды Мастер импорта и экспорта открывается, выполните те же действия, что и в предыдущем разделе из шаг 4 и далее.
Шаги по переносу PST в Outlook для Mac
Оба вышеупомянутых метода предназначены для пользователей Windows. Если вы хотите импортировать файл PST в Outlook для Mac, выполните следующие действия:
- Пробег Outlook в своей системе и откройте свой профиль.
- Сформируйте строку меню, нажмите Файл вариант.
- Теперь выберите импорт вариант из раскрывающегося списка.
- В мастере импорта выберите Файл архива Outlook для Windows (.pst) и продолжаем.
- Дополнительный шаг требуется в Outlook 2011 т.е. выбрать Файл данных Outlook >> Архивный файл Outlook для Windows.
- Сейчас же, просматривать PST-файл из системы и щелкните импорт кнопка.
- Outlook начнет импортировать элементы файла PST в Outlook. По завершении нажмите кнопку Заканчивать кнопка.
- Элементы данных после завершения процесса импорта представлены в разделе ‘На моем компьютере‘.
Почему мы заботимся?
Outlook – один из самых популярных почтовых клиентов в мире. Учитывая его популярность и доверие со стороны Microsoft, все больше и больше пользователей переходят на Outlook.
В таких случаях пользователи конвертируют свои почтовые ящики в формат PST, чтобы сделать его совместимым с Outlook. Используя инструкции, приведенные в этой статье, пользователи смогут импортировать PST-файл в Outlook независимо от его версии.
Клеветническое решение для импорта PST в Outlook 2019, 2016, 2013, 2010 и более ранних версий.
Программы для Windows, мобильные приложения, игры - ВСЁ БЕСПЛАТНО, в нашем закрытом телеграмм канале - Подписывайтесь:)





