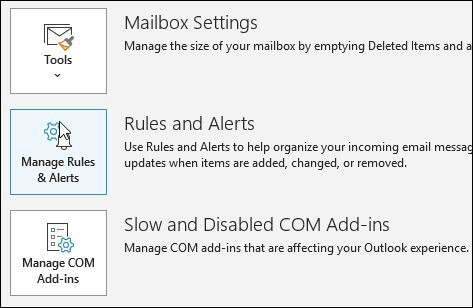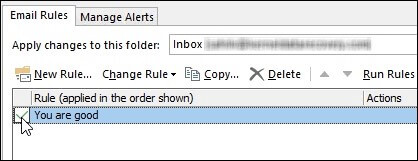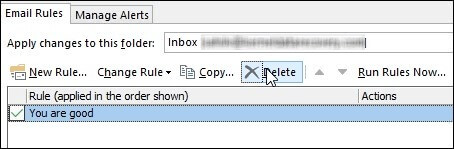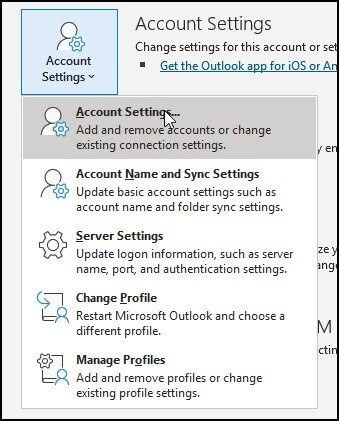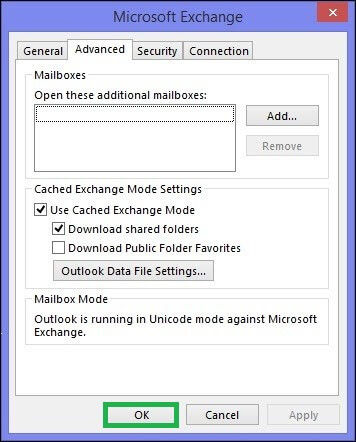Решение проблемы с неработающими правилами Outlook: пошаговые исправления
Краткое содержание: Правила Outlook помогают автоматизировать определенные действия по управлению электронной почтой, и если они перестанут работать, почтовый ящик может мгновенно стать хаотичным. Узнайте о 7 лучших рекомендуемых решениях для исправления неработающих правил MS Outlook.
MS Outlook стала ключевой платформой, которая широко используется многими профессионалами в разных отраслях. В наши дни люди не могут работать без него, поскольку он стал основной платформой для получения и обмена информацией внутри своей организации и даже с внешними клиентами. Но если правила MS Outlook не работают, вся ваша папка «Входящие» может быть перегружена электронными письмами, что еще больше повлияет на вашу работу. Чтобы это исправить, необходимо понять причины проблемы и, самое главное, способы ее устранения. Давайте подробно рассмотрим проблему с неработающими правилами MS Outlook.
Что такое правила Outlook?
Правила Outlook — это специальные функции, которые определяют действие, которое должно быть выполнено, когда пользователь получает электронное письмо в своей основной папке «Входящие». Вместо многократного выполнения действия вручную эти правила ускоряют его за счет автоматизации действия. Это определенно экономит время и усилия. Используя правила Outlook, вы можете отвечать на электронные письма, помечать сообщения, воспроизводить звуки, перемещать электронные письма в определенные папки, показывать оповещения о новых элементах и многое другое.
Программы для Windows, мобильные приложения, игры - ВСЁ БЕСПЛАТНО, в нашем закрытом телеграмм канале - Подписывайтесь:)
Почему не работают правила MS Outlook?
Все функциональные возможности Outlook связаны, и это основные причины неработающих правил:
- Вы превысили квоту правил, установленную для вашего почтового ящика
- Правилам разрешено работать только через определенное устройство, и они не будут работать, если вы войдете в систему с другого устройства.
- Повреждения в файлах MS Outlook автоматически не позволяют работать правилам
- Повреждение почтового сервера при использовании учетной записи POP3 или IMAP
- Правила не включены должным образом
Методы исправления правил MS Outlook не работают
Теперь, когда вы знаете общие причины этой проблемы, давайте также разберемся с некоторыми решениями, которые вы можете использовать для исправления правил MS Outlook, когда они не работают должным образом.
- Включить функцию правил MS Outlook
- Отключить старое правило
- Отключите параметр «Остановить обработку дополнительных правил».
- Включите режим кэширования Exchange
- Сбросить файл SRS
- Обновите Outlook до последней доступной версии
- Воспользуйтесь средством восстановления файлов MS Outlook PST.
Все они были подробно описаны ниже.
Включить функцию правил MS Outlook
Если правила Outlook не работают должным образом, первое, что вы должны проверить, это то, что функция включена. Вот самые простые шаги, которые необходимо выполнить, чтобы включить правила:
- Откройте MS Outlook и перейдите на вкладку «Файл».
- Нажмите на поле «Управление правилами и предупреждениями».

- Откроется диалоговое окно «Правила и оповещения», в котором можно добавлять новые правила, редактировать существующие и даже удалять некоторые из них, если они не работают.
- Выберите правила, которые вы хотите включить, и нажмите OK, чтобы подтвердить это. Это активирует правила при использовании MS Outlook.

Удалить старое правило
Удаление старых правил — еще одно простое решение для начинающих, так как позже вы можете переделать правила, чтобы начать с нуля. Следуйте инструкциям по удалению существующего правила.
- Запустите MS Outlook. Нажмите «Файл», а затем перейдите в «Правила и оповещения».
- В окне «Правила и оповещения» отметьте правила, которые вы хотите удалить, и нажмите «Удалить».

- Перезапустите Outlook, и старые правила, которые не работали, будут удалены.
Отключите параметр «Остановить обработку дополнительных правил».
Правила Outlook действуют сверху вниз. Итак, если вышеуказанное правило не работает, вам нужно прекратить обработку других правил. Чтобы следовать этому решению, пользователям необходимо выполнить следующие шаги:
- Откройте MS Outlook.
- Нажмите «Файл», а затем выберите «Управление правилами и предупреждениями».
- Выберите правило, которое работает неправильно, нажмите «Изменить настройки правил», а затем «Далее».
- Снимите флажок «Остановить обработку дополнительных правил» и нажмите «Далее».

- Нажмите «Готово», чтобы сохранить изменения.
- Теперь вернитесь к управлению правилами и оповещениями. Просмотрите каждое правило отдельно, щелкнув Изменить параметры правила и включив правила, которые работают нормально.
Включите режим кэширования Exchange
Режим Cache Exchange сохраняет копию вашей электронной почты в вашей локальной системе, и эту проблему можно решить, как только вы включите его. Вот шаги, чтобы включить режим кэширования:
- Откройте MS Outlook и выберите вкладку «Файл», а затем нажмите «Настройки учетной записи».
- Снова нажмите «Настройки учетной записи» в раскрывающемся меню.

- На вкладке «Электронная почта» выберите учетную запись электронной почты, в которой правила не работают, и нажмите «Изменить».
- Перейдите на вкладку «Дополнительно». Установите флажок «Использовать режим кэширования Exchange». Затем нажмите ОК.

- Перезапустите MS Outlook и посмотрите, устранена ли проблема.
Сбросить файл SRS
Если проблема является следствием повреждения файла настроек отправки/получения, то, безусловно, сброс файла SRS поможет решить проблему с неработающими правилами. Следуйте приведенным шагам для достижения наилучших результатов.
- Найдите файлы .srs в папке MS Outlook, открыв проводник и введя следующий адрес:
%userprofile%\AppData\Local\Microsoft\Outlook.
- Щелкните правой кнопкой мыши файл .srs, а затем выберите параметр «Переименовать». Измените имя этого файла с «outlook.srs» на «outlook.srs.old».
- Нажмите Enter, чтобы сохранить изменения.
- Откройте MS Outlook и закройте проводник, чтобы проверить, правильно ли работают правила.
Обновите Outlook до последней доступной версии
Все мелкие проблемы могут возникнуть, если вы используете устаревшую версию MS Outlook, и быстрое обновление до последней доступной версии может быстро решить все такие проблемы. Для этого выполните шаги, указанные ниже:
- Запустите Outlook и перейдите на вкладку «Файл».
- Выберите «Обновленные параметры» и нажмите «Обновить сейчас».
Примечание: Если вы не можете использовать опцию «Обновить сейчас», это означает, что вы уже используете последнюю версию.
Воспользуйтесь средством восстановления файлов MS Outlook PST.
Это одно из лучших решений, на которое можно положиться, чтобы исправить ошибку «Правила MS Outlook не работают». Будучи профессиональным инструментом, он помогает преодолеть ограничения ручных методов. Это стороннее программное обеспечение для восстановления PST с удобным интерфейсом, которое помогает восстанавливать поврежденные, недоступные и поврежденные файлы PST, в которых хранятся данные MS Outlook. Фактически, этот инструмент восстановления помогает восстановить данные из безвозвратно удаленных и зашифрованных файлов без потери или изменения данных. Он хорошо работает почти со всеми версиями MS Outlook, а также совместим с Windows и Mac.
Скачать сейчас
Заключение
Могут быть определенные ситуации, когда правила MS Outlook работают неправильно. Это может быть серьезной проблемой, потому что вы не сможете получать электронные письма, которые еще больше негативно повлияют на вашу работу. Но большое облегчение заключается в том, что это не является серьезной проблемой и может быть легко решено, если вы будете следовать правильным методам, которые подробно описаны выше. Однако, если вы не можете исправить неработающие правила Outlook ручными методами, то рекомендуемый инструмент восстановления PST поможет восстановить поврежденные файлы с минимальными затратами времени и усилий.
Программы для Windows, мобильные приложения, игры - ВСЁ БЕСПЛАТНО, в нашем закрытом телеграмм канале - Подписывайтесь:)