[Solved]Как экспортировать электронные письма Gmail в формат PST?
Эта статья предоставит информацию о наиболее эффективных методах экспорта писем из аккаунта Gmail. Здесь вы узнаете о различных потребностях и требованиях такого процесса экспорта и о том, как экспортировать электронные письма Gmail в формат PST.
Не волнуйтесь! Вы не единственный, кто ищет решения для экспорта электронных писем Gmail. Подобное решение ищут несколько пользователей Gmail.
Как мы все знаем, Gmail – это веб-почтовый клиент, и вы не можете получить доступ к этим письмам в автономном режиме. Поэтому лучше экспортировать в таком формате, чтобы пользователи могли легко использовать его в автономном режиме.
Программы для Windows, мобильные приложения, игры - ВСЁ БЕСПЛАТНО, в нашем закрытом телеграмм канале - Подписывайтесь:)
К сожалению, Google не предоставляет возможность экспортировать электронные письма Gmail в файл PST. Итак, следующие методы помогут вам выполнить эту задачу.
Шаги по экспорту писем Gmail в PST через MS Outlook
Тревога: Для этого метода требуется, чтобы в вашей системе было установлено приложение Outlook. Пожалуйста, установите его или перейдите к альтернативному методу.
Шаг № 1. Включите настройки IMAP в учетной записи Gmail
- Идти к www.gmail.com и авторизоваться в свою учетную запись Gmail.
- Нажать на Значок передач а затем нажмите на Настройки вариант.

- В окне настроек нажмите на Пересылка и POP / IMAP таб.
- В разделе доступа IMAP проверьте Включить IMAP переключатель.

- После этого нажмите «Сохранить изменения»Внизу.
Шаг № 2: выполните настройку IMAP для Gmail в Outlook
1. Во-первых, запустить MS Outlook приложение на вашем компьютере.
2. Перейдите в Файл вкладка и выберите “Добавить аккаунт” вариант из окна.
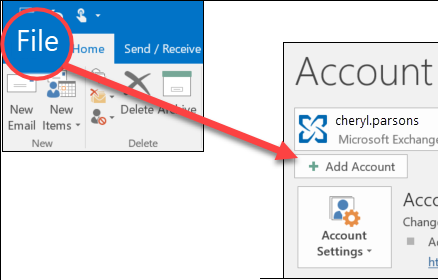
3. В окне «Добавить учетную запись» выберите «Ручная установка или дополнительный тип сервера» вариант и нажмите Следующий.
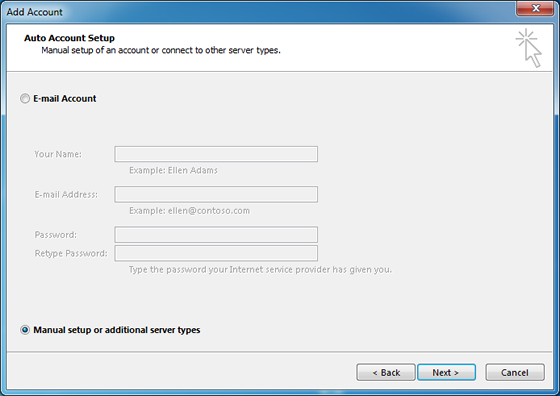
4. В следующем окне выберите «POP или IMAP» радиокнопку из списка и нажмите Следующий кнопка.
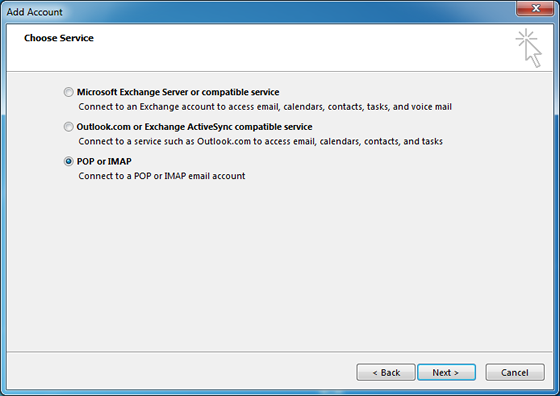
5. Теперь добавьте данные учетной записи IMAP для настройки учетной записи Gmail.
- Введите ваше имя: Имя
- Введите адрес электронной почты: Введите идентификатор Gmail
- Выберите тип учетной записи: IMAP
- Сервер входящей почты: imap.gmail.com
- Сервер исходящей почты (SMTP): smtp.gmail.com
- Имя пользователя: Введите имя пользователя или адрес электронной почты
- Пароль: Введите пароль учетной записи Gmail
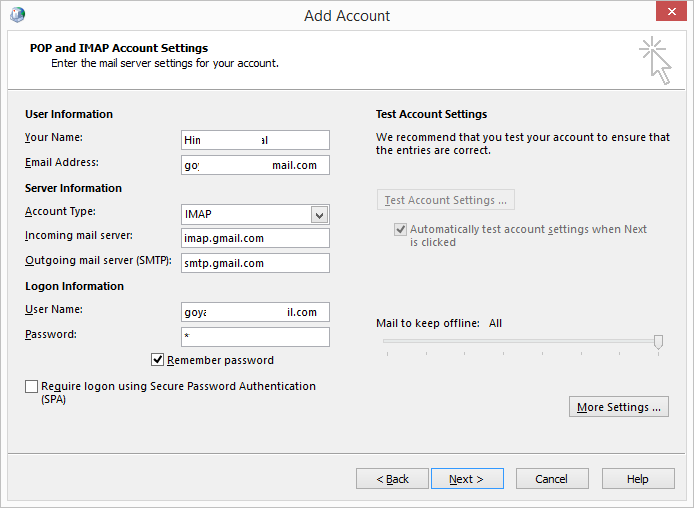
6. В том же окне нажмите на “Больше настроек” вариант. Нажать на «Сервер исходящей почты» вкладка и выберите «Мой сервер исходящей почты (SMTP) требует аутентификации» кнопка.
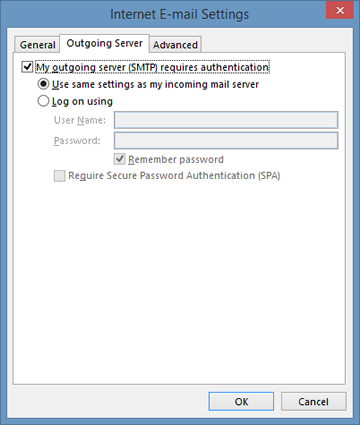
7. Теперь перейдите к “Передовой” вкладку и заполните следующие данные:
- Сервер входящей почты (IMAP): 993 или 143
- Тип шифрования для входящего сервера: SSL / TLS
- Сервер исходящей почты (SMTP): 465 или 587
- Тип шифрования для исходящего сервера: SSL / TLS
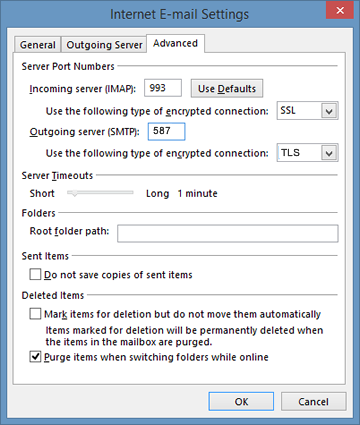
8. Щелкните на Ok , и Outlook начнет тестирование настроек учетной записи Gmail. После этого электронная почта Gmail начнет настраиваться в Outlook.
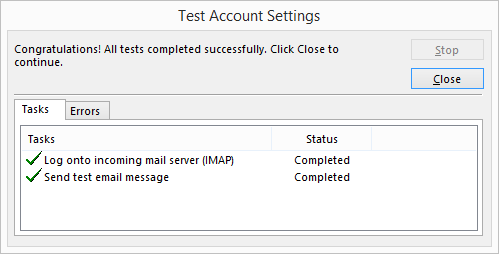
Идти к «C: Users AppData Local MicrosoftOutlook» чтобы получить экспортированное электронное письмо в формате PST, файл PST будет иметь то же имя, что и ваш идентификатор Gmail.
Ограничение: Конфигурация IMAP с Outlook для экспорта писем Gmail в файл PST имеет некоторые существенные ограничения.
- Пользователь может только экспортировать электронные письма из своей учетной записи Gmail. Никакие дополнительные данные, такие как контакты, календари, экспортироваться не будут.
- Невозможно экспортировать выбранный почтовый ящик и электронные письма с указанием диапазона дат из учетной записи Gmail
- Иногда шаги настройки не выполняются из-за того, что в учетной записи Gmail включена двухэтапная аутентификация и указан пароль приложения. Для этого пользователю необходимо выполнить дополнительные действия, чтобы отключить их.
Шаги по экспорту Gmail в PST без установки Outlook
Если вы не хотите прибегать к такому длительному методу, тогда вам поможет автоматизированный инструмент. Для этого вам необходимо скачать Программа для резервного копирования учетной записи Gmail.
Этот инструмент будет выполнять полное резервное копирование в нескольких форматах файлов, таких как PST, EML, MSG, MBOX и PDF. Вы можете использовать этот инструмент для экспорта Gmail в PST без установки Outlook. Инструмент имеет довольно простой пользовательский интерфейс и для работы не требует каких-либо технических знаний.
- Шаг 1: Скачать & Запуск Утилита в вашей системе.
- Шаг 2: Введите идентификатор учетной записи Gmail и пароль для авторизоваться.
- Шаг 3: Выберите Категория данных, которые вы хотите экспортировать в файл PST
- Шаг 4: Выбрать Формат экспорта как PST и снимите галочку «Использовать Outlook» если MS Outlook не установлен.
- Шаг 5: Нажать на Применить фильтр возможность экспортировать избранный почтовый ящик и установить фильтр Date-Range.
- Шаг 6: Выберите желаемое место назначения для экспортированного файла PST и нажмите Начинать кнопка.
Готово!
Программное обеспечение будет экспортировать электронные письма Gmail в файл PST в месте назначения. Файл PST будет содержать электронные письма, записи контактов.
Примечание: Если вы являетесь корпоративным пользователем клиента Gmail и хотите экспортировать несколько учетных записей Gmail в формат PST, используйте программу резервного копирования Google Apps.
Почему мы заботимся?
Gmail является наиболее требовательным почтовым клиентом для веб-почты из-за его интеграции со многими бизнес-приложениями, такими как Google Диск, Google Контакты и т. Д. Это делает учетные записи Gmail более уязвимыми для хакеров. Поэтому лучше иметь резервную копию писем Gmail на локальном компьютере для безопасного хранения. Это можно сделать, экспортировав электронные письма Gmail в таком формате, чтобы к ним можно было получить доступ без подключения к Интернету.
Поскольку Google не предоставляет никаких методов для экспорта писем в pst-файл, необходимо использовать другие средства. Поэтому в этой статье мы предоставили два решения, хотите ли вы экспортировать Gmail в PST с Outlook или без Outlook, мы предоставили решение для вас. Выберите метод, который лучше всего соответствует вашим потребностям в процессе экспорта.
Программы для Windows, мобильные приложения, игры - ВСЁ БЕСПЛАТНО, в нашем закрытом телеграмм канале - Подписывайтесь:)

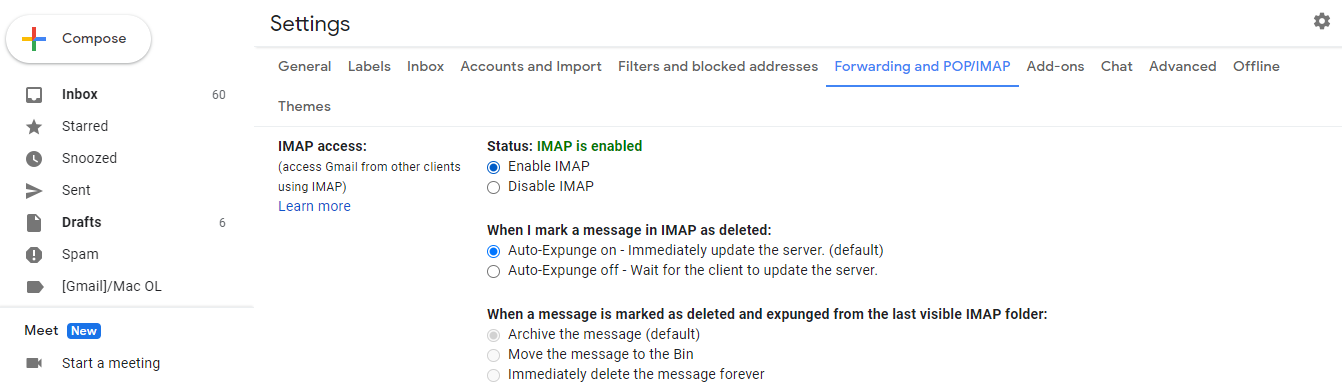



![Как импортировать EML в Outlook 2019, 2016, 2013, 2010, 2007, 2003? [Solved]](https://triu.ru/wp-content/uploads/2021/03/eml-outlook.png)


