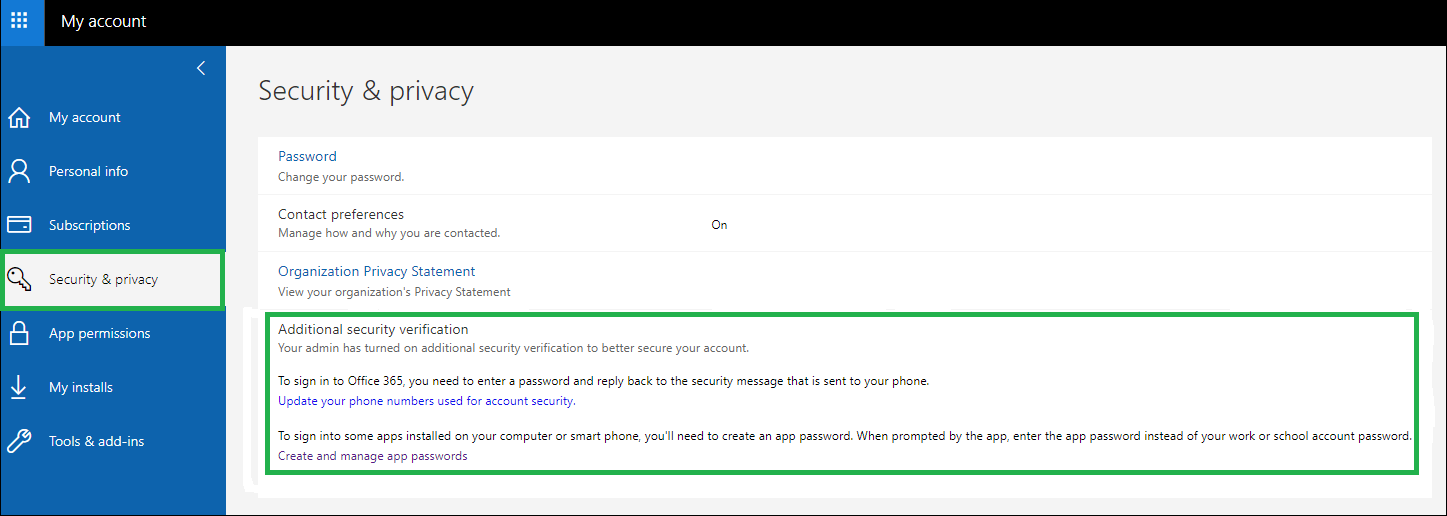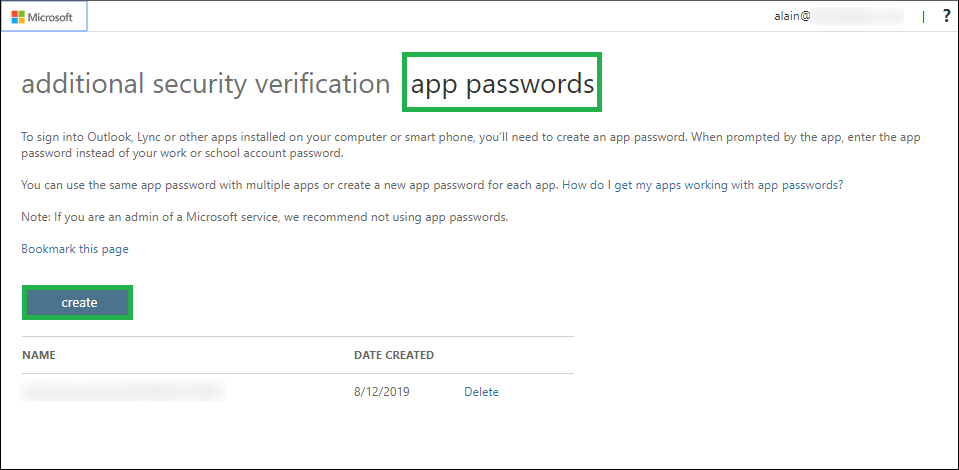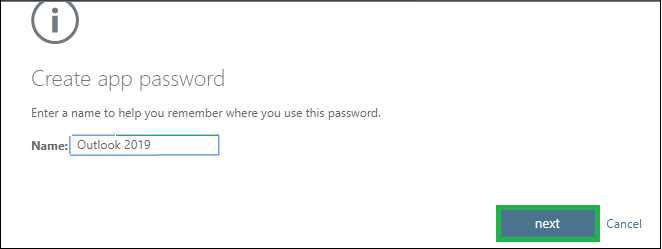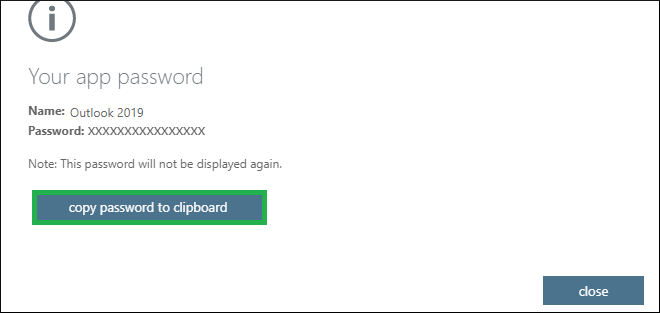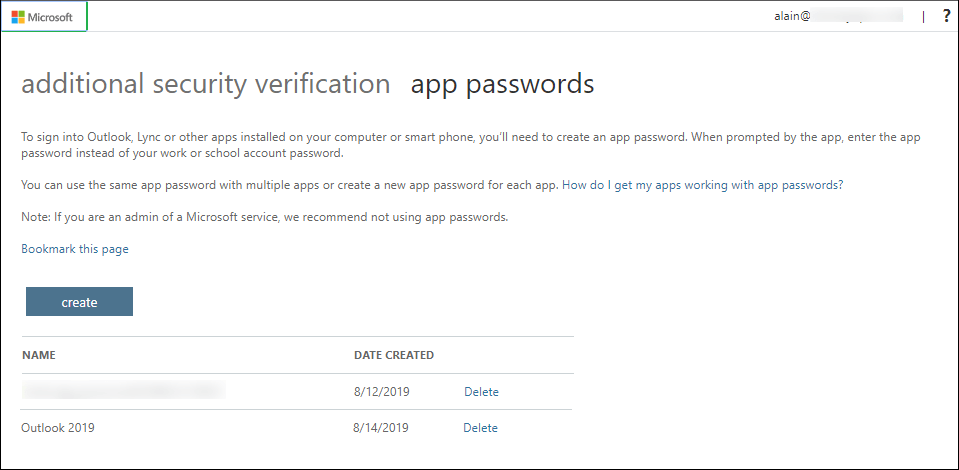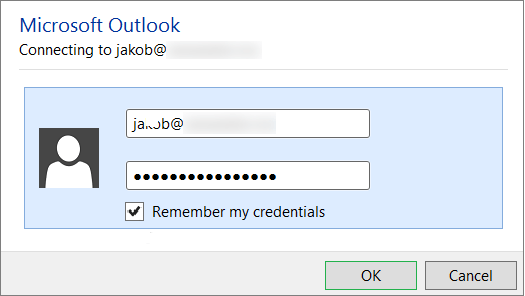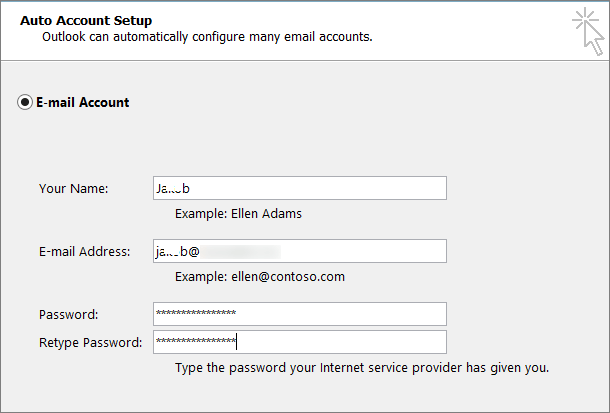Создайте пароль приложения для учетной записи Microsoft Office 365 MFA
Общий способ входа в любую учетную запись Microsoft Office 365 — использование учетной записи электронной почты и пароля. Это не только распространенный, но и самый популярный способ входа в любую учетную запись электронной почты. Уровень безопасности учетной записи электронной почты так же высок, как и сложность пароля. Если хакер сможет обойти пароль, то учетная запись будет достаточно уязвима для кражи данных, подделки, фишинга или любого другого мошенничества. Если простой пароль вашей учетной записи Microsoft 365 не позволяет поддерживать уровень безопасности ваших бизнес-данных, вы можете использовать многофакторную аутентификацию. Microsoft предоставляет пользователям Microsoft 365 возможность использовать многофакторную аутентификацию с помощью пароля приложения.
Пароль приложения — это автоматически сгенерированный пароль для единственного входа в учетную запись Office 365. Преимущество пароля приложения заключается в том, что если вам требуется доступ к разным приложениям с одной и той же учетной записью, вы можете создать другой пароль приложения только для этого приложения.
Существуют разные способы создания пароля приложения в зависимости от того, как вы включили многофакторную проверку.
Программы для Windows, мобильные приложения, игры - ВСЁ БЕСПЛАТНО, в нашем закрытом телеграмм канале - Подписывайтесь:)
Если в вашей компании включена многофакторная проверка подлинности и вы используете приложения Microsoft 365, вы можете создать пароль приложения на странице портала Office 365.
- Во-первых, вам нужно войти в свою профессиональную учетную запись Microsoft 365 и перейти на страницу ее настроек. Выберите категорию «Безопасность и конфиденциальность» и разверните «Дополнительная проверка безопасности».

- Нажмите «Создавать пароли приложений и управлять ими».
- На только что открывшейся странице пароля приложения нажмите кнопку «Создать».

- Введите имя приложения, в котором вы хотите получить доступ к своей учетной записи Microsoft 365. Затем нажмите «Далее».

- Мастер создаст новый пароль приложения, который вы должны скопировать в буфер обмена. Затем нажмите Закрыть.

- Теперь вы можете видеть, что новый пароль приложения указан на странице паролей приложений.

Используйте пароль приложения
После того, как вы создали пароль приложения, вы можете поместить его в приложение Outlook.
- Добавьте новую учетную запись Microsoft 365 и, когда откроется новое всплывающее окно, введите вновь созданный пароль приложения, который вы скопировали в буфер обмена.

- Снова введите пароль приложения в поля пароля автоматической настройки учетной записи.

ПРИМЕЧАНИЕ: если вы хотите получить доступ к учетной записи Microsoft 365 в приложении, отличном от Outlook, вы также можете создать новый пароль приложения для приложения.
Как администратор вашей организации, вы несете ответственность за безопасность всех бизнес-аккаунтов, а пароли, которые собираются создавать пользователи, должны соответствовать более строгому уровню безопасности. Таким образом, Microsoft дает несколько рекомендаций, которым должны следовать владельцы учетных записей и администраторы.
Рекомендации по паролю для администраторов Microsoft 365
Вот несколько рекомендаций, связанных с созданием паролей.
- Укажите минимальную длину 8 символов.
- Используйте специальные символы, такие как *& (^%$.
- Используйте политику периодического сброса пароля для учетных записей пользователей.
- Не используйте простой пароль или общий пароль и запретите их использование в вашей организации.
- Научите своих пользователей не использовать простые пароли (имена, даты рождения) для своих учетных записей и то, как вы создаете пароли приложений.
- Включите многофакторную проверку подлинности для всего Microsoft 365.
Как включить многофакторную аутентификацию в Microsoft 365?
Современные пользователи планов Microsoft 365 автоматически включают многофакторную аутентификацию. Но если вы приобрели планы подписки несколько лет назад, вам нужно будет включить их вручную. Вы не можете создать пароль приложения, не включив многофакторную аутентификацию в своей организации.
- Войдите в центр входа Microsoft 365 и перейдите на страницу настроек. Затем нажмите «Настройки организации».
- Перейдите на вкладку Services и там вам нужно выбрать Modern Authentication.
- После открытия панели «Современная аутентификация» включите параметр «Современная аутентификация».
- Затем сохраните изменения и приступайте к созданию пароля приложения.
Заключение
Пароль приложения защищает учетную запись Microsoft 365 и снижает вероятность любой внешней угрозы. Но в будущем, если вы хотите перенести содержимое почтового ящика Microsoft 365 в новую версию, вам следует использовать профессиональное программное обеспечение миграции Microsoft 365, которое может поддерживать специальный пароль приложения учетной записи и позволяет соответствующим образом переносить содержимое. .
Программы для Windows, мобильные приложения, игры - ВСЁ БЕСПЛАТНО, в нашем закрытом телеграмм канале - Подписывайтесь:)