Создавайте заметки в Outlook и настраивайте их с помощью простых методов
Обзор: Здесь, в статье, мы найдем наиболее подходящие способы настройки и создания заметок в Outlook. Итак, без лишних слов, давайте сначала посмотрим, что такое заметки и чем они полезны..
Что вы подразумеваете под заметками Outlook?
Заметки представляют собой электронные заметки, идентичные бумажным стикерам, которые используются для записи идей, вопросов, напоминаний и т. д. Вы можете открывать эти заметки на экране во время работы, поскольку в них хранятся все данные, которые вам понадобятся позже, например текст или указания, которые вы хотите повторить. другие документы.
Сценарии, в которых вам нужны стикеры
Программы для Windows, мобильные приложения, игры - ВСЁ БЕСПЛАТНО, в нашем закрытом телеграмм канале - Подписывайтесь:)
Сценарий 1: Если вы постоянно получаете электронные письма от клиентов и хотите написать краткое изложение их предложений, используйте стикеры.
Сценарий 2: Всякий раз, когда вы обычно читаете что-то и не имеете представления об этом, тогда вы можете написать этот запрос на стикере, хотя его часто упускают из виду и он очень полезен.
Примечание: вы можете оставить заметку открытой во время работы и перетащить ее в любое место на экране, чтобы легко просмотреть ее в любой момент времени.
Удалить файл конфигурации панели навигации
Если по какой-либо причине вам не удалось восстановить файл конфигурации панели навигации, попробуйте удалить XML-файл, в котором хранятся настройки панели навигации.
Шаг 1: Откройте Outlook >> щелкните значок «Заметки», доступный на левой панели, а затем нажмите «Новая заметка».
![]()
Шаг 2: Теперь введите нужный текст и закройте заметку, она сохранится автоматически.
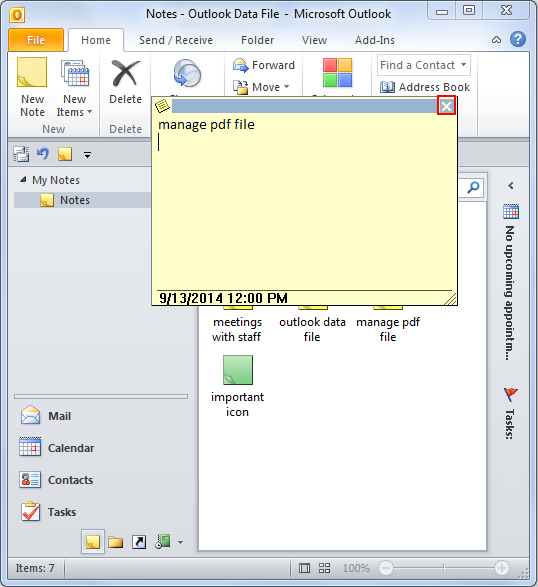
Вы можете оставить заметку открытой во время работы и перетащить ее в любое место экрана для просмотра. Чтобы изменить или прочитать заметку, в папке «Заметки» дважды щелкните по заметке. Вы можете легко настраивать и создавать заметки в Outlook, чтобы сделать их более организованными и удобными для поиска.
Краткий совет по инструменту:
Если вы используете Outlook, вы знаете о повреждении данных Outlook и удалении данных Outlook. Теперь, если вы столкнулись с какой-либо ситуацией, вы можете попробовать Инструмент восстановления PST. Инструмент хорошо способен восстанавливать удаленные элементы данных из Outlook, а также имеет возможность восстановить поврежденный файл PST.
Скачать бесплатно Купить сейчас
Как изменить шрифт, размер и цвет заметок
Шаг 1: перейдите на вкладку «Файл» и нажмите кнопку «Параметры».
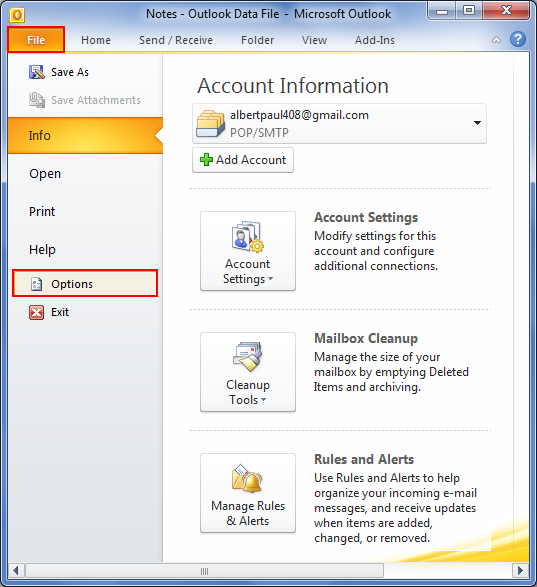
Шаг 2: нажмите «Заметки и журнал» на левой панели и измените настройки в соответствии с вашими потребностями. Теперь нажмите «ОК», чтобы сохранить изменения.
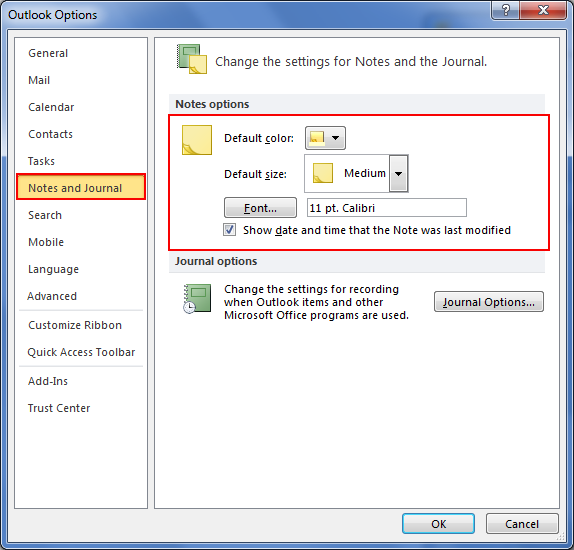
Изменить размер существующих заметок
Постоянно измените размер существующей заметки, выполнив следующие действия:
Шаг 1: перетащите правый нижний угол заметки до тех пор, пока она не достигнет нужного размера, чтобы создавать заметки в Outlook.
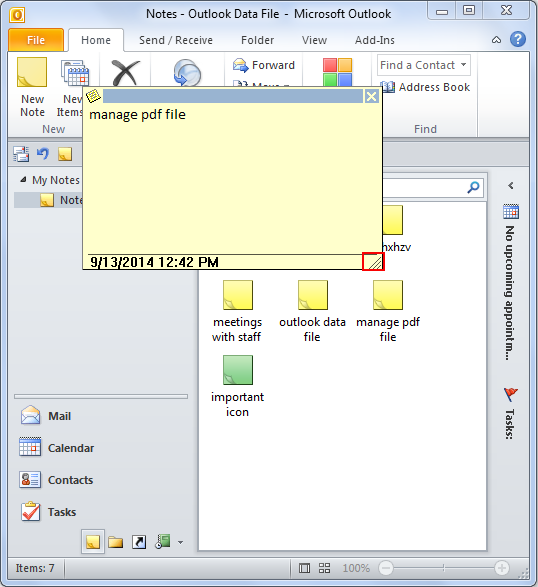
Шаг 2: чтобы развернуть заметку, дважды щелкните полосу в верхней части заметки.
Чтобы восстановить прежний размер заметки, дважды щелкните полосу вверху заметки.
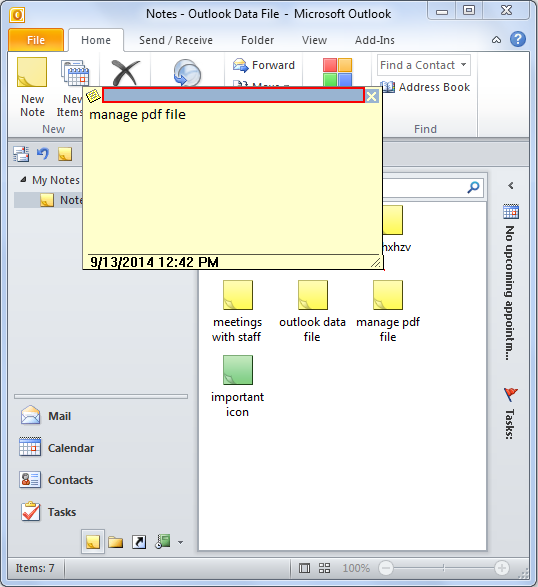
Изменить цветовую категорию существующих заметок
Назначьте цветовую категорию, чтобы изменить цвет заметки. Для заметки можно легко назначить несколько цветовых категорий. Кроме того, он будет отображаться в цвете последней примененной категории.
Шаг 1: щелкните значок заметки и выберите «Цветовая категория».
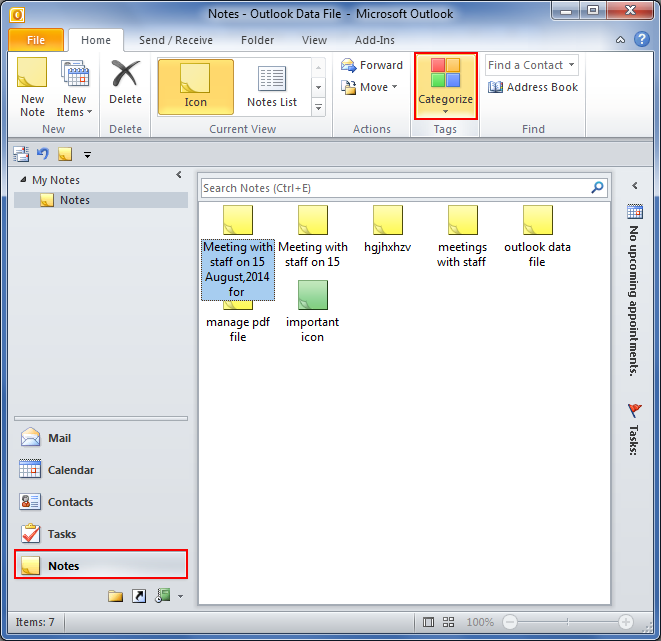
Шаг 2: Чтобы «открыть диалоговое окно цветовых категорий», нажмите «все категории», а затем установите флажок «рядом с цветовой категорией», которую вы хотите назначить.
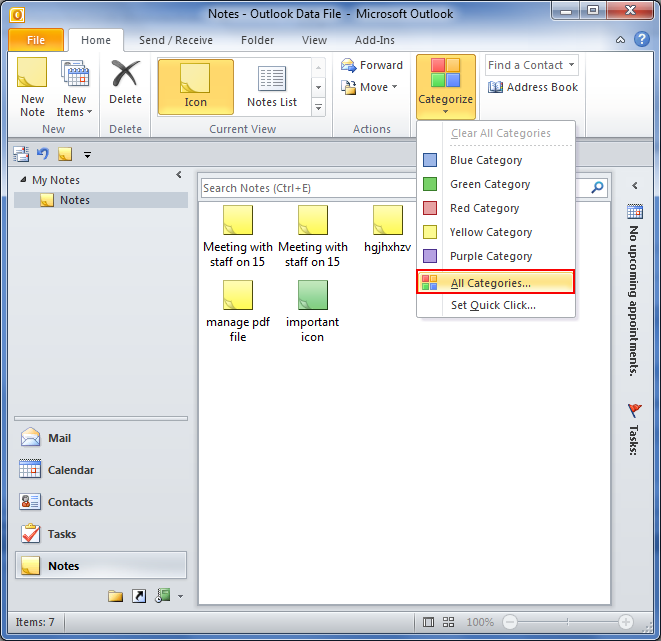
Скрыть или показать дату и время в заметках
Шаг 1: нажмите вкладку «Файл» и выберите «Параметры».
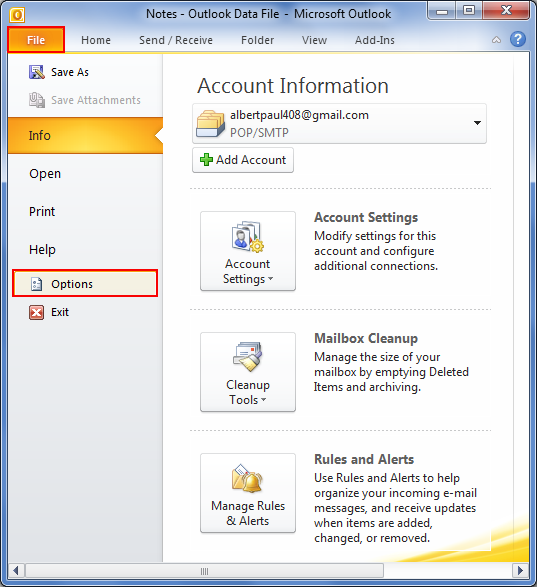
Шаг 2: затем выберите опцию после этого «Заметки и журнал».
В разделе «Параметры заметок» четко укажите дату и время последнего изменения заметки и нажмите кнопку «ОК».

Окончательный вердикт
В приведенном выше блоге описаны способы настройки и создания заметок в Outlook. Мы также включили некоторые сценарии, в которых пользователю может потребоваться создавать заметки.
Читайте также:
Программы для Windows, мобильные приложения, игры - ВСЁ БЕСПЛАТНО, в нашем закрытом телеграмм канале - Подписывайтесь:)





