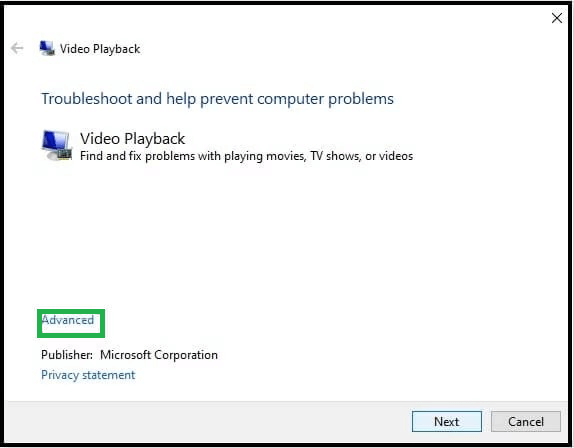Способы исправления «Этот файл не воспроизводится. Ошибка 0xc10100bf
Краткое содержание: Часто во время просмотра видео на экранах пользователей появляется сообщение «Этот файл не воспроизводится 0xc10100bf». В этом блоге мы подробно изучим, как решить эту проблему с помощью ручных и профессиональных решений. Уверяем вас, что наши решения совершенно не повлияют на качество видео.
Потоковое видео может стать сложной задачей, если несколько ошибок прерывают работу. При воспроизведении MP4, MKV или любого другого формата видео пользователи иногда сталкиваются с сообщением «Этот файл не воспроизводится». Ошибка 0xc10100bf. В результате пользователи не могут просматривать свои видео. В конечном итоге они могут просмотреть замороженное или пиксельное видео. Они часто перезагружают свои устройства или меняют формат видео. Однако это лишь временное решение. Эта ошибка вернется снова. Итак, как пользователи должны решить эту проблему? Что ж, мы обсудим здесь распространенные причины этой ошибки. Мы также учтем общие решения, которые помогут решить эту проблему.
Распространенные причины проблемы
Вот список некоторых распространенных причин этой проблемы.
Программы для Windows, мобильные приложения, игры - ВСЁ БЕСПЛАТНО, в нашем закрытом телеграмм канале - Подписывайтесь:)
- Из-за технических проблем ваше видео может быть повреждено во время записи.
- Если вы загрузили видео из ненадежного источника, вы, скорее всего, столкнетесь с этой проблемой.
- Ваш файл повреждается во время передачи.
- Ваш файл заражен вредоносным ПО и троянами.
Теперь мы обсудим некоторые распространенные решения, которые помогут вам вовремя решить эту проблему.
Способы исправления «Этот файл не воспроизводится. Ошибка 0xc10100bf.
Есть много способов исправить это: «Этот файл не воспроизводится. Ошибка 0xc10100bf. Давайте обсудим эти решения одно за другим.
Использование медиаплеера VLC
Если ваш видеофайл поврежден, вы можете восстановить его с помощью VLC Media Player. Вот шаги, которые вам необходимо выполнить:
- Запустите VLC Media Player. Перейдите в «Инструменты», затем нажмите «Настройки» и выберите «Настройки входов/кодеков».
- В окне настроек «Входы/кодеки» выберите «Всегда исправлять» поврежденный или неполный файл AVI.
Запустите средство устранения неполадок проигрывателя Windows Media.
Мы все знаем, что Windows Media Player — это встроенный медиаплеер для Windows. Но знаете ли вы, что это приложение не так просто, как кажется? Да, в этом приложении есть собственный механизм устранения неполадок. Это помогает устранить большинство проблем с видео. Вот шаги, которые вам нужно выполнить для этого.
- Перейдите в «Пуск». Введите в поле поиска «Панель управления» и откройте его. Выберите «Устранение неполадок».
- Выберите «Просмотреть все». Найдите запись настроек проигрывателя Windows Media. Дважды щелкните настройки проигрывателя Windows Media, чтобы начать устранение неполадок.
- Нажмите «Дополнительно».
- Примените «Восстановить автоматически» и нажмите «Далее».
- Нажмите «Применить это исправление» в предложении.
- Перезагрузите компьютер и проверьте, устранена ли ошибка.
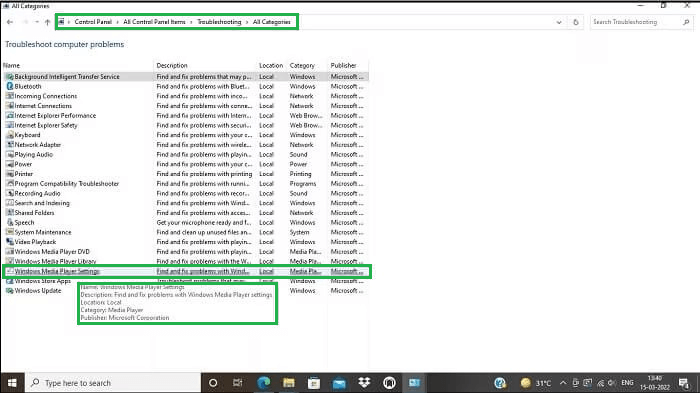
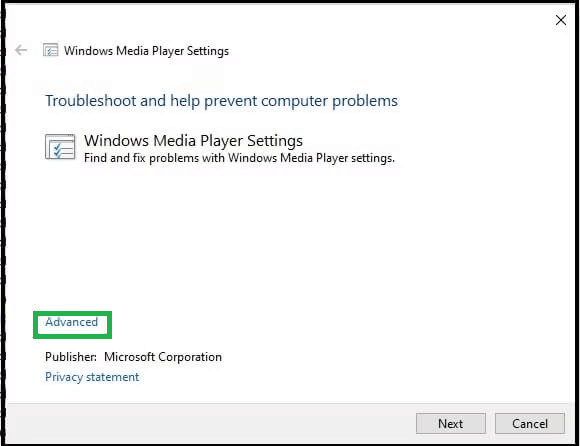
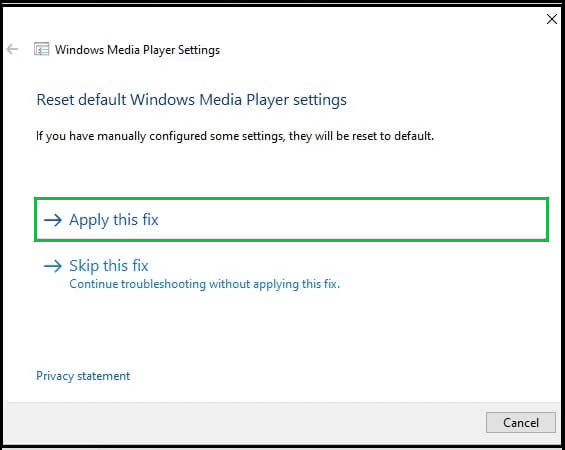
Запустите средство устранения неполадок воспроизведения видео
Если вы используете «Кино и ТВ» вместо проигрывателя Windows Media, вот ваше решение. Вот все, что вам нужно сделать.
- Повторите шаги с 1 по 4, как указано во втором решении.
- Найдите «Воспроизведение видео» и откройте его.
- Нажмите «Дополнительно».

- Нажмите «Запустить средство устранения неполадок».
- Средство устранения неполадок запустит процесс сканирования и покажет список потенциальных проблем.
- Выберите проблему, и средство устранения неполадок попытается ее устранить.
- Выберите подходящее исправление и нажмите «Применить это исправление».
- После успешного применения этого исправления перезагрузите компьютер.
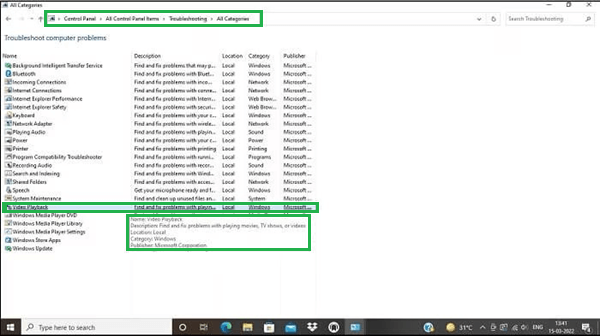
Другие решения
Если вы по-прежнему сталкиваетесь с той же ошибкой, вы также можете попробовать переустановить проигрыватель Windows Media. Фактически, вы также можете изменить свой медиаплеер. Это связано с тем, что сам медиаплеер может быть поврежден. Вы также можете рассмотреть возможность повторной загрузки файла из исходного источника.
Инструмент восстановления видео: автоматический способ решения проблемы
Мы обсудили с вами несколько ручных решений. Если вы по-прежнему сталкиваетесь с той же проблемой, мы вам поможем. Да, с помощью Video Repair Tool теперь вы можете восстановить поврежденные файлы. Фактически, вы также можете восстановить файлы, защищенные паролем, а также безвозвратно удаленные файлы. Он очень прост в использовании. Это действительно лучший инструмент для начинающих.
Скачать сейчас
Заключение
Мы предоставили исчерпывающий список ручных и профессиональных решений. Вам решать, какое решение вы хотите выбрать. Но совет: профессиональный инструмент — это самый простой и быстрый способ вернуть поврежденные файлы. И так, чего же ты ждешь? Восстановите поврежденные файлы прямо сейчас.
Программы для Windows, мобильные приложения, игры - ВСЁ БЕСПЛАТНО, в нашем закрытом телеграмм канале - Подписывайтесь:)