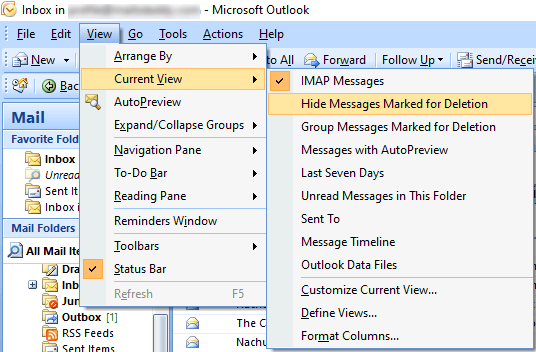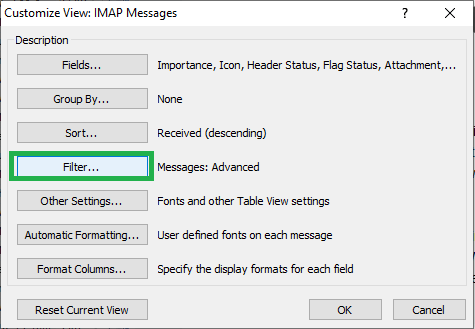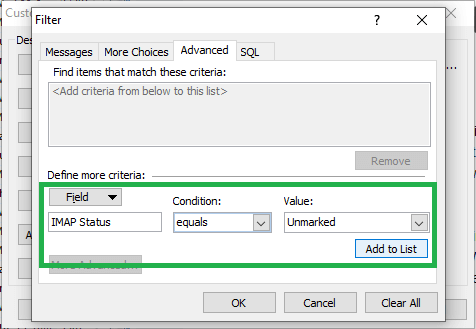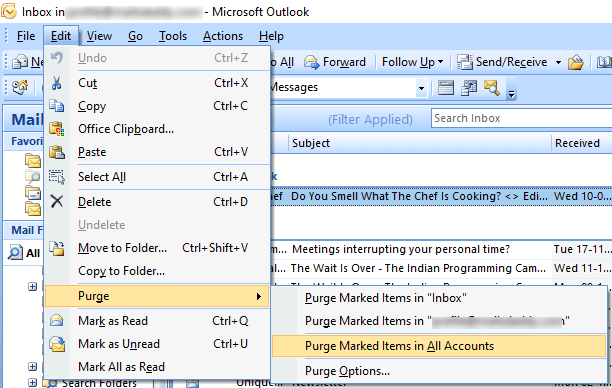Способы скрыть зачеркнутые сообщения в MS Outlook
MS Outlook — один из самых популярных почтовых клиентов для обмена информацией. Это полезно для мгновенной отправки, обмена и получения электронных писем. Это позволяет пользователям получать доступ к своей электронной почте
и вложения через такие протоколы, как IMAP. MS Outlook — одно из самых универсальных приложений.
Поскольку приложение имеет ограниченное пространство, пользователи также могут удалять электронные письма, когда захотят. Однако, когда пользователи часто удаляют электронные письма или даже перемещают их в другую папку, данное электронное письмо проходит через нее. Он продолжает появляться в папке «Входящие» в перечеркнутом формате, а не удаляется. Эта проблема очень распространена в учетных записях IMAP. Но не о чем беспокоиться. Давайте рассмотрим распространенные способы скрытия зачеркнутых сообщений в MS Outlook.
Программы для Windows, мобильные приложения, игры - ВСЁ БЕСПЛАТНО, в нашем закрытом телеграмм канале - Подписывайтесь:)
Лучшие способы скрыть зачеркнутые сообщения в MS Outlook
Есть много простых способов скрыть и удалить зачеркнутые сообщения в MS Outlook. Давайте обсудим эти способы и их шаги один за другим, чтобы упростить устранение ошибки.
Скрыть зачеркнутые сообщения в MS Outlook
Как только пользователи удаляют электронные письма в своих учетных записях IMAP, они не удаляются немедленно. Вместо этого они отмечены зачеркнутой линией. Он остается в той же папке и виден владельцам аккаунтов. Вот несколько шагов, которые могут помочь скрыть зачеркнутые сообщения в MS Outlook.
- Откройте папку, в которой вы хотите скрыть зачеркнутые электронные письма в MS Outlook.
- Нажмите на вкладку «Вид»
- Нажмите «Изменить вид».
- На вкладке «Изменить представление» выберите «Скрыть сообщения, помеченные для удаления». Это скроет зачеркнутые сообщения

- Пользователи могут применить эти изменения и к другим папкам. Для этого нажмите «Применить текущий вид к другим почтовым папкам».
Скрыть зачеркнутые сообщения в MS Outlook с помощью параметра «Фильтр»
Есть еще один способ скрыть зачеркнутые сообщения в MS Outlook. Вот шаги, чтобы сделать необходимое.
- Нажмите на вкладку «Вид». Перейдите в «Текущий вид», а затем нажмите «Настройки просмотра».
- Перейдите к опции «Фильтр». Выберите вкладку «Дополнительно», перейдите на вкладку «Поле» и нажмите «Все поля почты».

- Затем нажмите Статус IMAP.
- Перейдите на вкладку «Условие» и выберите параметр «равно». Точно так же выберите параметр «Без пометки» на вкладке «Значение».

- Нажмите «Добавить в список», чтобы сохранить настройки.
Скрыть зачеркнутые сообщения в MS Outlook с помощью параметра очистки
Этот метод применим, если пользователи используют онлайн-сервер электронной почты. Эту опцию можно использовать не только для скрытия, но и для удаления зачеркнутых писем. Для этого выполните следующие действия:
- Перейдите в Инструменты. Затем нажмите «Настроить». Перейдите на вкладку Команды
- Нажмите «Категории», а затем нажмите «Изменить». Перетащите команду очистки на панель инструментов. Это активирует опцию очистки
После включения этой опции пользователи могут легко и навсегда удалять зачеркнутые сообщения. Вот шаги для того же.
- Выберите учетную запись электронной почты IMAP. Затем нажмите на меню «Правка».
- Укажите, чтобы очистить удаленные сообщения. Пользователи могут выбрать любой из следующих вариантов:
- Очистить отмеченные элементы в папке «Входящие»: этот параметр удаляет только несколько выбранных папок.
- Очистить отмеченные элементы в вашей учетной записи: этот параметр удаляет папки в выбранном электронном письме.
- Очистить отмеченные элементы во всех учетных записях: этот параметр удаляет все папки и электронные письма на почтовом сервере IMAP.

Теперь пользователи также могут установить параметр очистки для автоматического удаления. Вот шаги для того же:
- Теперь выберите учетную запись электронной почты IMAP и нажмите «Изменить».
- Нажмите «Очистить удаленные сообщения», а затем выберите «Параметры очистки».
- Появится диалоговое окно под названием «Настройки электронной почты Интернета».
- На вкладке «Общие» в разделе «Параметры очистки» установите флажок «Очищать элементы при переключении папок в сети».
Альтернативное решение для восстановления поврежденных файлов
Эти методы помогут вам исправить эту ошибку и скрыть зачеркнутые сообщения в MS Outlook. Но если пользователи продолжат сталкиваться с этой проблемой, это может быть серьезной проблемой. Это может быть связано с поврежденными файлами или поврежденными профилями. В такой ситуации всегда рекомендуется использовать инструмент восстановления PST. Это продвинутый и надежный инструмент с множеством дополнительных функций.
Скачать сейчас
Это помогает восстановить поврежденные и поврежденные файлы. Пользователи также могут восстанавливать удаленные электронные письма с помощью этого автоматизированного инструмента. Он очень прост в использовании. Он поставляется с удобным интерфейсом. Это даже помогает легко восстанавливать файлы, защищенные паролем. С помощью этого профессионального инструмента можно получить доступ к зашифрованным файлам. Этот сторонний инструмент совместим со всеми версиями MS Outlook. Пользователи также могут сохранять свои данные в нескольких форматах.
Итак, если пользователи не могут решить эту ошибку ни одним из методов, описанных выше, они, безусловно, могут использовать этот инструмент восстановления MS Outlook PST. Этот инструмент является эффективным решением для восстановления поврежденных файлов PST, что, возможно, является основной причиной этой ошибки. Этот инструмент помогает решить большинство проблем, связанных с файлами PST.
Заключение
Итак, если пользователи сталкиваются с этой ошибкой, эти методы очень полезны для решения проблемы. Даже если методы не работают, автоматизированный инструмент может решить проблему. Пользователи могут легко переключаться на любой из этих методов в зависимости от их удобства. Все эти методы не требуют какой-либо технической помощи.
Программы для Windows, мобильные приложения, игры - ВСЁ БЕСПЛАТНО, в нашем закрытом телеграмм канале - Подписывайтесь:)