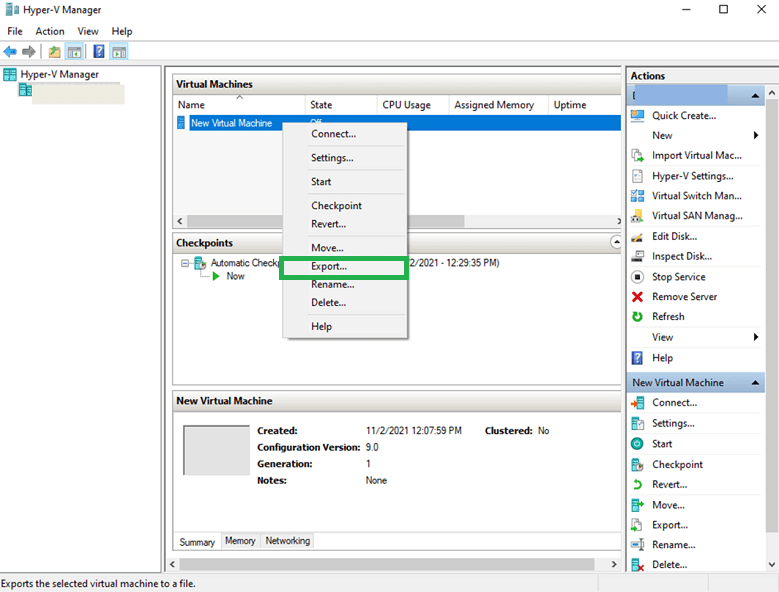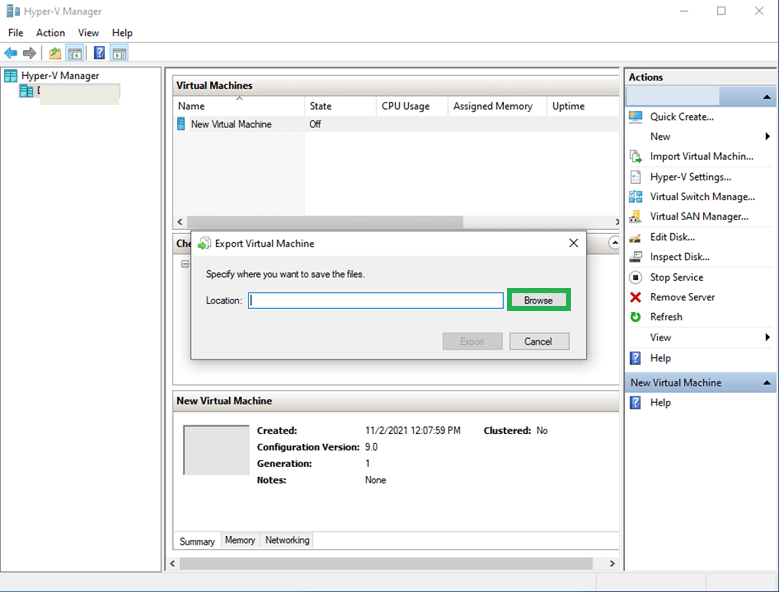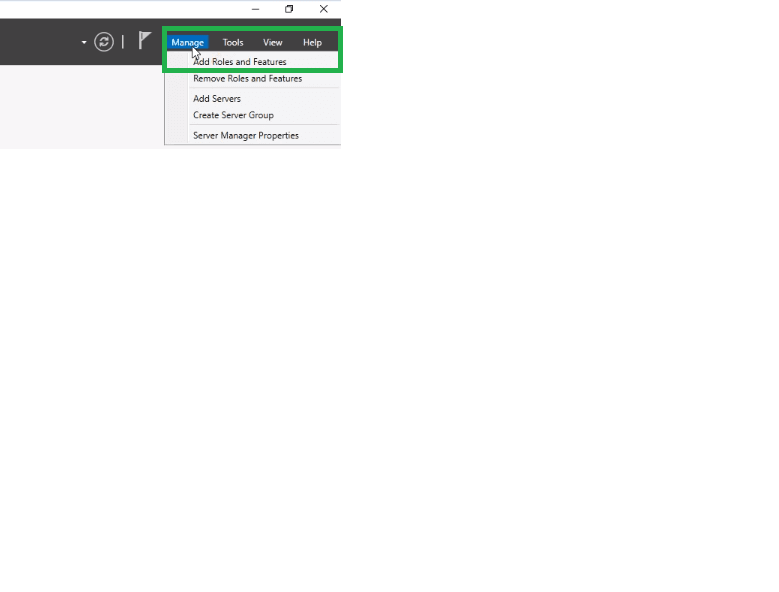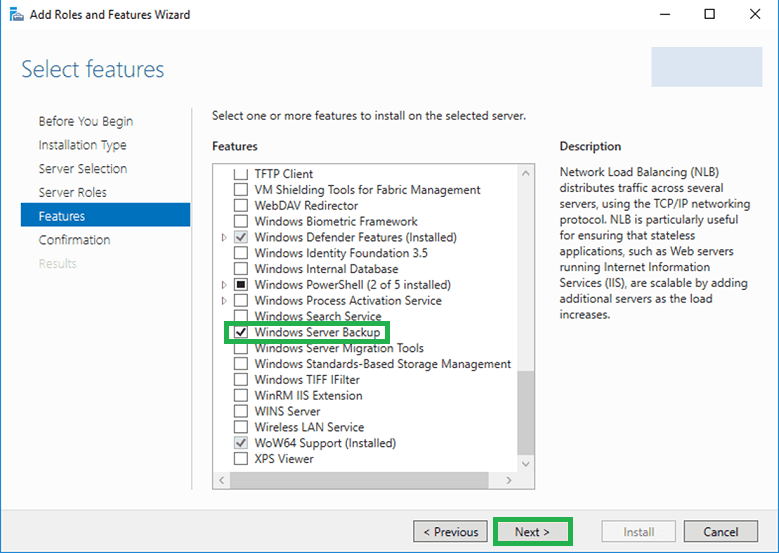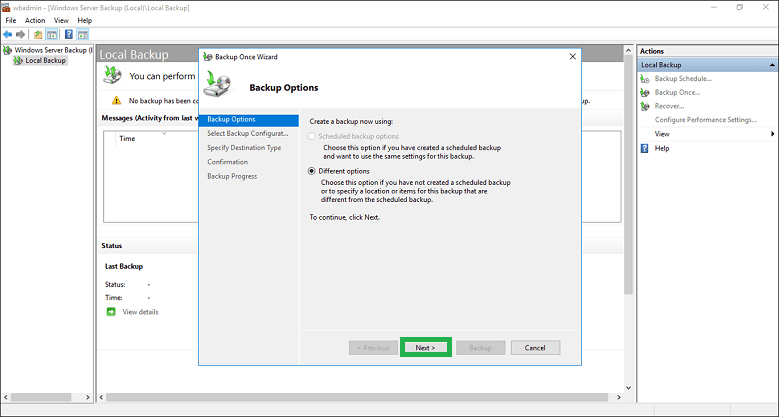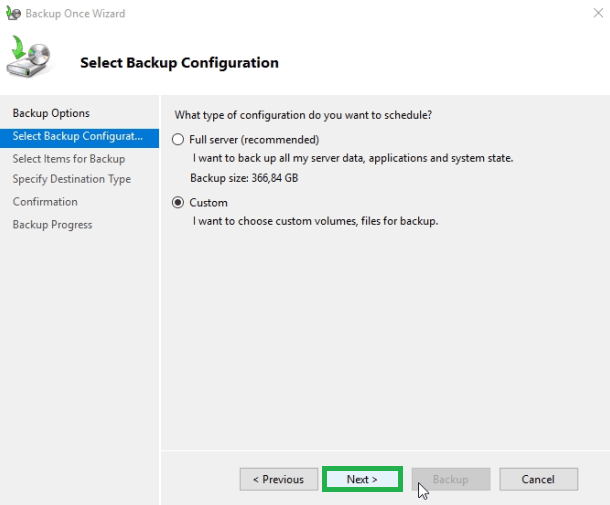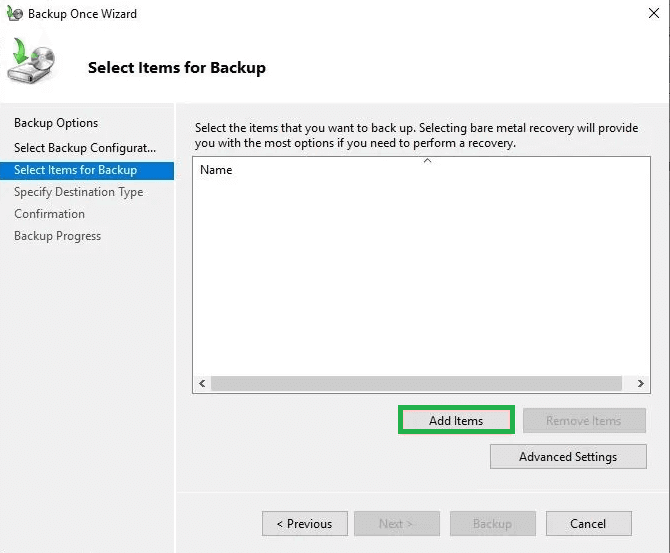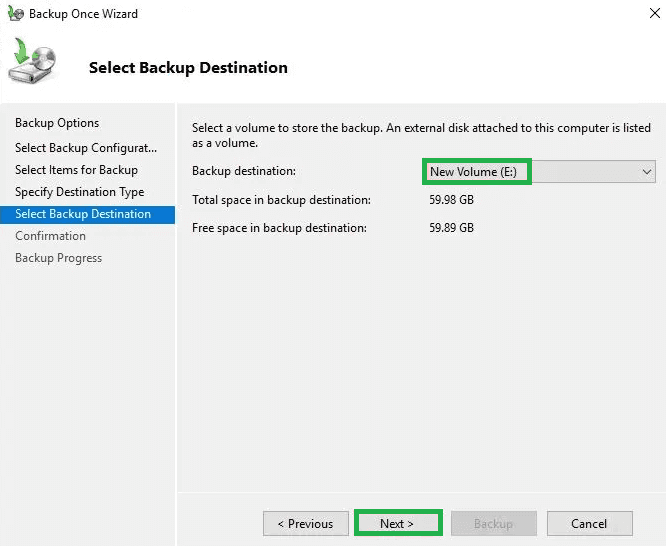4 метода резервного копирования виртуальных машин Hyper-V
Hyper-V — это гипервизор от Microsoft, который позволяет пользователю создавать несколько виртуальных машин и запускать их на одном сервере. Он очень экономичен и встроен для различных выпусков, таких как 64-разрядная профессиональная, корпоративная и образовательная, но только в Windows 8 или более поздних версиях. Резервное копирование данных является обязательным для всех, кто использует новейшие технологии, и резервное копирование виртуальных машин Hyper-V ничем не отличается. Сохраняемые данные необходимо регулярно создавать резервные копии, чтобы защитить их от повреждения или потери по каким-либо причинам. Поддержка гипервизора Hyper-V означает сброс настроек и конфигураций, которые, по мнению многих экспертов, не требуются регулярно. С другой стороны, резервное копирование виртуальных машин требуется и должно быть регулярным. Знайте, как и когда использовать. Используйте файлы VHDX или VHD со средой Hyper-V и при необходимости импортируйте из файла VHD в Hyper-V.
В этом блоге мы узнаем о предварительных условиях для резервного копирования и простых способах создания резервной копии виртуальной машины.
Предварительные требования для виртуальной машины Hyper-V
- Возможно, версия Hyper-V вашего сервера отличается от компонентов интеграции виртуальной машины. Вы должны убедиться, что оба этих компонента должны быть в одной и той же версии, чтобы иметь возможность выполнить резервное копирование.
- На томе, на котором размещены файлы виртуального жесткого диска, должно быть достаточно места. Это пространство необходимо Hyper-V во время резервного копирования, чтобы различать разные диски. Пространство должно быть, по крайней мере, результатом этого уравнения: Начальный размер диска x Скорость оттока x Время резервного копирования.
- Виртуальная машина должна иметь контроллер SCSI, если виртуальная машина в среде Hyper-V работает на Windows Server 2012 R2.
Различные способы резервного копирования виртуальных машин Hyper-V
Программы для Windows, мобильные приложения, игры - ВСЁ БЕСПЛАТНО, в нашем закрытом телеграмм канале - Подписывайтесь:)
Выполнив предварительные условия, вы можете продолжить резервное копирование, используя различные методы, а именно два из основных категорий: резервное копирование виртуальной машины на уровне хоста или на уровне гостя. Прежде чем перейти к решениям, давайте сначала узнаем об этих двух категориях.
Резервное копирование ВМ на уровне хоста — Этот тип резервного копирования является гибким, поскольку для выполнения процедуры не требуется какой-либо конкретный тип ОС. С помощью этого типа резервного копирования вы можете получить полную резервную копию виртуальной машины или файлов или папок в ней. Задний уровень хоста — это просто резервная копия на уровне виртуальной машины или на уровне файлов.
Резервное копирование ВМ на уровне гостя — В отличие от резервного копирования на уровне хоста, резервное копирование на гостевом уровне является резервным копированием на уровне приложения. Этот тип резервного копирования полезен для резервного копирования определенных файлов, которые впоследствии помогут легко получить доступ к виртуальной машине.
1-й метод: экспорт виртуальных машин
Этот метод помогает восстанавливать данные на другие узлы Hyper-V путем экспорта виртуальных машин в шаблоны OVF или OVA.
- Для начала запустить Диспетчер Hyper-V. Щелкнув правой кнопкой мыши на виртуальной машине для резервного копирования, выберите ту, для которой вы хотите создать резервную копию, а затем нажмите Экспорт.

- В появившемся окне через Просматривать Кнопка выберите место для сохранения файлов.

- Как только процесс будет завершен, вы найдете три типа папок в указанном вами месте. Папка будет содержать файлы VHD, файлы конфигурации ВМ и моментальные снимки.
Однако этот метод довольно прост, он имеет ограничение резервного копирования одной виртуальной машины за раз.
2-й метод: резервное копирование с помощью резервного копирования Windows Server
Это встроенная функция Windows, которая помогает выполнять резервное копирование виртуальных машин Hyper-V наряду с другими функциями, такими как параметры резервного копирования и восстановления для серверной среды Windows. Это позволит пользователю настроить несколько автоматических резервных копий в последовательности.
- Для начала запустить Менеджер сервера. В правой части экрана перейдите и нажмите на Управлять кнопка для выбора Добавьте роли и функции. Теперь нажмите Следующий.

- Выберите тип установки как На основе ролей или функций. Затем нажмите Следующий.
- Выберите Сервер кнопку и нажмите Следующий идти дальше.
- Просто нажмите Следующий на странице ролей сервера.
- Нажмите кнопку «Функции», перейдите Резервное копирование Windows Serverи нажмите на Следующий установить.

- Теперь закройте окно и вернитесь к диспетчеру серверов. Из Инструменты вариант нажмите на Резервное копирование Windows Server.
- В появившемся окне из Действие меню нажмите на Резервное копирование один раз.
- Теперь выберите Различные варианты в появившемся окне до нажатия Следующий.

- Выбирать Поле конфигурации резервного копирования появится, где вы можете выбрать Обычай и выберите нужные файлы. Затем нажмите Следующий.

- В мастере выбора элементов для резервного копирования нажмите Добавить элементы чтобы добавить виртуальную машину Hyper-V.

- На этом шаге выберите Тип назначения прежде чем нажать Следующий.

- В параметре «Резервное копирование места назначения» выберите папку назначения для файлов, затем нажмите Следующий.

- На последнем шаге нажмите на кнопку Резервное копирование кнопку для запуска.
3-й способ: создать копию файла жесткого диска
Этот метод довольно прост, так как вам просто нужно скопировать файлы VHD с виртуальной машины. У этого метода есть преимущества, такие как простота и простота, но также есть и недостатки, такие как данные в файле VHD во время копирования будут доступны только и ничего после этого.
4-й метод: использование стороннего инструмента
Хотя все упомянутые выше методы очень просты и надежны, в большинстве из них есть недостатки. Самым большим недостатком является то, что большинство из них резервируют только одну виртуальную машину за раз, что увеличивает время полного резервного копирования. Сторонние инструменты, такие как VHD Recovery, легко доступны в Интернете. Эти инструменты имеют небольшое преимущество перед ручными методами. Сторонние инструменты созданы для прямого и беспроблемного восстановления поврежденных файлов VHD, и вы можете создавать резервные копии более чем одной виртуальной машины за раз.
Скачать сейчас
В конце концов
Как и во многих других приложениях этой технологии, важно выполнять резервное копирование виртуальных машин в среде Hyper-V. Есть много простых способов выполнить эту работу, когда вам не нужна помощь. Хотя в большинстве случаев ручные методы работают очень хорошо, у них есть свои ограничения, которых нельзя избежать. Для этой цели мы рекомендуем вам использовать сторонние инструменты для беспроблемных и экономящих время решений.
Программы для Windows, мобильные приложения, игры - ВСЁ БЕСПЛАТНО, в нашем закрытом телеграмм канале - Подписывайтесь:)