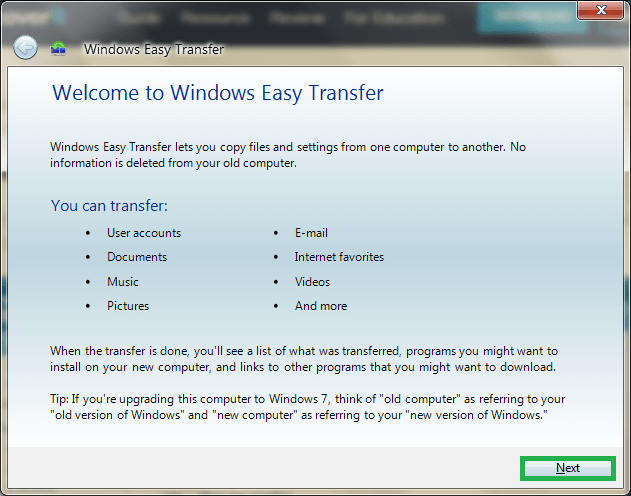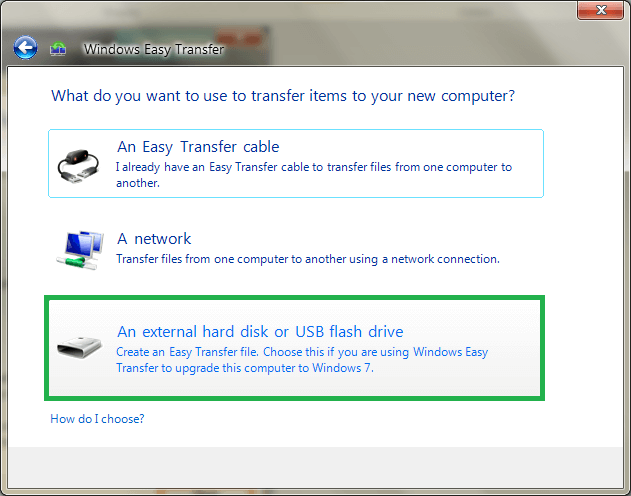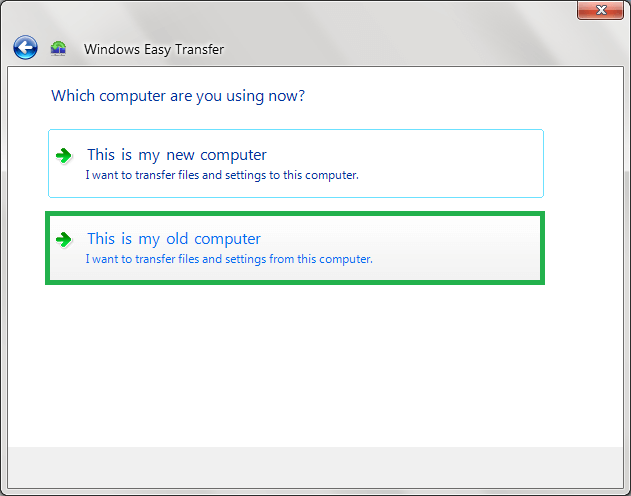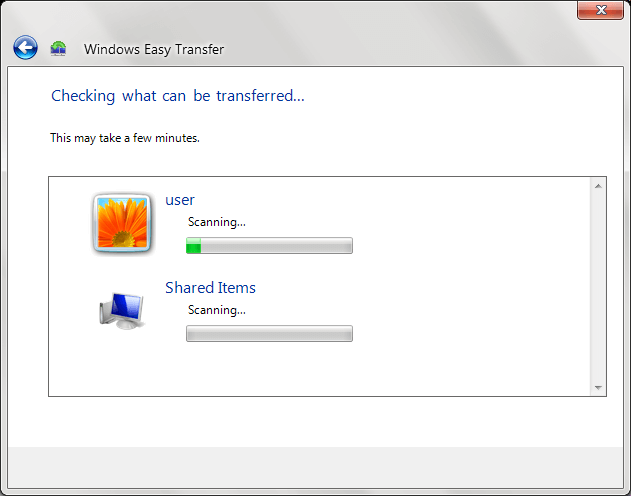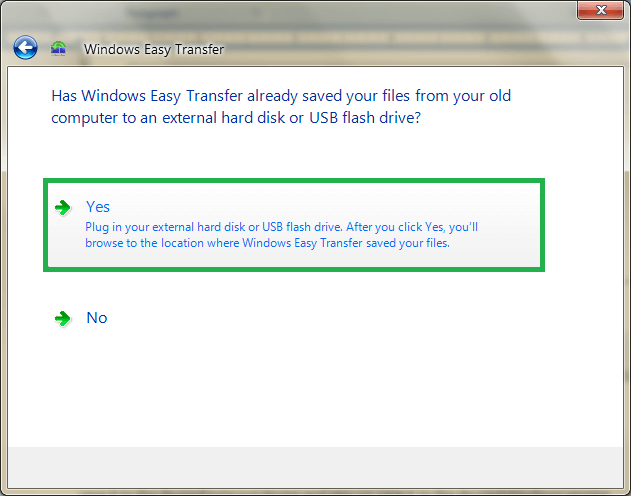4 способа переместить файлы со старого жесткого диска на другой диск
Большинство пользователей время от времени обновляют свои компьютерные системы. Иногда это связано с версией операционной системы Windows, драйверами, программами, программным обеспечением или иногда с жестким диском. Им может понадобиться жесткий диск большего объема с хорошей емкостью или новые функции, ведущие к повышению производительности компьютерной системы. Хотя это прогрессивная точка зрения пользователей на обновление жесткого диска, другим аспектом может быть поврежденная компьютерная система с оставленным исправным жестким диском или наличием клонированного жесткого диска, готового для переноса данных.
В обоих случаях крайне необходима передача важных данных со старого жесткого диска на новый жесткий диск работающего компьютера. Мы здесь, чтобы помочь вам с некоторыми ручными или собственными способами перемещения ваших файлов со старого жесткого диска на новый жесткий диск, описанными в этом блоге. Вам просто нужно сделать выбор: полностью обновить версию Windows с новым жестким диском или установить новый жесткий диск на тот же компьютер. Это полностью зависит от вашего выбора и требований.
После того, как решение принято, вы можете следить за процессом передачи, выбрав любой из предоставленных способов вручную в следующем разделе.
Программы для Windows, мобильные приложения, игры - ВСЁ БЕСПЛАТНО, в нашем закрытом телеграмм канале - Подписывайтесь:)
Различные способы перемещения файлов со старого жесткого диска на новый диск
Существует несколько способов переноса файлов, документов, мультимедиа и других данных со старого диска на совершенно новый диск в вашей системе. Эти методы могут быть выполнены вручную и бесплатно любым из нас. Дайте нам знать об этих возможных решениях один за другим.
№1. Использование встроенного средства переноса данных Windows
Операционная система Windows версий 7, 8 и 8.1 включает встроенную утилиту «Легкая передача Windows” позволяет пользователям легко переносить или перемещать файлы и настройки из старой версии операционной системы Windows в более новую версию операционной системы. Таким образом, этот метод полезен, если вы обновились до более новой версии с установленным на ней новым жестким диском и хотите перенести данные со старого диска. Он может передавать файлы и папки данных, учетные записи пользователей, настройки, данные конфигурации окон и приложений, хранящиеся в файлах, и т. д. Сообщите нам шаги, включенные в процесс передачи, с помощью инструмента Windows Easy Transfer.
- Перейдите на свой старый компьютер, найдите приложение «Windows Easy Transfer» и откройте его.
Примечание: Если вы обновляете версию на том же компьютере и устанавливаете с ним новый жесткий диск, то вы также можете экспортировать эти данные на внешнее устройство с помощью встроенного приложения. - Нажмите на Следующий продолжать.

- Выберите вариант Внешний жесткий диск или USB-накопитель.

- Далее нажмите на опцию Это мой старый компьютер.

- Инструмент начнет сканирование доступных данных для передачи на внешнее устройство.

- После завершения сканирования нажмите Следующий продолжать. Вы можете защитить свои данные паролем (необязательно). Если вы не хотите добавлять пароль, оставьте это место пустым и нажмите на Сохранять.
- Будет создан файл передачи .MIG, содержащий старые компьютерные данные. Вы можете сохранить его на нужное внешнее устройство, а затем сохранить его на компьютер с нужной версией Windows, используя тот же Легкая передача Windows полезность.
- На компьютере с новым жестким диском найдите инструмент «Windows Easy Transfer» и выберите Внешнее устройство вариант. После этого нажмите на Это мой новый компьютер вариант. Далее выбираем вариант Да.

- Подключите внешнее устройство к новому компьютеру, и, как говорится в приведенных выше сообщениях, оно напрямую откроет папку, содержащую файл передачи.
- Затем перенесите файлы со старого диска на этот новый диск на текущем компьютере, используя этот файл передачи.
№ 2. Использование техники копирования/вставки вручную
Если ваши требования к размеру передаваемых данных не превышают 30 ГБ, вы можете вручную скопировать и вставить данные для переноса данных со старого диска на новый. Это рекомендуется, так как перенос очень больших данных с использованием техники копирования и вставки может быть довольно громоздким для пользователей. Следуйте приведенным ниже инструкциям, чтобы выполнить этот метод.
- Сначала создайте отдельный раздел диска на новом жестком диске компьютера.
- Теперь перейдите на старый жесткий диск (если он внутренний) и скопируйте с него нужные данные.
- Теперь перейдите к только что созданному разделу диска на новом жестком диске, откройте его, щелкните правой кнопкой мыши на пустом месте и выберите Вставить вариант.
- Начнется процесс вставки выбранных данных, который занимает время в зависимости от размера данных.
- Следовательно, данные переносятся с одного диска на другой с помощью метода копирования/вставки.
№3. Использование облачного хранилища
Пользователи могут хранить свои важные данные для переноса в облачное хранилище с исходного жесткого диска. Все данные теперь хранятся в Интернете, и вы можете легко загрузить или перенести их на новую версию Windows или новый жесткий диск в любое время с помощью учетных данных облачной учетной записи. Это довольно длительный процесс, включающий загрузку файлов и действия с доступом к облаку.
№ 4. Использование внешнего устройства/разъема
Вы можете просто подключить новый жесткий диск к старому с помощью поддерживаемого внешнего устройства или разъема (адаптера/кабеля USB-to-SATA-IDE). Это устраняет необходимость в каком-либо промежуточном диске для передачи, но пользователь может напрямую передавать данные с подключенного старого диска на новый диск благодаря этим разъемам. Этот метод требует хорошего подключения и наличия адаптеров или кабеля для работы.
Еще один способ — попытаться клонировать старый жесткий диск с помощью хорошего инструмента клонирования для перемещения системных данных и настроек при подключении целевого диска к системе с исходным диском. После завершения клонирования пользователи могут удалить старый диск, заменив его новым диском.
Таким образом, мы объяснили некоторые из наиболее подходящих ручных методов для успешного переноса ваших файлов со старого диска на жесткий диск. Вы можете выбрать и попробовать любой из вышеперечисленных способов в соответствии с вашим удобством.
В таких случаях, как повреждение данных Windows, которое может включать в себя файлы, документы, видео, аудио и т. д. по каким-либо конкретным причинам, мы заранее предлагаем вам наиболее подходящий и профессиональный инструмент для восстановления данных Windows. Это эффективный профессиональный инструмент, который сканирует все системные диски на наличие ошибок или повреждений и тут же восстанавливает их все. Он поддерживает все версии операционной системы Windows, включая последнюю версию Windows 10.
Скачать сейчас
Программы для Windows, мобильные приложения, игры - ВСЁ БЕСПЛАТНО, в нашем закрытом телеграмм канале - Подписывайтесь:)