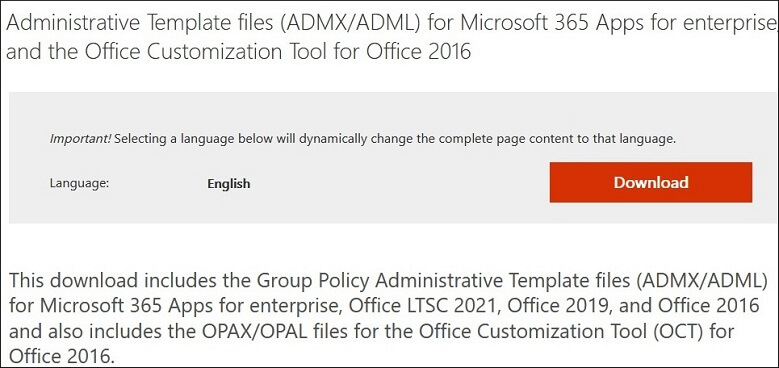Различные способы изменить местоположение файла Outlook OST с помощью групповой политики
Краткое содержание: OST-файлы Outlook обычно сохраняют данные в локальной системе. Это в основном поддерживает режим перехвата. Расположение файла сохраняет данные и атрибуты
но иногда становится важно переместить файл OST в другое место. Этот блог поможет понять основной процесс, необходимый для изменения местоположения файла Outlook OST с помощью групповой политики.
MS Outlook был важным программным обеспечением для работы с электронной почтой. Он также может работать в автономном режиме. Вы можете получить доступ к своим электронным письмам и создавать новые электронные письма, которые останутся в папке «Исходящие» до тех пор, пока соединение не будет восстановлено. Это возможно, потому что он поддерживает данные в файлах OST. По умолчанию файл OST сохраняется в локальной системе в заранее определенном месте.
Программы для Windows, мобильные приложения, игры - ВСЁ БЕСПЛАТНО, в нашем закрытом телеграмм канале - Подписывайтесь:)
- C:\Users\AppData\Local\Microsoft\Outlook
- C:\Documents and Settings\Local Settings\Application Data\Microsoft\Outlook
Но есть некоторые рекомендации, связанные с размером файла OST, которые требуют изменения местоположения файла OST из-за проблем с его размером.
- В режиме кэширования Exchange размер файла таблицы автономного хранилища на 50–80 % больше, чем у обычного почтового ящика. Формат, который Microsoft использует для хранения данных в автономном режиме, не имеет большого объема хранилища.
- Максимальный предел хранения файла OST составляет 50 ГБ, и вы должны убедиться, что на диске достаточно места для хранения файла данных.
Из-за большого размера OST-файла вам может потребоваться дополнительное пространство для сохранения нового содержимого, поэтому вам необходимо изменить расположение OST-файла на другой диск с большим объемом памяти.
Как изменить местоположение файла OST в Outlook?
Невозможно резко изменить местоположение OST-файла в Outlook, но шаблон групповой политики и инструмент настройки Office могут помочь вам изменить местоположение, сохраняя при этом секретность данных.
Инструмент содержит административные шаблоны групповой политики для внесения необходимых изменений в среду Outlook, включая расположение файла OST.
- Загрузите шаблон Outlook 2019/2016/2013 в групповую политику.
- Откройте Консоль управления групповой политикой (GPMC) > Домены > Объекты групповой политики.
- Выберите объекты групповой политики, которые вы хотите изменить, щелкните правой кнопкой мыши и выберите «Изменить». Откроется редактор диспетчера групповой политики.
- В дереве откройте Конфигурация пользователя.
- Перейдите в Политики и щелкните Административные шаблоны.
- Выберите Microsoft Outlook 2019/2016/2013, затем нажмите Разное и настройки PST.
- Дважды щелкните параметр ‘Расположение по умолчанию для файлов OST.’
- Нажмите Давать возможность.
- Там будет ‘Расположение по умолчанию для файлов OST‘, в котором вы можете ввести расположение файла OST по умолчанию, о котором мы упоминали ранее в статье.
- Нажмите ХОРОШО.
- Теперь вы можете изменить расположение OST-файла на другом диске или в другой папке. Это изменит местоположение, не делая почтовый ящик недоступным.
Если вы не хотите создавать OST-файл во время обновления, вы также можете создать другую политику.
- Загрузите шаблон Outlook 2019/2016/2012 в групповую политику.
- Откройте Консоль управления групповой политикой (GPMC)>> Домены>>Объекты групповой политики.
- Щелкните правой кнопкой мыши объект политики и выберите Редактировать вариант. Откроется редактор управления групповыми политиками.
- Разверните следующую папку, пока не появится опция Exchange — Конфигурация пользователя> Политики> Административные шаблоны> Microsoft Outlook 2016> Настройки учетной записи.
- Дважды щелкните по опции ‘Не создавать новый файл OST при обновлении.’
- Нажмите Включено чтобы создать параметр групповой политики, и нажмите ХОРОШО.
В режиме кэширования Exchange есть несколько параметров, которые могут помочь вам лучше управлять Outlook и обеспечить правильную работу почтового ящика. Некоторые из параметров: «Кэшированные настройки синхронизации режима Exchange», «Запретить загрузку полных элементов», «Запретить загрузку заголовков», «Запретить загрузку заголовков, а затем полных элементов», «Запретить загрузку только заголовков при медленных соединениях», «Загрузить избранное общедоступных папок», «Загрузить общие непочтовые папки» и «Использовать кэширование». Режим обмена для нового и существующего профиля Outlook. Давайте разберемся в важности этих настроек один за другим:
- Кэшированные настройки синхронизации режима Exchange: программное приложение позволяет автоматически обновлять данные за 12 месяцев без каких-либо проблем.
- Запретить загрузку заголовков: отключает параметры загрузки полных элементов для Outlook.
- Запретить скачивание заголовков: этот параметр отключает загрузку заголовков, чтобы избежать сбоев.
- Запретить загрузку только заголовков при медленных подключениях: отключает параметр «Загружать только заголовки при медленных подключениях» в Outlook.
- Загрузить избранное общедоступных папок: оно синхронизирует избранное общедоступных папок в режиме кэширования Exchange.
- Загрузка общих непочтовых папок: синхронизирует общие непочтовые папки в режиме кэширования Exchange.
- Использовать режим кэширования Exchange для нового и существующего профиля Outlook: он настраивает новые и существующие профили Outlook для добавления в режим кэширования Exchange.
Заключение
Измените местоположение файла Outlook OST с помощью групповой политики, оставаясь при этом подключенным к почтовому ящику. Это может быть полезно для обработки передачи файлов большего размера. Но если файл OST поврежден, то изменение местоположения не принесет желаемых результатов. Для поврежденного файла OST вам следует использовать профессиональное программное обеспечение для конвертации OST в PST, которое может восстановить элементы и сохранить их в новом файле данных. На самом деле это хорошая идея, чтобы избавиться от этой ошибки.
Скачать сейчас
Как только данные будут восстановлены из одного или нескольких файлов OST, вам следует импортировать их в Outlook, чтобы получить к ним доступ.
Программы для Windows, мобильные приложения, игры - ВСЁ БЕСПЛАТНО, в нашем закрытом телеграмм канале - Подписывайтесь:)