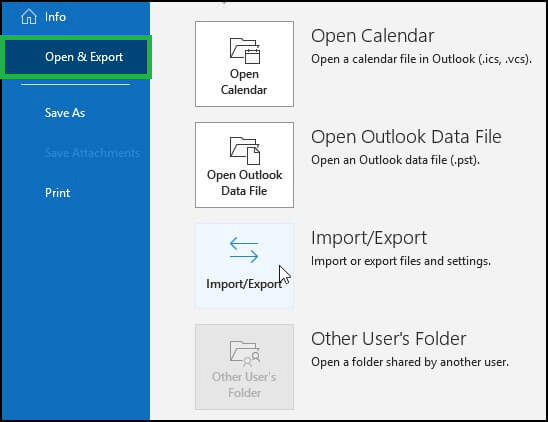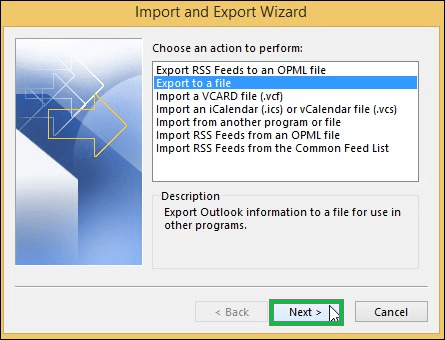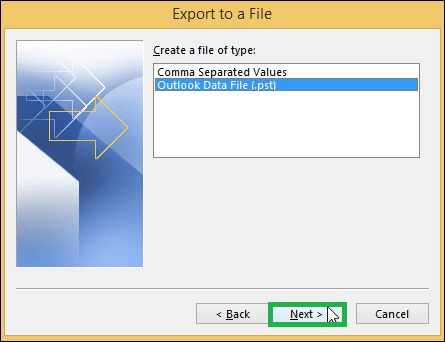Подпапка Outlook не отображается в режиме кэширования
MS Outlook стал одним из самых надежных клиентов для управления электронной почтой. Это позволяет пользователям получать доступ к данным онлайн и офлайн. Это позволяет пользователям очень легко управлять электронной почтой и хранить ее.
Пользователи могут легко создавать папки и подпапки. Эти файлы из папок и подпапок можно перекладывать из одной папки в другую. Эти изменения синхронизируются в самом MS Outlook, и пользователи могут легко получить доступ к этим папкам при каждом запуске приложения.
MS Outlook, несмотря на то, что он является полноценным почтовым клиентом, может создать для пользователя ту или иную проблему. Часто не удается отобразить подпапки в режиме кэширования. Может быть много причин, по которым пользователи не могут получить доступ к подпапкам в режиме кэширования. Подпапки Outlook не отображаются Ошибка в режиме кэширования является распространенным явлением. Давайте рассмотрим, как можно исправить эту ошибку.
Программы для Windows, мобильные приложения, игры - ВСЁ БЕСПЛАТНО, в нашем закрытом телеграмм канале - Подписывайтесь:)
Причины ошибки
Прежде всего, существуют различные причины, по которым эта проблема с подпапками Outlook не отображается в режиме кэширования. Давайте разберем их один за другим:
- Конфликт со сторонним программным обеспечением может быть одной из наиболее важных причин невидимости папок. MS Outlook может неправильно настроиться со сторонними приложениями, такими как антивирусное программное обеспечение.
- Электронная почта или профиль пользователя могут быть повреждены или повреждены, поэтому пользователи не смогут отправлять и получать сообщения.
- OST-файлы MS Outlook могут быть повреждены, поэтому пользователи могут не иметь возможности обновлять эти файлы в приложении.
Лучшие решения для исправления проблемы с подпапками Outlook не появляются в режиме кэширования
Есть несколько решений, с помощью которых пользователи могут исправить ошибку «Подпапки Outlook не появляются в режиме кэширования». Давайте распутаем шаги позади того же самого.
Закройте все другие приложения
Чтобы проверить, не вызывает ли какая-либо другая сторона проблемы с MS Outlook, всегда рекомендуется закрывать приложения, работающие в фоновом режиме. После закрытия всех приложений пользователи могут проверить, могут ли они получить доступ к подпапкам в режиме кэширования.
Проверьте размер почтового ящика
У каждого почтового ящика есть своя вместимость. Поэтому в такой ситуации всегда рекомендуется проверять, не превышает ли количество электронных писем в MS Outlook объем его памяти. Поскольку различные файлы нельзя удалить, пользователи могут изменить размер почтового ящика, чтобы легко разместить все эти файлы. Пользователи могут выполнить следующие шаги, чтобы изменить размер файлов.
- Запустите MS Outlook. Перейдите в «Настройки учетной записи» на вкладке «Файл». Нажмите «Настройки учетной записи».
- Выберите свою учетную запись и нажмите «Изменить».
- Переместите параметр «Сохранить почту в автономном режиме» на «Все».
- Нажмите «Далее», а затем нажмите «ОК».
- Закройте окно и перезапустите приложение
Это позволит настроить размер почтового ящика для хранения автономных файлов в его домене.
Ограничьте количество элементов в любой папке
Обычно это происходит, когда пользователи хранят слишком много файлов или данных в одной папке. Таким образом, пользователи могут установить максимальное ограничение для каждой папки. После превышения лимита файлы автоматически переносятся в другую папку, и это гарантирует, что файлы не будут потеряны. Данные синхронизируются с режимом кэширования, а подпапки Outlook не отображаются Проблема в режиме кэширования исправлена.
Отключить режим кэширования Exchange
Пользователи могут отключить режим кэширования Exchange для просмотра подпапок. Таким образом, пользователи могут исправить следующие проблемы следующим образом:
- Откройте MS Outlook. Перейдите в «Файл», а затем нажмите «Настройки учетной записи».
- Перейдите к учетной записи, которую вы хотите изменить, и нажмите «Изменить».
- Снимите флажок рядом с параметром «Использовать режим кэширования Exchange» и нажмите «Далее».
- Нажмите «Готово» и «Закрыть» и перезапустите приложение.
Включить загрузку общих папок
Пользователи также могут включить общие папки, чтобы все папки были видны в приложении. Шаги для того же даны следующим образом:
- Откройте MS Outlook и нажмите «Файл».
- Нажмите «Настройки учетной записи», а затем нажмите «Настройки учетной записи».
- На вкладке Электронная почта дважды щелкните свою учетную запись Exchange.
- Нажмите «Дополнительные параметры», а затем перейдите на вкладку «Дополнительно».
- Теперь установите флажок рядом с Загрузить общие папки.
- Нажмите «Применить» и нажмите «ОК».
Создать подпапки
Пользователи могут создавать вложенные папки, выполнив следующие действия:
- Откройте MS Outlook в безопасном режиме, удерживая клавишу CTRL при запуске Outlook.
- После запуска Outlook перейдите в «Файл», а затем нажмите «Открыть и экспортировать» и «Импорт/экспорт».

- В мастере импорта и экспорта выберите «Экспорт в файл» и нажмите «Далее».

- Выберите файл личной папки (.pst) и нажмите «Далее».

- Выберите папку, которую вы хотите экспортировать, и нажмите «Включить подпапки».
- Введите имя экспортируемого файла и нажмите кнопку «Готово».
Создайте новый профиль Outlook
Если файл MS Outlook поврежден, пользователи могут создать новый профиль Outlook в этом отношении. Выполните указанные шаги, чтобы этот процесс работал:
- Откройте панель управления и нажмите «Почта».
- Нажмите «Показать профили», а затем нажмите «Добавить».
- Введите имя профиля и нажмите ОК
- Следуйте указаниям мастера, чтобы добавить новый профиль Outlook в свою учетную запись.
- Это создаст новый профиль
Восстановить файл автономной папки
Пользователи также могут создать новый файл OST. Пользователи должны удалить неисправный файл OST, чтобы создать новые файлы OST. Выполните указанные шаги, чтобы выполнить эту функцию.
- Нажмите Windows + R, введите %localappdata%/Microsoft/Outlook и нажмите OK, чтобы открыть расположение файла OST.
- Закройте приложение и создайте резервную копию этого OST-файла в новом месте.
- Удалить файл OST по умолчанию
- Запустите MS Outlook. Новый файл будет создан в новом месте
Профессиональный инструмент
Чтобы исправить ошибку «Подпапки Outlook, не отображаемые в режиме кэширования», пользователи также могут полагаться на конвертер OST в PST. Эти конвертеры представляют собой профессиональные инструменты, которые помогают конвертировать файлы OST в формат PST, который затем можно импортировать в MS Outlook. Это также помогает предотвратить потерю данных.
Скачать сейчас
Заключение
Со всеми этими методами, описанными выше, пользователи должны решить, какой метод они должны использовать. Тем не менее, всегда рекомендуется следовать всем шагам, чтобы избежать нежелательных помех. Эти методы очень просты в использовании и не требуют профессионального опыта.
Программы для Windows, мобильные приложения, игры - ВСЁ БЕСПЛАТНО, в нашем закрытом телеграмм канале - Подписывайтесь:)