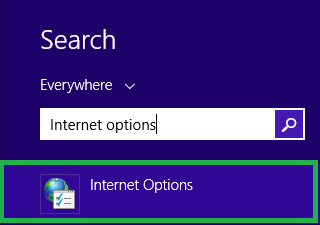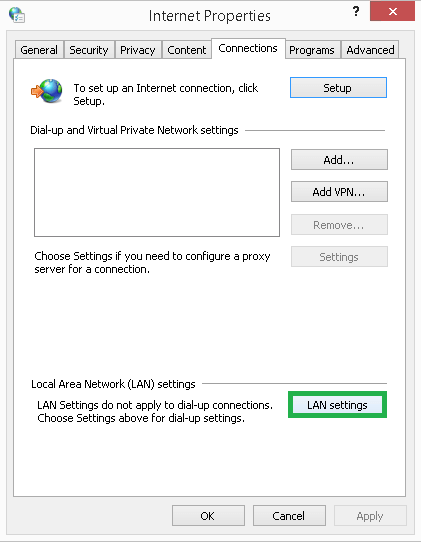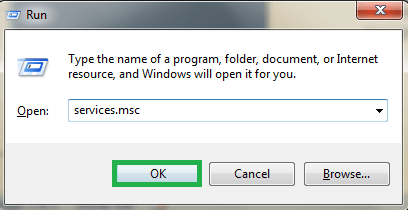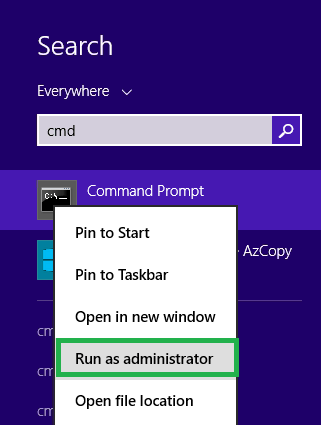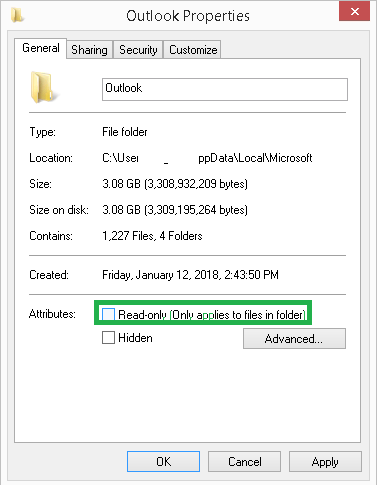Быстрое исправление ошибки Exchange Server недоступно
Наиболее широко используемый почтовый клиент Microsoft Outlook ценится пользователями и экспертами за его выдающиеся функции и возможности настройки. Как мы все знаем, учетную запись Exchange Server можно легко настроить с помощью этого приложения для доступа и управления его данными с той же платформы.
Эта настройка конфигурации основана на параметрах шифрования, подключениях к Интернету, параметрах подключения к локальной сети, службах Exchange, уровнях разрешений Outlook и т. д. Любая ошибка в этих параметрах конфигурации может привести к возникновению ошибки —
«Сервер Exchange недоступен»
Программы для Windows, мобильные приложения, игры - ВСЁ БЕСПЛАТНО, в нашем закрытом телеграмм канале - Подписывайтесь:)
Когда пользователь Outlook пытается получить доступ к приложению, используя настроенные данные учетной записи Exchange, эта ошибка появляется из-за вышеупомянутых ошибок конфигурации, и пользователь больше не может получить доступ к данным Exchange.
Другие связанные ошибки с неправильной конфигурацией клиента Outlook и учетной записи Exchange Server:
«Ваши настройки отсутствия на работе могут отображаться как потому, что сервер в настоящее время недоступен».
Или
«Microsoft Outlook не подключается к серверу»
Вот некоторые причины этой нежелательной ошибки «Exchange Server недоступен»:
- Плохое или неправильное подключение к сети
- Неверные настройки Outlook
- Неправильная конфигурация профиля Outlook
- Exchange Server не работает
- Сбой сетевых ресурсов
- Проблема с кэшем DNS
- Заблокированные файлы данных Outlook
- Ошибки в реестре Windows
- Вмешательство сторонних приложений, таких как антивирусы и брандмауэры
Давайте узнаем, как выйти из этой ситуации и вернуть нормальную конфигурацию Exchange Server и Outlook.
Как мы можем решить проблему «Exchange Server недоступен» самостоятельно?
Выполняя любое или несколько решений, описанных ниже, пользователи могут решить эту проблему с конфигурацией Exchange Server. Первый и самый главный совет — проверить, есть ли интернет-соединение, Outlook работает в онлайн-режиме и правильно ли подключен Exchange Server.
Если все хорошо, переходите к следующим проверкам и решениям дальше.
№1. Настройка параметров локальной сети
Пользователи могут настроить параметры локальной сети Интернет, чтобы подтвердить соединение между сервером Exchange и клиентом Outlook.
- Ищите и открывайте настройки интернета в системном меню «Пуск».

- На Интернет-свойства диалоговое окно, переключитесь на Соединения вкладку и нажмите на настройки локальной сети вариант.

- В диалоговом окне «Настройки локальной сети (LAN)» нажмите «Дополнительно».
- Теперь в разделе «Расширения» укажите адрес своего почтового сервера и нажмите «ОК».
- Настройки LAN настроены на почтовый сервер успешно.
№ 2. Отключить антивирус и брандмауэры
Некоторые сторонние приложения мешают работе приложения Outlook, когда оно пытается настроить учетную запись Exchange Server. Поэтому рекомендуется попробовать отключить или удалить эти сторонние приложения из вашей системы с помощью панели управления.
№3. Перезапуск всех служб Microsoft Exchange
Если все службы Microsoft Exchange не работают, между учетной записью Exchange и Outlook может возникнуть сбой. Но эти службы Exchange можно перезапустить из диспетчера служб вручную.
- Запустите систему Exchange Server (на которой установлен Exchange).
- Запустите окно запуска Windows (Windows + R), введите services.msc и нажмите на ХОРОШО.

- Менеджер службы обмена окно откроется. Здесь найдите службы Microsoft Exchange одну за другой, щелкните правой кнопкой мыши и выберите Перезапуск вариант для тех, кто не работает в настоящее время.
- Выйдите из окна и перезапустите приложение Outlook, чтобы проверить, работает ли оно.
№ 4. Сброс системного DNS
Проблема с DNS компьютера может быть причиной этой ошибки Exchange not available. Но для этого есть простое решение — сбросить системный DNS. Дайте нам знать это по шагам.
- В поле поиска вашей системы введите команда и на Командная строка приложение, щелкните правой кнопкой мыши, чтобы выбрать Запустить от имени администратора вариант из списка.

- Теперь вы вошли в командную строку как администратор.
- Запустите эту команду –
ipconfig /flushdnsipconfig /flushdns
- Выйдите из приложения командной строки.
№ 5. Проверка и изменение параметров шифрования Outlook
Иногда параметры шифрования между учетной записью Exchange и приложением Outlook не разрешены, которые пользователи должны проверять и изменять, поскольку это может быть причиной того, что Exchange становится недоступным.
- Откройте панель управления в вашей системе. Нажмите на Почта вариант.
- Далее на Настройка почты диалоговое окно, нажмите на Показать профили.
- Выберите профиль Outlook по умолчанию и нажмите Характеристики.
- Нажмите на Электронная почта вкладку учетных записей и выберите учетную запись Exchange. Затем нажмите на Изменять вариант сверху.
- Теперь нажмите на Более Настройки.
- В этом диалоговом окне перейдите на вкладку «Безопасность» и найдите Шифрование данных между Microsoft Outlook и Microsoft Exchange опция в опции шифрования. Если он не выбран, установите этот флажок и нажмите ХОРОШО.
- Параметры шифрования между учетной записью Exchange и приложением Outlook теперь разрешены.
№ 6. Подтверждение уровня разрешений файла данных Outlook
Если уровень разрешений для файла данных Outlook установлен пользователем на «Только для чтения», то это вызывает беспокойство, поскольку файл заблокирован. Поэтому пользователям рекомендуется проверить этот уровень разрешений для файла и сбросить его.
- Посетите это место на системном диске для файла данных Outlook —
C:\Users\имя пользователя\AppData>Local>\Microsoft Outlook
- Выберите папку Outlook и нажмите Характеристики вариант.
- Тогда обратите внимание на Только для чтения в разделе «Атрибуты» и отметьте его неотмеченным (если он выбран) и нажмите « ХОРОШО.

- Запустите приложение Outlook еще раз.
№ 7. Удаление ключа реестра Windows
Некоторые проблемные DWORD в реестре Windows вызывают проблемы, связанные с подключением Exchange в приложении Outlook. Таким образом, такой DWORD можно удалить с помощью приложения «Редактор реестра».
- Откройте приложение редактора реестра Windows, введя regedit.exe в поле поиска.
- Перейдите к месту –
HKEY_CURRENT_USER\Software\Policies\MicrosoftOffice12.0OutlookAutoDiscover
Теперь перейдите на правую панель, щелкните правой кнопкой мыши ZeroConfigExchange DWORD и выберите параметр «Удалить», чтобы удалить этот проблемный DWORD.
- Выйдите из редактора реестра.
Примечание: Чтобы решить эту проблему, пользователи могут создать новый DWORD (DefConnectOpts) со значением 0 в этом месте в редакторе реестра.
HKEY_CURRENT_USER\Software\MicrosoftOffice12.0OutlookRPC
Все вышеперечисленные решения могут быть легко выполнены пользователями Outlook и Exchange Server и могут помочь исправить эту ошибку. Однако для более серьезных проблем с Exchange Server из-за поврежденных файлов EDB мы предлагаем всем лучший профессиональный инструмент — восстановление Exchange. Он устраняет все проблемы с Exchange Server за считанные минуты и позволяет пользователям гибко выбирать данные для сохранения. Узнайте больше об этом инструменте на его оригинальном веб-сайте.
Скачать сейчас
Если проблема остается прежней после попытки всех решений, проблема может быть связана с вашим почтовым ящиком Exchange или базой данных почтовых ящиков на сервере. Как упоминалось ранее, в таком случае вам необходимо использовать сторонний инструмент восстановления и восстановления базы данных почтовых ящиков Exchange, чтобы восстановить поврежденные файлы базы данных почтовых ящиков Exchange, а также устранить ошибку подключения к Outlook и Exchange.
Заключение
В этой статье обсуждаются все возможные способы устранения ошибки «Exchange Server недоступен», которая вызвана неправильным подключением к сети, неправильными настройками Outlook, отключенным сервером Exchange, сбоем сетевых ресурсов и т. д. Чтобы решить некоторые другие проблемы, такие как поврежденные данные или сбои Outlook. , пользователям предлагается сначала осознать происхождение соответствующей проблемы.
Программы для Windows, мобильные приложения, игры - ВСЁ БЕСПЛАТНО, в нашем закрытом телеграмм канале - Подписывайтесь:)