[Fixed] Outlook не отвечает, перестала работать, ошибка не отвечает
Microsoft Outlook – один из наиболее часто используемых и универсальных почтовых клиентов. Он используется организациями и домашними пользователями. Outlook нам безопасное приложение, но как и другие утилиты. Он также подвержен некоторым проблемам, например, перестал работать Outlook.
В этом сообщении в блоге вы узнаете обо всех возможных решениях, позволяющих исправить проблему, из-за которой Outlook не отвечает.
Кризис Covid-19 повлиял на нашу профессиональную жизнь, и удаленная работа стала нормой. Как и наша зависимость от работы Outlook.
Он объединяет и управляет электронной почтой, календарями, контактами, задачами и т.д.
Но когда Outlook перестает отвечать, это тревожный сигнал, чтобы понять, почему Microsoft Outlook не отвечает? и как исправить ошибку Outlook, которая не отвечает, как можно скорее?
Программы для Windows, мобильные приложения, игры - ВСЁ БЕСПЛАТНО, в нашем закрытом телеграмм канале - Подписывайтесь:)
Это сообщение в блоге посвящено устранению проблем, связанных с перебоями Outlook, с использованием всех возможных решений. Перед этим обратите внимание на то, что могло вызвать зависание Outlook.
Так что в следующий раз вы сможете позаботиться о причинах, прежде чем они поставят под угрозу вашу профессиональную жизнь.
Примечание: – Вы можете напрямую использовать 100% безопасность и надежность Мастер восстановления Outlook PST. Это исправит все проблемы с файлом данных Outlook.
Причины ошибки Outlook не отвечает
Знаете, почему Outlook не отвечает? Все возможные причины перечислены ниже:
- Outlook устарел, и вы не установили последние обновления, выпущенные Microsoft.
- Outlook занимается любым другим процессом.
- Приложение обрабатывает внешний контент, такой как загрузка вложений в сообщении электронной почты.
- Любая из надстроек прерывает работу Outlook. Это также может привести к ошибке Outlook, которая постоянно не отвечает.
- Почтовый ящик пользователя имеет большой размер, что замедляет работу во время обработки.
- Папки хранятся в сетевом расположении, которое не должно там храниться.
- Программа Office 365 обнаружила проблемы или повреждена, которые необходимо исправить для бесперебойной работы Outlook.
- Файлы данных Outlook были повреждены или повреждены по «N» причинам.
- Текущий антивирус несовместим со средой Outlook и конфликтует во время загрузки Outlook. Из-за этого у вас перестал работать ваш Outlook.
- Любая из других программ, мешающих присутствию Outlook, может привести к тому, что Outlook не отвечает.
Теперь перейдем к части решения. В следующем разделе перечислены несколько решений для исправления ошибки Outlook, которая перестала работать. Но
Проблема – файлы данных Outlook повреждены
Устранение неполадок – Здесь доступны два разных метода устранения проблемы с повреждением.
- Используйте профессиональное программное обеспечение для устранения коррупции (подтверждено MVP)
- Используйте Scanpst.exe для устранения проблемы с повреждением (небезопасно)
Профессиональное программное обеспечение для исправления проблемы, связанной с отсутствием ответа на Outlook
Это на 100% проверенная и рекомендованная экспертами утилита для борьбы с повреждением файлов данных Microsoft Outlook и другими проблемами. Вы также можете использовать его в любой версии Outlook и ОС Windows. Следуйте инструкциям, перечисленным ниже:
Шаг 1: – Скачать Программное обеспечение для восстановления PST и установите его в вашей операционной системе Windows.
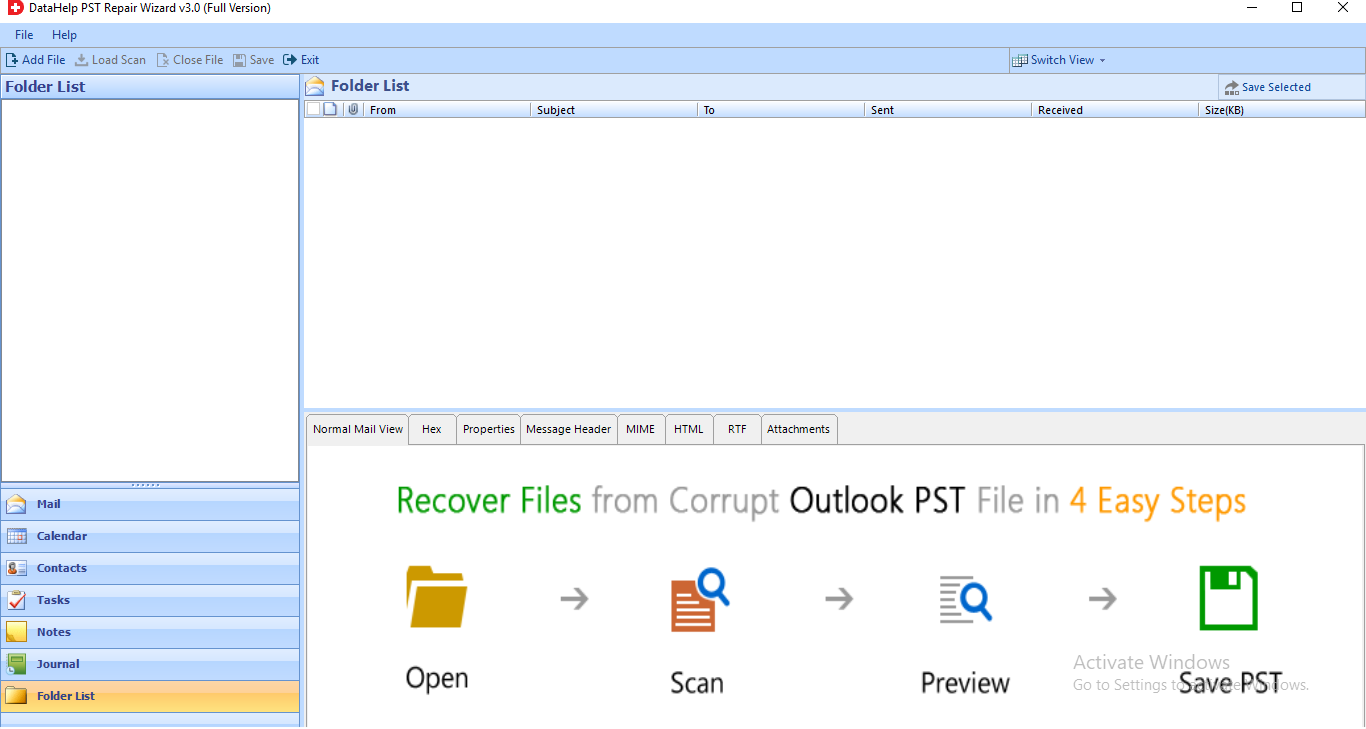
Шаг 2: – Просматривать Поврежденный файл данных Outlook в мастере. Несколько вариантов добавления файлов (Файлы или папки).
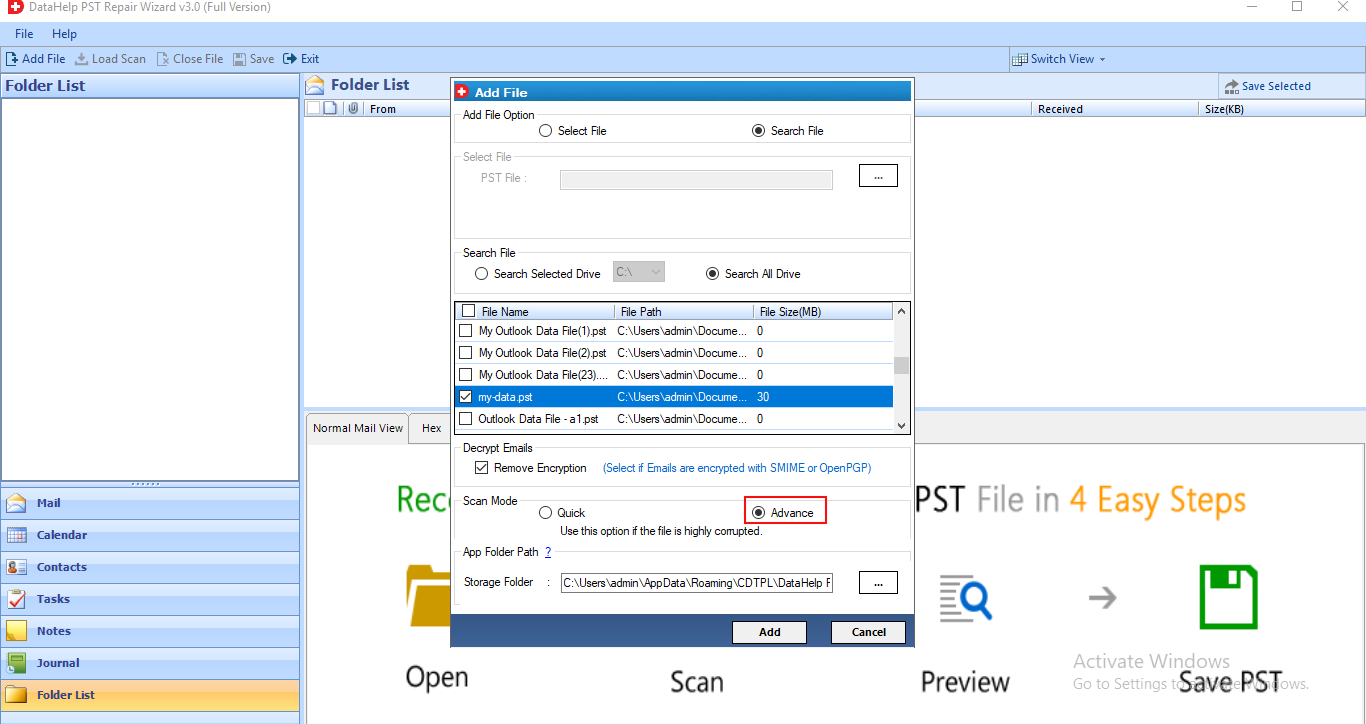
Шаг 3: – Предварительный просмотр Заполните данные в режиме предварительного просмотра (Обычный просмотр почты, Hex, свойства, заголовок сообщения, MIME, HTML, RTF, вложения, почта, календарь, контакты, задача, заметки, журналы).
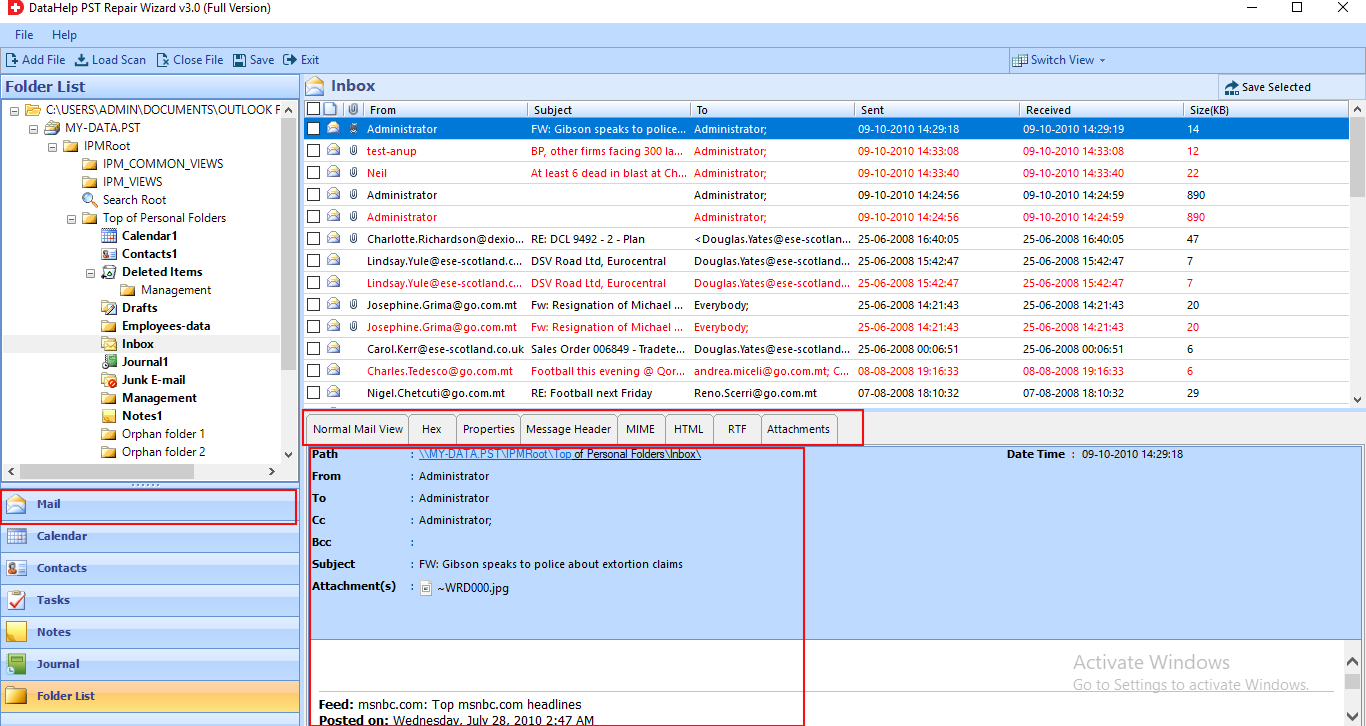
Шаг 4: – Разные форматы (PST, PDF, MSG, EML, HTML, Office 365) для сохранения файла после завершения процесса восстановления.

Примечание: – Указанные ниже методы бесплатны, но не заслуживают доверия. Вы можете использовать его на свой страх и риск.
Запустите Scanpst.exe для файлов данных Outlook
Scanpst.exe – это встроенный в Outlook инструмент. Запустите это, чтобы исправить ошибки и незначительное повреждение файлов данных Outlook.
(Примечание: – Пожалуйста, сделайте отдельную резервную копию данных Outlook перед запуском Scanpst.exe, так как он вносит изменения в метаданные и удаляет нечитаемые блоки из данных при устранении проблем)
Шаг 1: – Тип Scanpst.exe в программных файлах на диске C. Ищите приложение в результатах поиска.
Шаг 2: – Пробег Приложение Scanpst.exe.
Шаг 3: – Нажмите Просматривать и выберите файлы данных Outlook PST и нажмите «Пуск», чтобы начать сканирование. (Следуйте по этому пути, чтобы найти файлы данных – Файл >> Настройка учетной записи >> Настройки учетной записи. Затем выберите вкладку Файлы данных. Выберите файлы PST)
Шаг 4: – Если после сканирования были обнаружены ошибки, нажмите Ремонт исправить их.
(Возможно, вам придется повторно запустить scanpst.exe несколько раз, чтобы в конечном итоге удалить все ошибки и ошибки. Если проблемы с повреждением серьезны, Outlook может удалить некоторые разделы, которые будут безвозвратно удалены или повреждены без возможности восстановления)
Шаг 5: – Запустить Outlook с профилем, который был связан с восстановленными файлами данных.
Примечание: – Потерянные и найденные / восстановленные личные папки содержат восстановленные файлы. Эти файлы не будут доступны в исходной структуре.
Программа расширенной диагностики Outlook
Microsoft Support and Recovery Assistant автоматически проверит элементы. Чтобы запустить автоматические проверки, выполните следующие действия:
Шаг 1: – Установите и запустите Инструмент расширенной диагностики Outlook.
Шаг 2: – Выбирать Команда выполнения в подсказке с помощью браузера.
Шаг 3: – Отчет будет сгенерирован там, где вы можете просмотреть предметы на вкладке обнаруженных проблем.
Шаг 4: – Вы можете просмотреть Outlook, ОС Windows и параметры компьютера на вкладке Подробный просмотр.
Проблема – прерывание работы надстроек в Outlook
Устранение неполадок: – Пробег Outlook в безопасном режиме чтобы исправить проблему Outlook, не отвечающую.
Надстройки призваны облегчить и ускорить работу, а не прерывать обработку Outlook. Иногда надстройки могут мешать работе и приводить к тому, что Outlook не отвечает. Чтобы этого не произошло, запустите Microsoft Outlook в безопасном режиме.
Шаг 1: – Закройте приложение Outlook.
Шаг 2: – Запустите Outlook с помощью этих команд. Нажмите клавишу Windows и введите Outlook.exe / сейф и нажмите Войти ключ.
Шаг 3: – Закройте Outlook и откройте его снова.
Перейдите к следующему методу, если он не устраняет ошибку отсутствия ответа Outlook.
Проблема – Outlook и Windows устарели
Устранение неполадок – Обновите и установите последние обновления, чтобы решить проблему, когда Outlook постоянно не отвечает.
Outlook является продуктом Microsoft, поэтому его среда напрямую влияет на текущую версию Windows. Чтобы избежать нежелательных препятствий, обязательно обновите свои окна и установите рекомендуемые обновления.
Это устранит проблемы с ошибками и повысит производительность приложения.
Даже после обновлений Outlook продолжает не отвечать, повышается вероятность того, что файлы данных Outlook уже повреждены. Попробуйте следующее решение, чтобы исправить проблему.
Проблема – Microsoft Office поврежден
Устранение неполадок: – Восстановите Microsoft Office Suite, чтобы исправить ошибку зависания Outlook.
Если Microsoft Office поврежден, его необходимо восстановить для бесперебойной работы.
Шаг 1: – После сохранения работы закройте все Майкрософт офис программы.
Шаг 2: – Открой Панель управления и перейти к Программа и особенности раздел.
Шаг 3: – Найдите Microsoft Office и щелкните правой кнопкой мыши в теме.
Шаг 4: – Выберите опцию Изменить и выберите Ремонт вариант.
Шаг 5: – После того, как вы продолжите, дождитесь завершения процесса и перезапустить систему.
Кроме того, обновите все последние функции Windows в вашей системе. Итак, системные требования Outlook могут быть выполнены.
Проблема – профиль пользователя в Outlook поврежден
Устранение неполадок – Повторно создать профиль пользователя Outlook
Шаг 1: – Закройте программу Outlook.
Шаг 2: – Следуйте по этому пути:
Пуск >> Панель управления >> Почта >> Показать профили.
Шаг 3: – Выберите Добавить, введите имя вашего профиля в поле Имя профиля столбец и нажмите ОК.
Шаг 4: – Введите адрес электронной почты и пароль и следуйте инструкциям по созданию профиля.
Шаг 5: – После создания профиля щелкните Показать профиль и выберите профиль, который будет использоваться.
Шаг 6: – Открыть Outlook и выберите вновь созданный профиль.
Если проблема Outlook, не отвечающая на запросы, решена путем повторного создания нового профиля, удалите старый профиль, вернув его на вкладку «Показать профили».
(Примечание: – Обязательно сделайте резервную копию данных, чтобы избежать нежелательных проблем)
Проблема – Outlook участвует в другом процессе
Устранение неполадок: – Убейте процесс Outlook с помощью диспетчера задач и исправьте Outlook, который не отвечает.
Если Outlook задействован в других процессах, таких как автоматическое архивирование или синхронизация тысяч электронных писем, в этом случае Outlook замедлится и остановится во время обработки. Из-за этого Outlook может постоянно не отвечать на запросы. Завершите процесс Outlook, используя:
Шаг 1: – Нажмите Ctrl + Shift + Esc все вместе.
Шаг 2: – Найдите Процесс Outlook если работает в фоновом режиме.
Шаг 3: – Выберите Outlook и щелкните значок Конец Вкладка “Процесс”.
Подождите, пока процесс не будет закрыт, затем перезапустите Outlook и проверьте, возникает ли проблема повторно или нет.
Проблема – Outlook замедляется при загрузке вложений
Устранение неполадок – Установить предпочтение для загрузки внешнего контента
Следуйте по этому пути, чтобы открыть настройки для загрузки внешнего контента. Эти шаги могут решить проблему, связанную с тем, что Microsoft Outlook не отвечает.
Файл >> Параметры >> Центр управления безопасностью >> Автоматическая загрузка
Установите флажки рядом с этими параметрами:
- Не загружайте изображения автоматически в сообщениях электронной почты HTML или RSS.
- Предупреждать меня перед загрузкой содержимого при редактировании, пересылке или ответе на любое электронное письмо.
Пища для размышлений
Outlook не отвечает на запросы по нескольким причинам, и однозначного решения по их устранению не существует.
При этом каждое решение имеет ограничения или последствия для потери / удаления данных. Жертвовать данными ради их сохранения похоже на иронию.
Выбираю гарантированный метод которые могут предоставить решение без потери данных Outlook и обеспечить уверенность для пользователя. Кроме того, никогда не ставьте под угрозу безопасность ваших данных.
Программы для Windows, мобильные приложения, игры - ВСЁ БЕСПЛАТНО, в нашем закрытом телеграмм канале - Подписывайтесь:)






