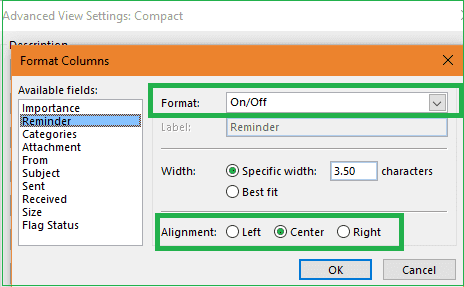Исправление цвета категории не отображается в папке «Входящие»
Microsoft Outlook предлагает гораздо больше, чем просто хранение и обмен данными между разными пользователями. Одна полезная функция «Цвет категории» — одна из интеллектуальных интегрированных опций.
в приложении Outlook для управления электронной почтой внутри него. Пользователи могут назначать желаемую цветовую категорию набору электронных писем или элементов для связанных групп, таких как заметки, встречи, сообщения электронной почты, календари, контакты и т. д., для простоты идентификации, чтобы вы могли быстро отслеживать и систематизировать их. Принятие этого параметра в сообщениях электронной почты Outlook может облегчить ваши усилия по поиску с назначенной цветовой категорией, которая различает разные группы папок Outlook и, таким образом, помогает повысить производительность и эффективность работы. Вы можете легко просмотреть эти цвета категорий в табличных представлениях.
Существует несколько вариантов использования этих цветовых категорий для ваших данных Outlook. Вы можете использовать цвета категорий по умолчанию, создавать новые или переименовывать старые. Это зависит от вашего выбора, поскольку Outlook предоставляет возможность настройки этой функции. И нужно знать, что эта функция цвета категории не предусмотрена для учетных записей IMAP, настроенных в приложении Outlook. В приложении нет такой возможности для настроенных учетных записей IMAP.
Программы для Windows, мобильные приложения, игры - ВСЁ БЕСПЛАТНО, в нашем закрытом телеграмм канале - Подписывайтесь:)
Двигаясь дальше, дайте нам знать, как вы можете использовать эту функцию для ваших данных Outlook вкратце.
Использование цветовой категории в приложении Outlook
Пожалуйста, обратите внимание на некоторые умные способы использования функции «Категория цвета» в приложении Microsoft Outlook.
Назначение цветовой категории
Вы можете назначить цветовую категорию одному электронному письму, щелкнув его правой кнопкой мыши и выбрав опцию Категоризировать и выбрав для него нужный цвет. Или вы можете выполнить это, открыв сообщение электронной почты и затем перейдя Теги>Классифицировать. В раскрывающемся списке выберите нужную категорию, цвет, сочетание клавиш и назначьте их. Если вы хотите просмотреть все категории, нажмите на Все категории вариант. Выберите нужный цвет и назначьте его.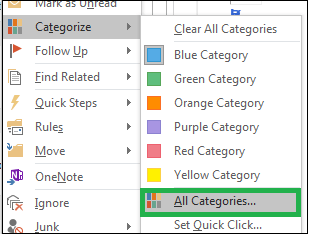
Создание цветовой категории
Как упоминалось ранее, вы можете создать собственную цветовую категорию. Для электронных писем вы можете найти параметр «Все категории» в открытом электронном письме, а для календаря вам нужно перейти к Назначение/Встреча вкладку, а затем нажмите на Теги группа. После нажатия на Все категории нажмите «Создать» в диалоговом окне «Цветовые категории». Укажите имя для этой новой категории, выберите нужный цвет и добавьте клавишу быстрого доступа, если хотите. Наконец, нажмите ХОРОШО. Создается новая цветовая категория, которую вы можете в любое время назначить своим элементам Outlook.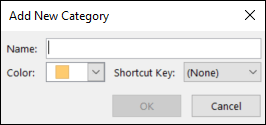
Переименование цветовой категории
Переименовать любую цветовую категорию так же просто, как переименовать любой файл или папку. Просто перейдите к стандартной или вновь созданной цветовой категории через Категоризировать вариант, выберите его и нажмите кнопку Переименовать вариант. Добавьте желаемое имя для цветовой категории, цвета, сочетания клавиш, и теперь оно идентифицируется этим новым именем.
Вы также можете назначить более одной цветовой категории для каждого элемента. В меню «Категория» отображаются только 15 недавно использовавшихся цветовых категорий. Если вы хотите увидеть остальные цвета, нажмите «Все категории» в меню «Категоризация».
Почему и как решить распространенную проблему «Цвета категорий не отображаются в папке «Входящие»» в Outlook?
Мы объяснили использование и важность функции «Цветовая категория» в Outlook, но иногда у пользователей может возникнуть проблема, связанная с тем, что цвет этой категории не виден или не отображается в папке «Входящие» Outlook. Это удерживает пользователей от использования этой функции и приводит к дальнейшему раздражению среди них, поскольку цвет категории не виден. Иногда в таком состоянии вы можете увидеть цвет после открытия всего сообщения для чтения, но вне папки «Входящие» он не виден.
Причина: Причиной такой ситуации может быть смещение КАТЕГОРИИ колонка справа от ОТ поле в списке сообщений электронной почты в папке «Входящие» Outlook. Такое расположение столбцов является причиной блокировки цветного отображения электронных писем с назначенной цветовой категорией. Обычно это происходит из-за вмешательства пользователей, сознательно или неосознанно.
Решение: Способ 1. Путем изменения параметра «Просмотр настроек».
Вы можете исправить эту ошибку, изменив некоторые настройки в параметре «Просмотр настроек» в Outlook. Дайте нам знать этот процесс по шагам.
- В приложении Outlook перейдите к Вид вкладка, нажмите на Просмотр настроек вариант, а затем нажмите на Формат столбца параметры.
- в Формат столбца диалоговое окно, вам нужно выбрать поле непосредственно перед параметром «Категория», и если оно находится в форме значка, выберите параметр «Вкл.» или «Да» под Формат поле, измените ширину, выравнивание (при необходимости) и, наконец, нажмите ХОРОШО.
Примечание: Вы можете определить движение поля, изменить формат с значка на текст и т. д. в соответствии с вашими требованиями.
- Таким образом, изменив настройки просмотра столбцов полей, которые также включают поле CATEGORIES, эту проблему можно решить.
Способ 2. Назначьте разрешение «Рецензент» владельцем почтового ящика.
Цвета категорий применяются только к элементам в вашем почтовом ящике Outlook. С другой стороны, если вы примените цвет категории к приглашению на собрание, которое вы получили от другого пользователя, эта цветовая категория будет отображаться только в вашем календаре.
В Outlook 2007 цветовые категории хранятся в основной папке календаря пользователя почтового ящика. Если вы хотите поделиться областями с вашим Outlook, а также хотите, чтобы делегат мог видеть цвета и категории, владелец почтового ящика должен назначить вам как минимум разрешения «Рецензент». В том числе разрешение на чтение «Полная информация», необходимое для отображения цветовой категории в папке «Входящие».
Способ 3. Создайте список основных категорий
Если вы переключите Outlook на другом компьютере или перейдете на более новую версию Office или импортируете заметки, встречи, сообщения электронной почты, календари или контакты, которые классифицированы, но цветовая категория отсутствует в основном списке, цвета будут назначены случайным образом. Из-за этой категории в почтовом ящике отсутствует цвет. Вам необходимо создать список основных категорий, используя обновление до цветовой категории. В Outlook есть функция, которая будет искать назначенные категории и добавлять их в список основных категорий пользователя. Метод называется «Обновить до цветовых категорий», и вы можете запустить его, щелкнув правой кнопкой мыши папку верхнего уровня и выбрав «Свойства файла данных» в строке меню. В диалоговом окне «Свойства» нажмите кнопку «Обновить до цветовых категорий». Затем он преобразует категорию и добавит все, чего еще нет в списке основных цветовых категорий. Если в вашем профиле есть несколько учетных записей, использующих существующий файл данных, вам необходимо повторить эти шаги для каждой учетной записи.
Мы просто объяснили простой способ решения проблемы».Цвета категорий не отображаются в папке «Входящие»” с помощью параметра «Просмотр настроек» в Microsoft Outlook.
Это была проблема, связанная с функцией, которую можно решить с помощью ручных настроек и процедуры, как указано выше. Некоторые ошибки Outlook возникают из-за повреждения PST-файла, который является файлом базы данных Outlook и для выполнения которого требуется инструмент восстановления. Пользователи могут попробовать бесплатную встроенную утилиту scanPST.exe (Inbox Repair Tool) для исправления незначительных повреждений в файлах PST небольшого размера, но для сильно поврежденных файлов PST вы можете обратиться непосредственно к нашему надежному инструменту восстановления PST. Он поддерживает файлы PST большого размера с любым уровнем повреждения, не вызывая никаких хлопот. Он может восстанавливать файлы PST за очень короткое время и интегрирует параметры интеллектуального фильтра. Инструмент поддерживает все версии Outlook. Ознакомьтесь со всеми его важными функциями и ссылками для загрузки (пробная версия) и покупки (полная версия) на веб-сайте.
Скачать сейчас
Заключительные слова
Блог был посвящен функции «Категория цвета» в приложении Outlook, ее использованию и решению проблемы, такой как «Цвета категории не отображаются в папке «Входящие»» с помощью параметра «Настройки просмотра» в интерфейсе Outlook. Пользователям, сталкивающимся с ошибками Outlook любого типа из-за поврежденных файлов PST, предлагается умное решение.
Программы для Windows, мобильные приложения, игры - ВСЁ БЕСПЛАТНО, в нашем закрытом телеграмм канале - Подписывайтесь:)