Электронная почта застревает в папке «Исходящие» Outlook – решения можно найти здесь
Прежде чем непосредственно обсуждать пути решения, давайте просто поговорим о причинах, по которым это происходит. Почему на самом деле проблема с электронной почтой застревает в папке «Исходящие» Outlook? Любое из описанного ниже может быть причиной того, что электронные письма застряли в Outlook.
- Большое вложение может вызвать проблемы при доставке и удерживании почты в папке «Исходящие».
- Другая причина может заключаться в том, что вы изменили свои учетные данные, такие как пароль, или они могут быть добавлены неправильно.
- Иногда атака вируса препятствует отправке почты. Кроме того, это может быть надстройка, установленная на вашем компьютере, которая также может прерывать работу.
- Возможно, ваша учетная запись не синхронизирована с почтовым сервером должным образом из-за неправильных настроек.
- Возможно, вы не установили какую-либо учетную запись электронной почты в качестве учетной записи электронной почты по умолчанию.
- Например, вы можете использовать любое программное обеспечение, которое обращается к вашему файлу данных Outlook, то есть OST или PST.
- Кроме того, вы используете Outlook в автономном режиме или почтовый сервер отключен.
Важный совет по инструменту: Иногда эта ошибка возникает из-за повреждения файла данных Outlook. Но не беспокойтесь о повреждении файла данных Outlook? Мы защитим вас от всех видов коррупции. Используйте лучшее Восстановить PST-файл Outlook инструмент для простого восстановления и восстановления сильно поврежденных или поврежденных элементов данных Outlook.
Скачать бесплатно Купить сейчас
Программы для Windows, мобильные приложения, игры - ВСЁ БЕСПЛАТНО, в нашем закрытом телеграмм канале - Подписывайтесь:)
Некоторые распространенные решения для случаев, когда электронная почта застревает в папке «Исходящие» Outlook:
# 1: Очистить застрявшее сообщение
Удалить электронные письма, застрявшие в папке «Исходящие» Outlook:
Шаг 1
- Начинать Перспективы >> Нажмите на Отправить/получить вкладка
- Затем нажмите Работать в оффлайне.
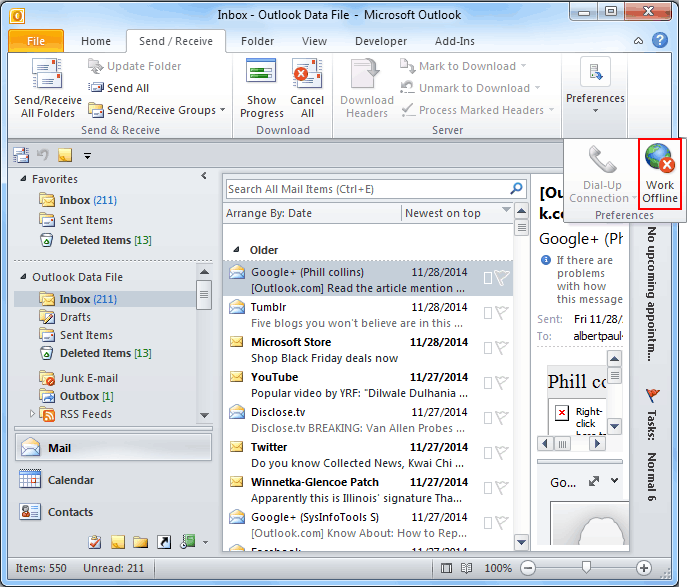
Шаг 2
- Щелкните правой кнопкой мыши сообщение >> Выбрать. Удалить
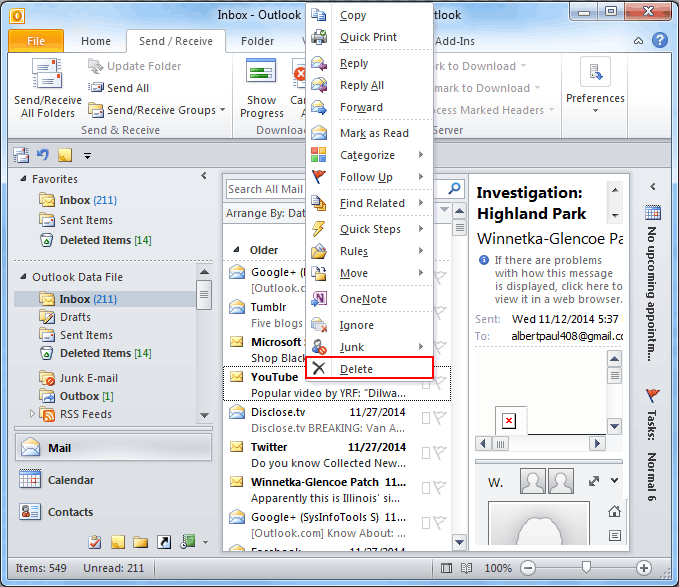
Как изменить размер или удалить вложения?
Шаг 1
- Начинать Перспективы >> Нажмите на Отправить/получить вкладка
- Затем нажмите Работать в оффлайне
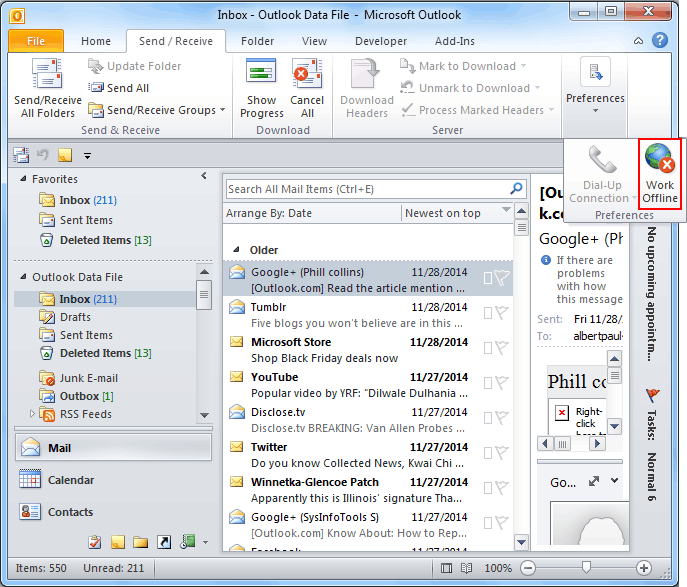
Шаг 2
- Нажать на Папка вкладка >>Выбрать Сообщение.
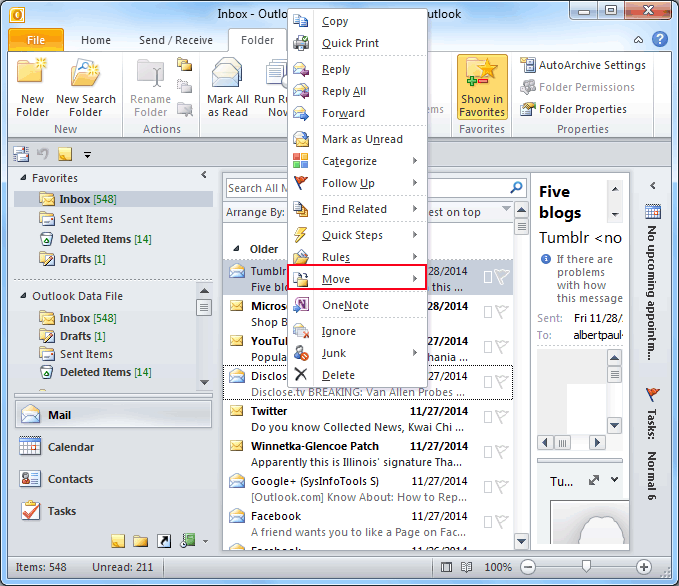
- Щелкните правой кнопкой мыши сообщение >> Выбрать. Двигаться >> Отправьте его в Черновик.
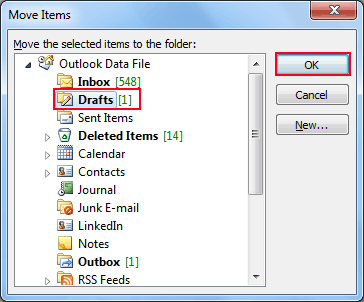
№ 2: Настройте Outlook для работы в автономном режиме
Шаг 1
- Начинать Перспективы >> Нажмите на Отправить/получить вкладка.
- Затем нажмите Работать в оффлайне.
- В последующем закрыть Перспективы.
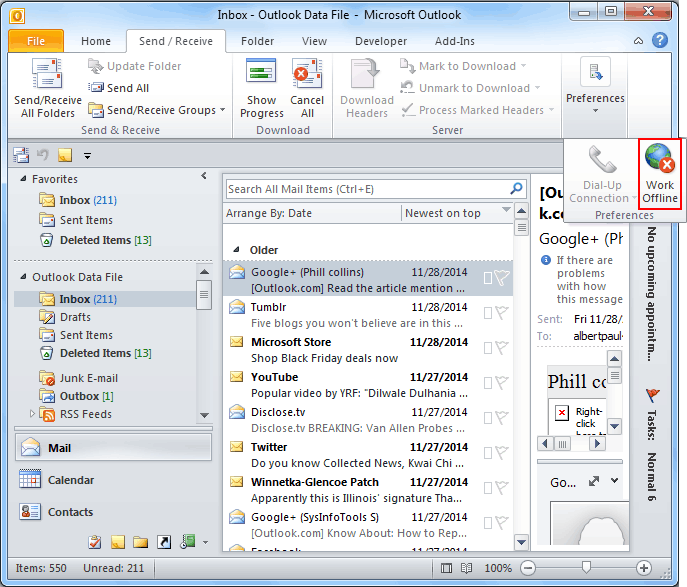
Шаг 2
- Открыть Диспетчер задач >> Затем переключитесь на Процессы вкладка.
- После этого убедитесь, что нет Outlook.exe процесс есть. Если он есть, выберите его и нажмите Конец Процесс.
- Начинать Перспективы еще раз, чтобы проверить, застревает ли электронная почта в исходящих сообщениях Outlook, исправлено это или нет.
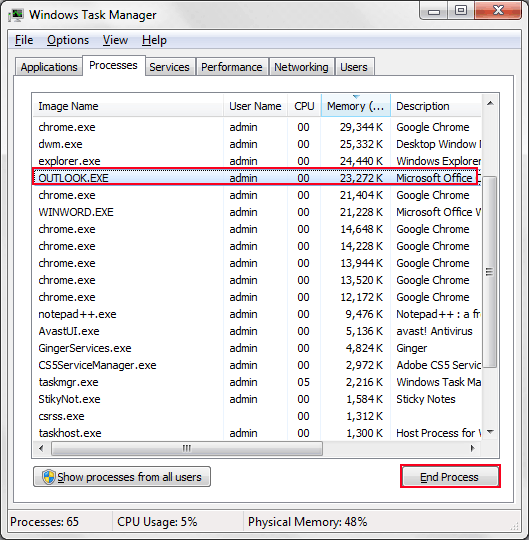
#3: Создайте НОВОЕ PST и удалите застрявшую электронную почту
Шаг 1
- Во-первых, откройте Перспективы >> Нажмите на Файл >> Информация >> Настройки учетной записи > Настройки учетной записи.
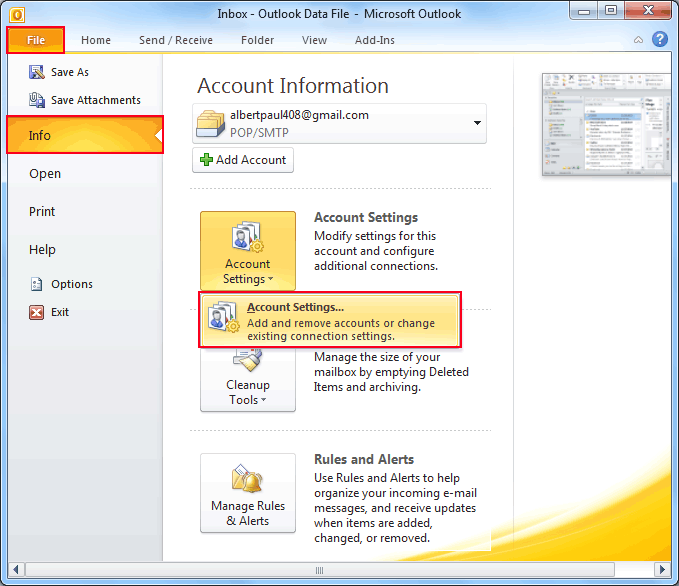
Шаг 2
- Во-вторых, нажмите Файлы дат >> Добавлять.
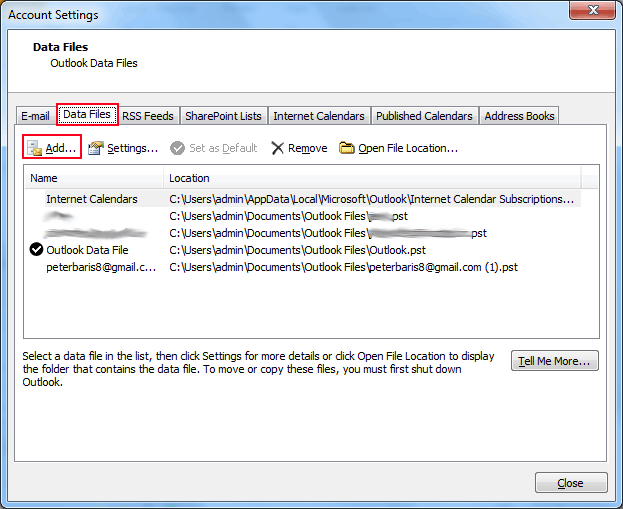
Шаг 3
- Назовите свой новый PST-файл.
- Входить ХОРОШО.
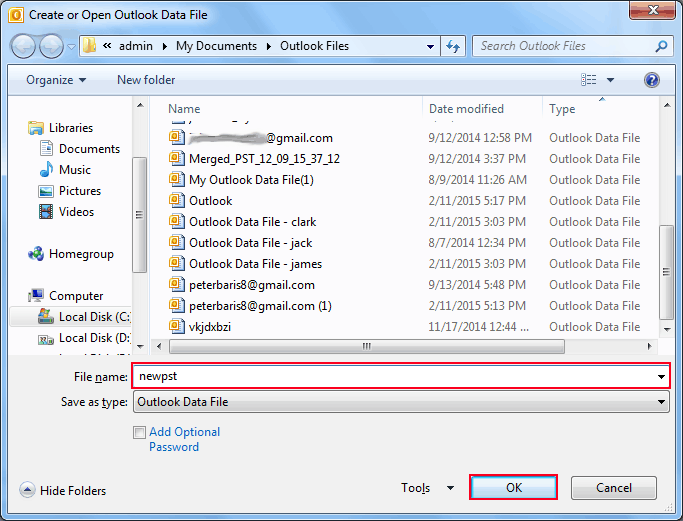
Шаг 4
- Прежде всего, установите НОВОЕ PST по умолчанию.
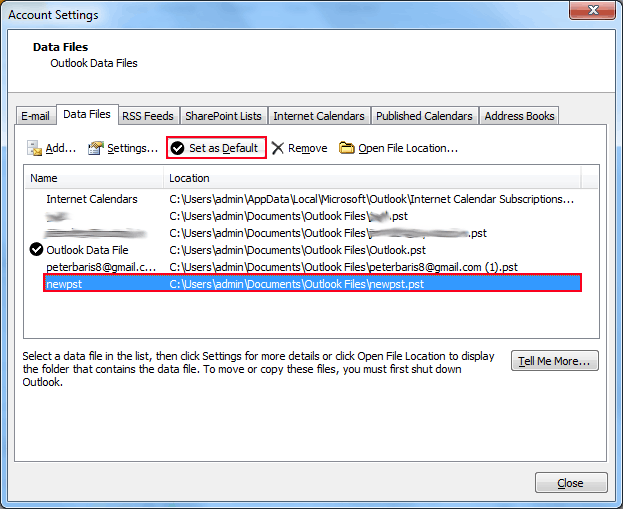
Шаг 5
- Наконец, выберите и Удалять существующий файл PST.
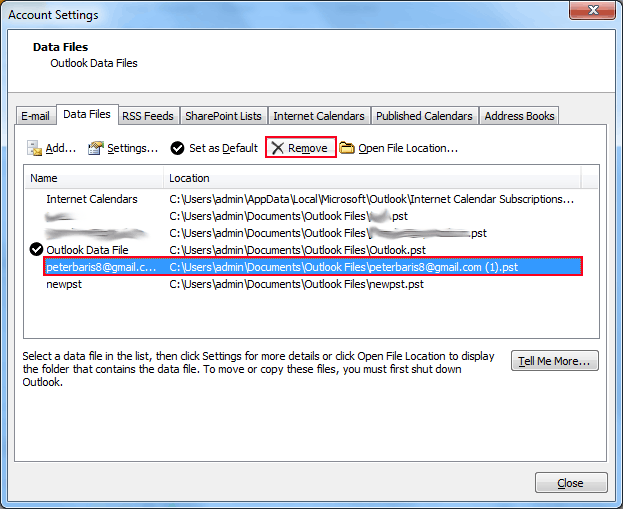
# 4: Неправильный или измененный пароль для учетной записи электронной почты
Чтобы изменить пароль приложения MS Outlook, после того, как вы изменили пароли своей учетной записи Gmail.
Шаг 1
- Открыть Перспективы >> Нажмите на Файл >> Информация >> Настройки учетной записи > Настройки учетной записи.
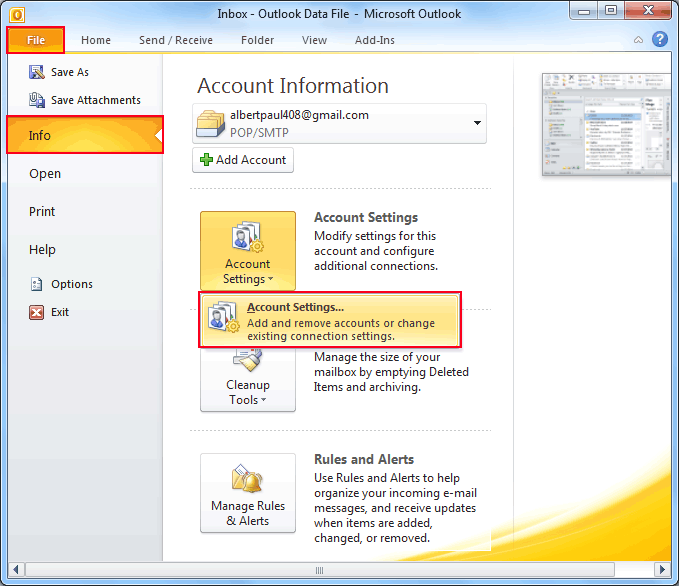
Шаг 2
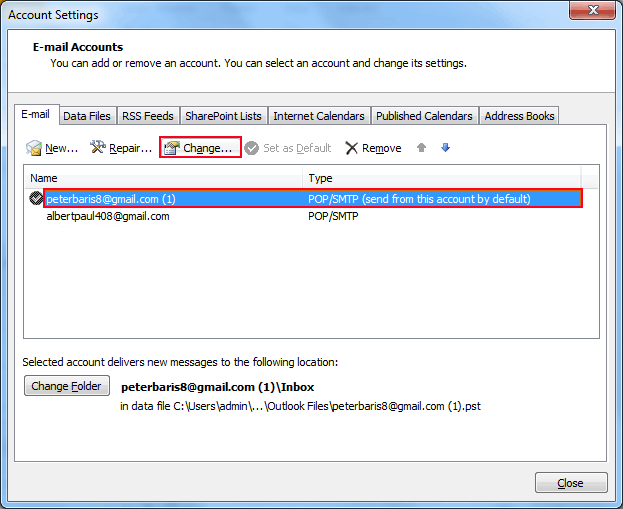
Шаг 3
- Нажмите Изменять и введите новый пароль в поле «Пароль».
- Кроме того, нажмите Следующий >> Заканчивать.
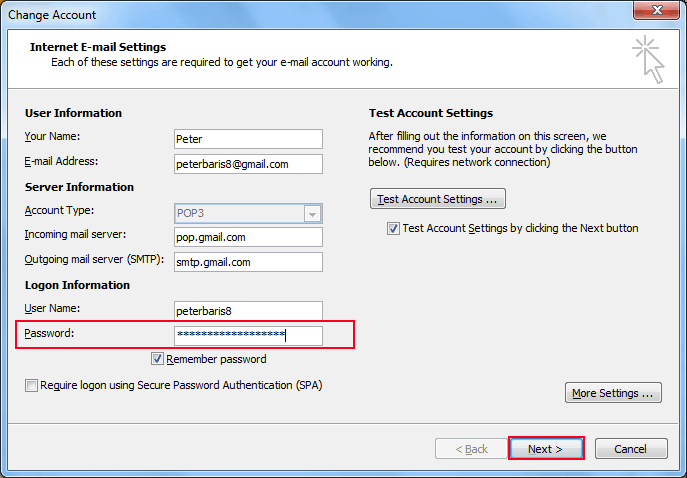
Изменить пароль в файле данных Outlook
Шаг 1
- Откройте Outlook и щелкните правой кнопкой мыши свою почтовую учетную запись, выберите Свойства файла данных.
Шаг 2
- Кроме того, нажмите Передовой.
Шаг 3
- Изменять Пароль. Введите старый пароль, затем новый и подтвердите его.
- После этого нажмите ХОРОШО. Выход из всех окон.
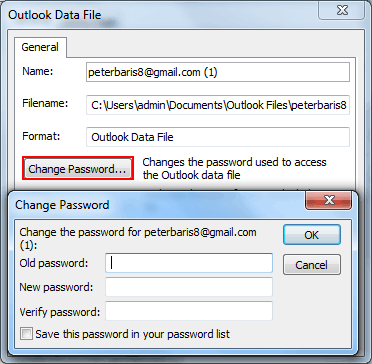
Читайте также: Как исправить сбой ScanPST.exe при восстановлении файла данных Outlook
В заключение
В приведенном выше блоге объясняются все возможные причины, которые могут привести к тому, что «электронная почта застревает в папке «Исходящие» Outlook, а также способы удаления или повторной отправки зависшего сообщения». В результате мы постарались упомянуть все такие решения, которые пользователь может выбрать, не рискуя своими данными. Поэтому мы настоятельно рекомендуем нашим пользователям использовать любой из подходящих методов, чтобы избавиться от проблемы «Письма электронной почты застревают в папке исходящих сообщений Outlook».
Программы для Windows, мобильные приложения, игры - ВСЁ БЕСПЛАТНО, в нашем закрытом телеграмм канале - Подписывайтесь:)





