Как добавить RSS-канал в Outlook и управлять им?
RSS — это сокращение от Really Simple Syndicate, то есть веб-канала. Это позволяет получать обновленный контент с многочисленных сайтов в стандартизированном формате. В блоге объясняются шаги по добавлению RSS-канала в Outlook.
Как добавить RSS-канал в MS Outlook?
Вы легко добавите RSS-канал в различные версии MS Outlook за несколько простых кликов.
- Выберите «Новостная лента» из левой панели MS Outlook.
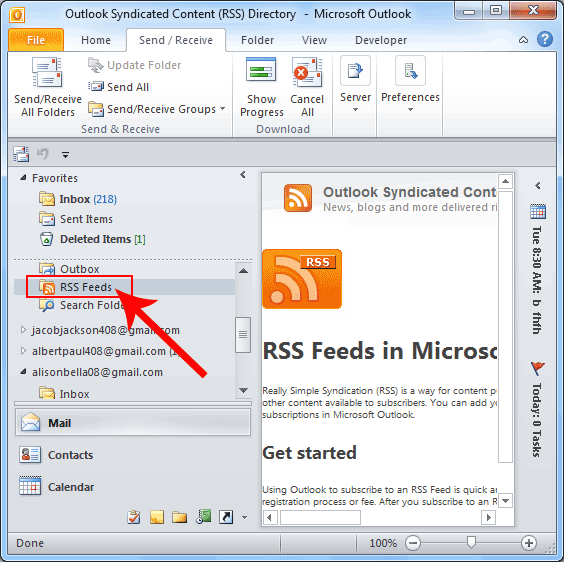
Программы для Windows, мобильные приложения, игры - ВСЁ БЕСПЛАТНО, в нашем закрытом телеграмм канале - Подписывайтесь:)
- Теперь щелкните правой кнопкой мыши папку RSS-канала и выберите опцию «Добавьте новый RSS-канал«.
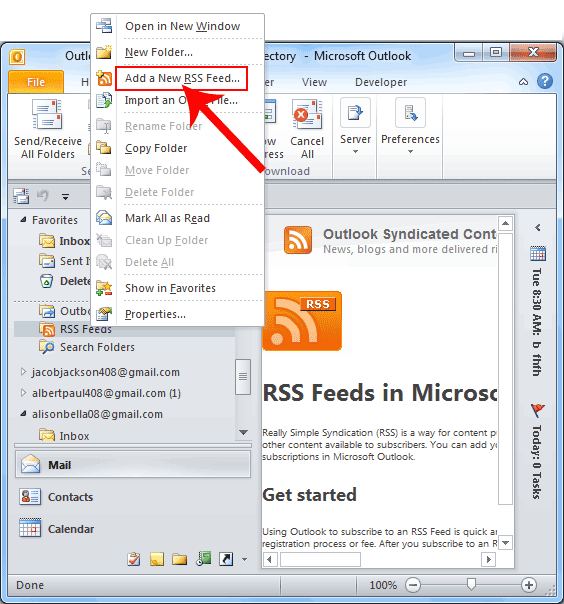
- Вставьте URL-адрес RSS-канала в это пустое место и нажмите кнопку «ДОБАВИТЬ», чтобы добавить RSS-канал.
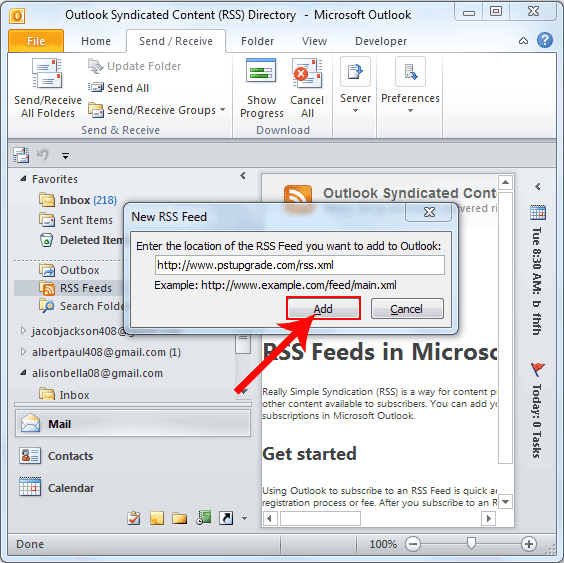
- После добавления RSS в Outlook. Вы увидите RSS-канал в такой папке:
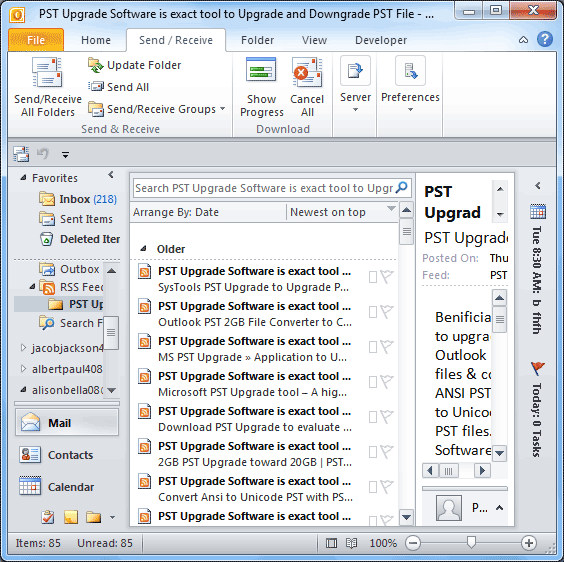
Примечание:- Если вы добавили больше RSS-каналов в свой MS Outlook, вам придется столкнуться с проблемами медленного процесса отправки/получения. Отредактировав настройки отправки/получения несколькими щелчками мыши, вы легко решите эти проблемы. Создание новой группы отправки и получения для RSS-канала и отключение RSS-канала отправки/получения по умолчанию — наиболее эффективный вариант решения этих проблем.
Как включить RSS-канал из группы отправки/получения по умолчанию?
Для MS Outlook 2007:
- Открой “Инструментывкладка » >> «Отправить/получить» >> «Определить отправку/получение» и выберите «Группа отправки/получения по умолчанию” нажмите на “Редактировать» и исключить «Новостная лента«.
- Если вы хотите использовать ярлык для открытия настроек группы отправки/получения, нажмите «Clt+Alt+S«.
Кроме того, воспользуйтесь инструментом, чтобы восстановить поврежденные файлы PST эффективно и всего за несколько кликов
Для MS Outlook 2010:
- Нажмите «Файл» >> «Параметры» >> раздел «Дополнительно» >> кнопка «Отправить/получить» и после этого нажмите «Редактировать” кнопка. После этого исключить «Новостная лента«по умолчанию»Группа отправки/получения«.
Как создать новую группу отправки и получения для RSS-канала?
С помощью нескольких простых шагов вы легко создадите новую группу отправки и получения в редакциях MS Outlook.
- Перейдите на вкладку «Инструменты» и выберите параметр «Отправить/получить».
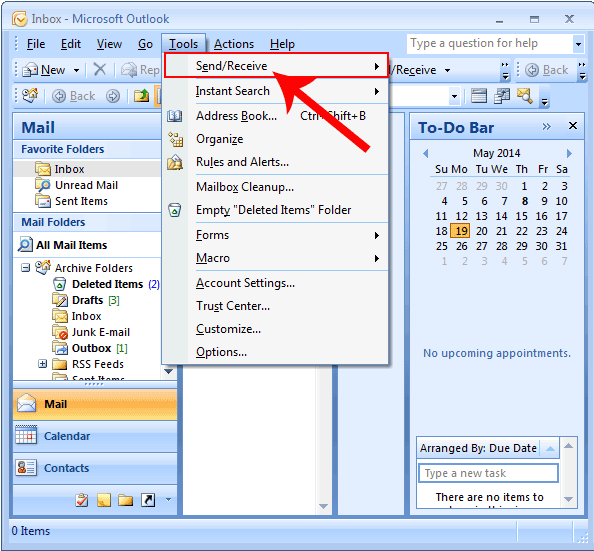
- Здесь выберите настройки отправки/получения и нажмите «Определить группу отправки/получения«.
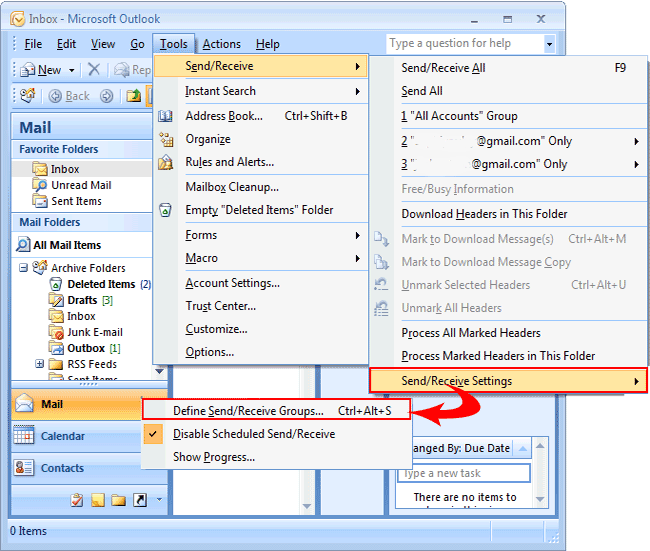
- Здесь нажмите на кнопку «НовыйКнопка «добавить», создать новую «Группа отправки/полученияи переименуйте эту группу в RSS по требованию.
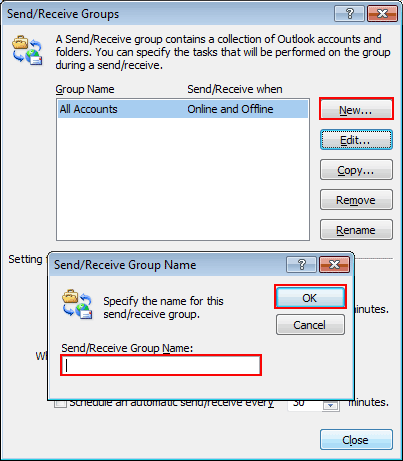
- Нажать на “Редактировать” кнопка. После этого включите все отправку/получение из всех опций.
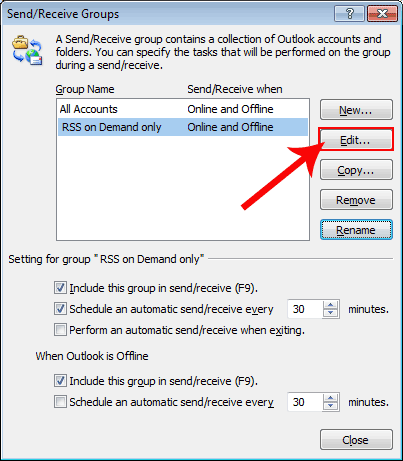
- Выберите опцию «Включить RSS-канал в эту группу отправки/получения» и нажмите «Хорошо” кнопка.
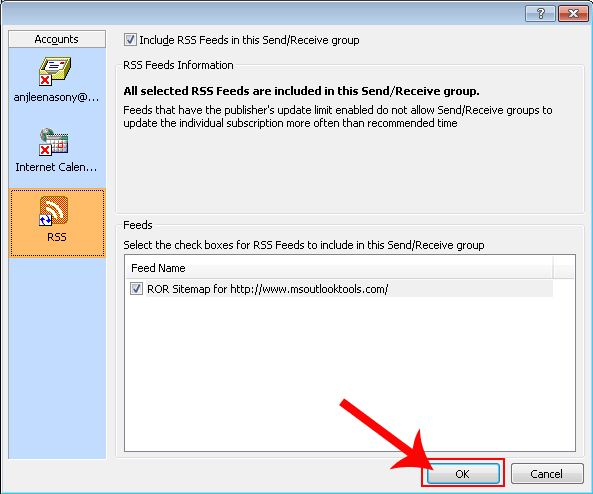
- Включите все настройки нового «Группа отправки/полученияи после этого нажмите на кнопку «Закрывать” кнопка.
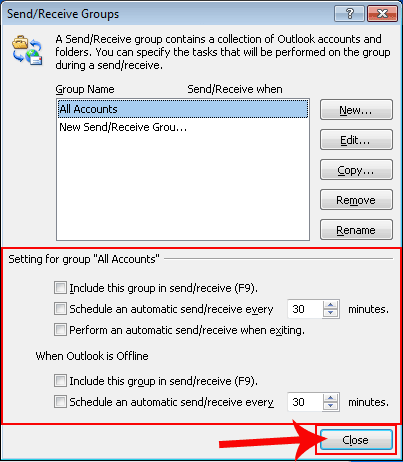
Теперь вы включили RSS-канал из группы отправки и получения по умолчанию и создали новую группу отправки и получения для RSS-канала. Вы проверите новую группу отправки/получения. Далее, чтобы оформить заказ, нажмите на кнопку «Инструменты» и выберите вкладку «Отправить/получить» и нажмите «Группа RSS только по запросу«.
Шаги для MS Outlook 2010 по созданию новой группы отправки/получения:
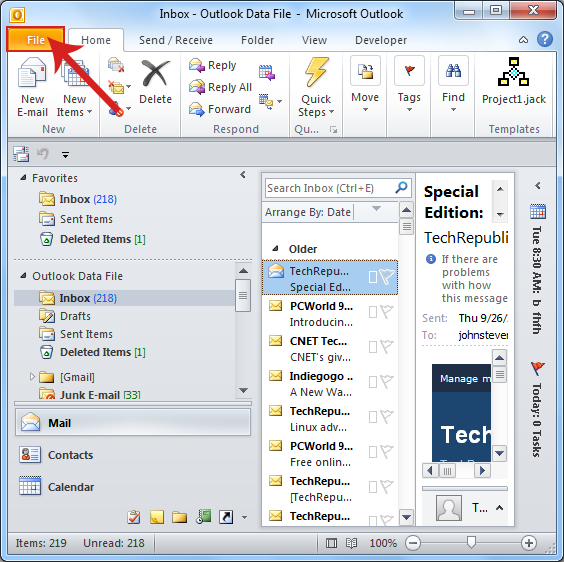
- После этого нажмите кнопку «Опция».
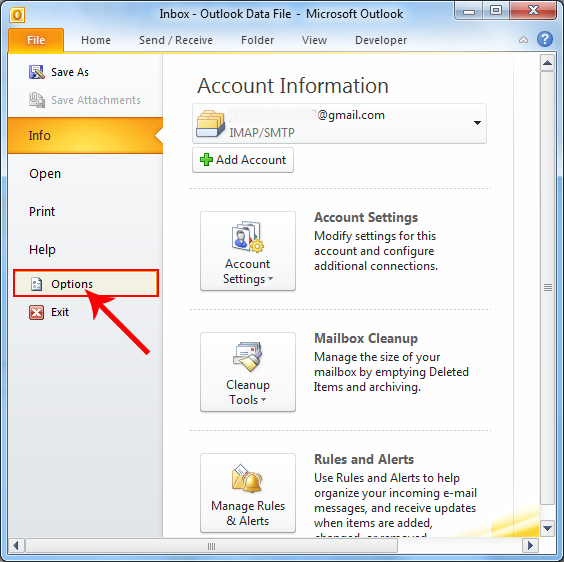
- После этого выберите опцию «Дополнительно».
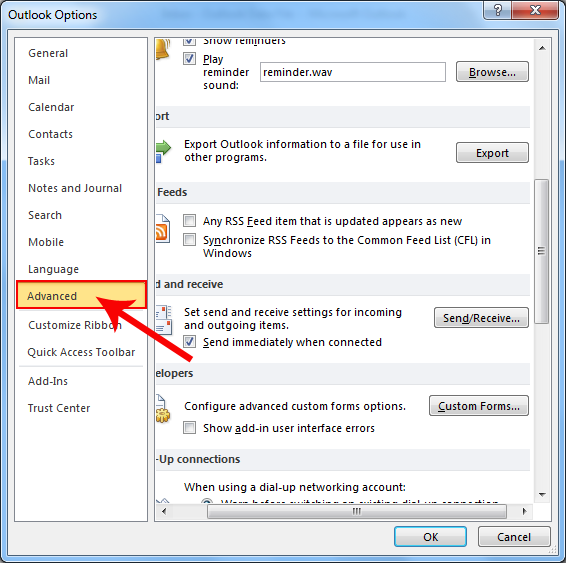
- Нажать на “Отправить/получить” кнопка.
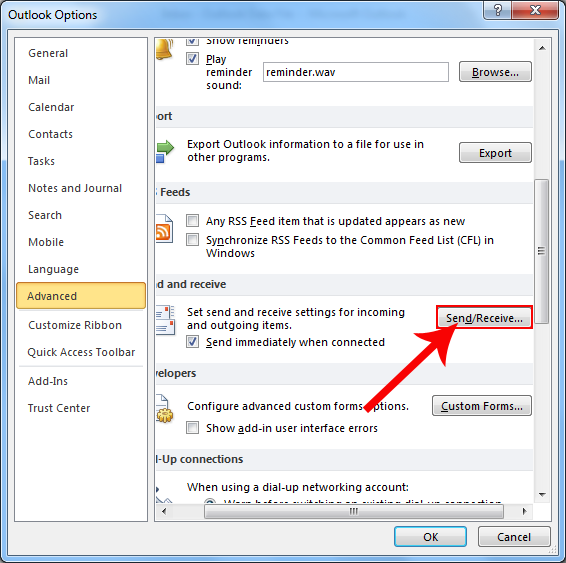
- Кроме того, нажмите на кнопку «Новый», чтобы создать новую группу отправки/получения.
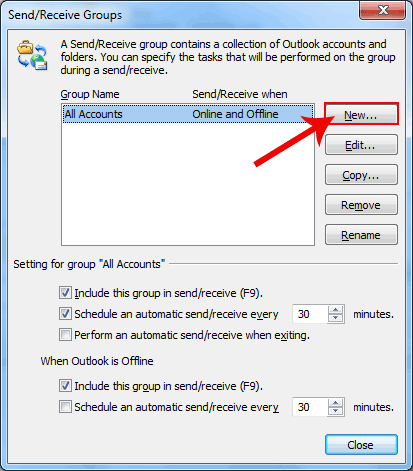
- После этого дайте имя новой создающей группе и нажмите «Хорошо«.
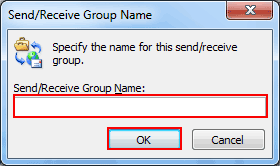
- После этого отключите все учетные записи и выберите только «RSS-каналы в этой группе отправки/получения», а затем нажмите «Хорошо” кнопка.
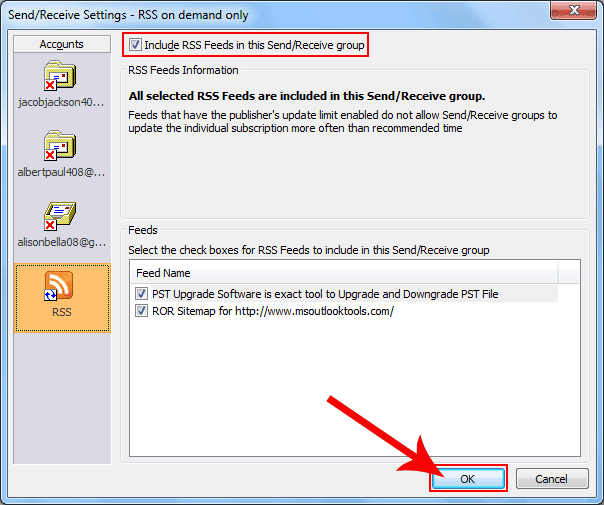
- Затем отключите все настройки для группы «RSS только по запросу» и нажмите «Закрывать” кнопка.
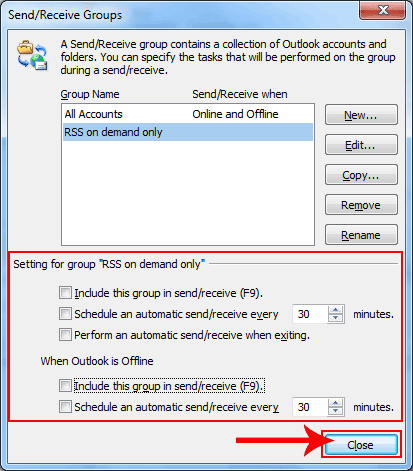
- Теперь вы включили RSS-канал из группы отправки/получения по умолчанию и создали новую группу отправки/получения для RSS-канала. Вы проверите новую группу отправки/получения. Для проверки нажмите на кнопку «Отправить/получить» и выберите вкладку «Группы отправки/получения» и нажмите «Группа RSS только по запросу«.
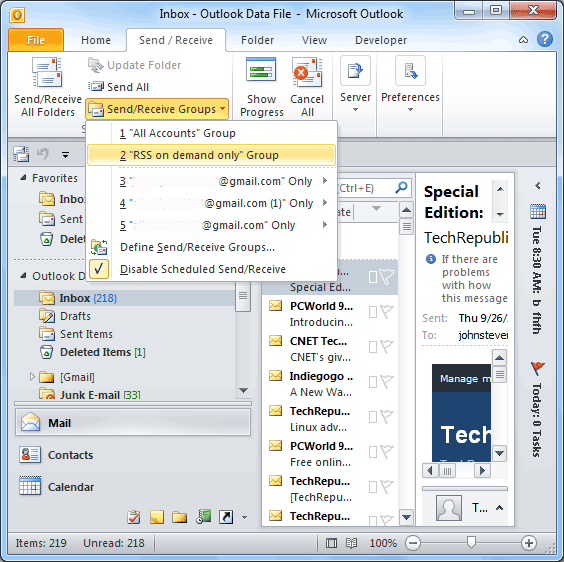
Нижняя линия
Упомянутый выше блог содержит комплексное решение для управления и добавления RSS-каналов в различных версиях MS Outlook.
Программы для Windows, мобильные приложения, игры - ВСЁ БЕСПЛАТНО, в нашем закрытом телеграмм канале - Подписывайтесь:)





