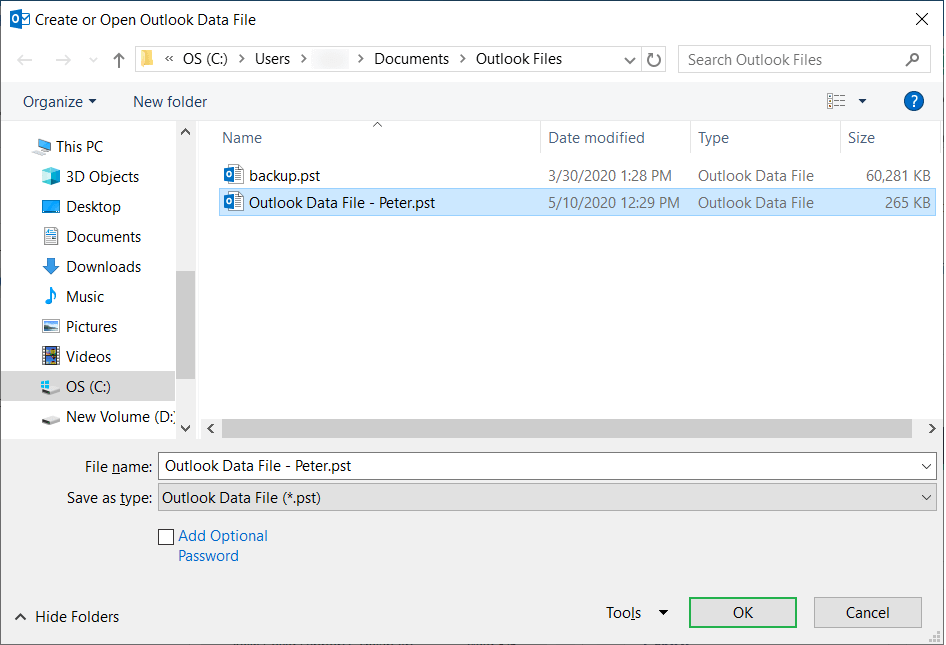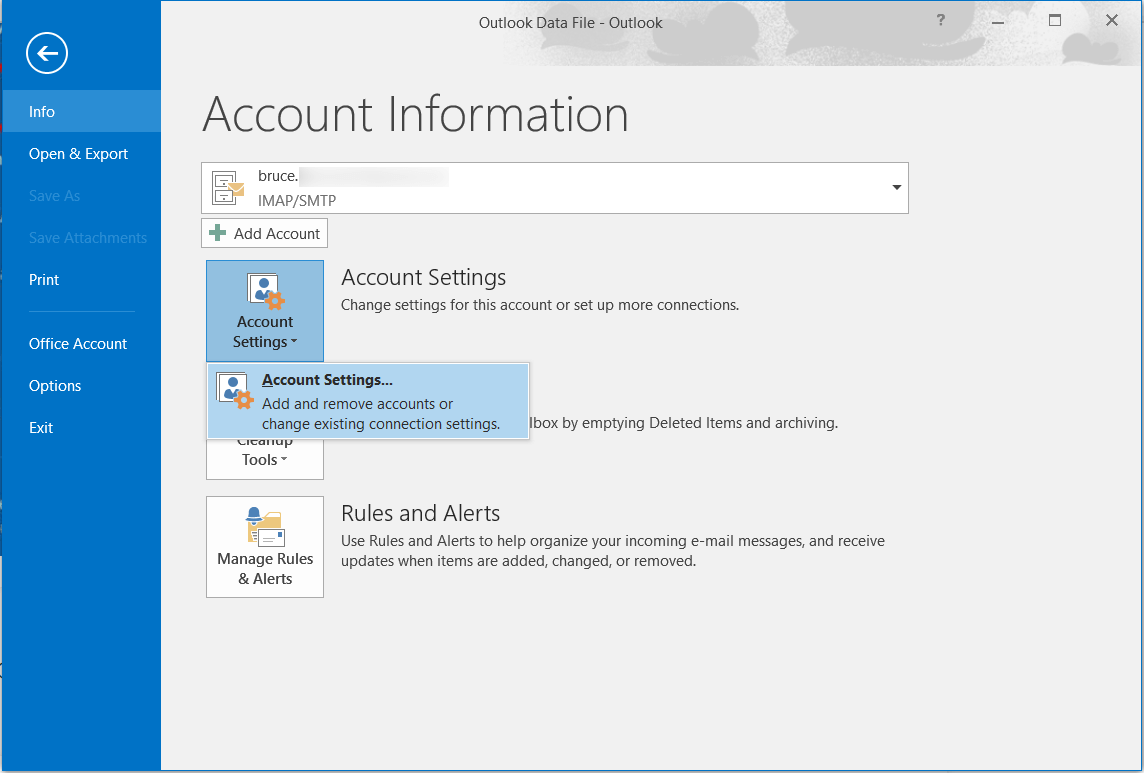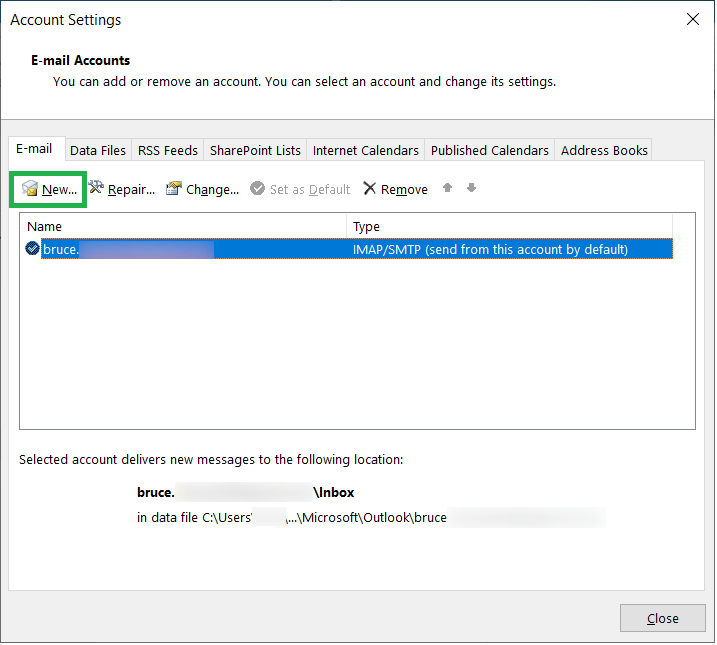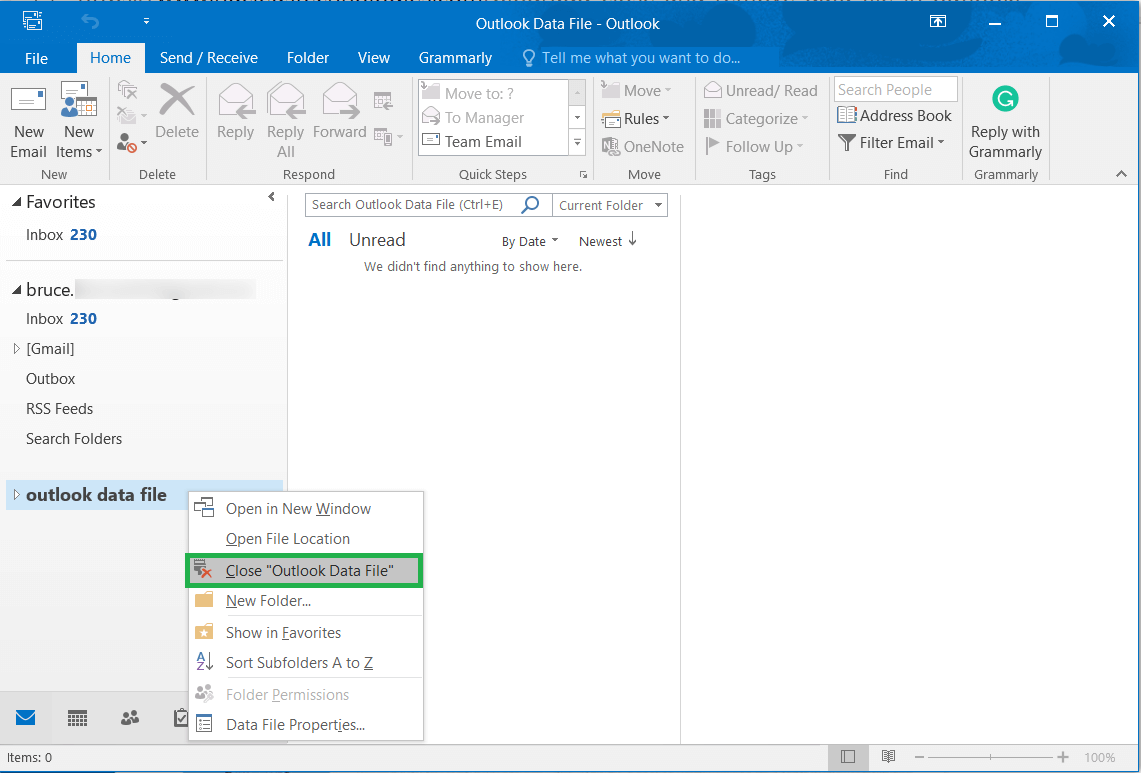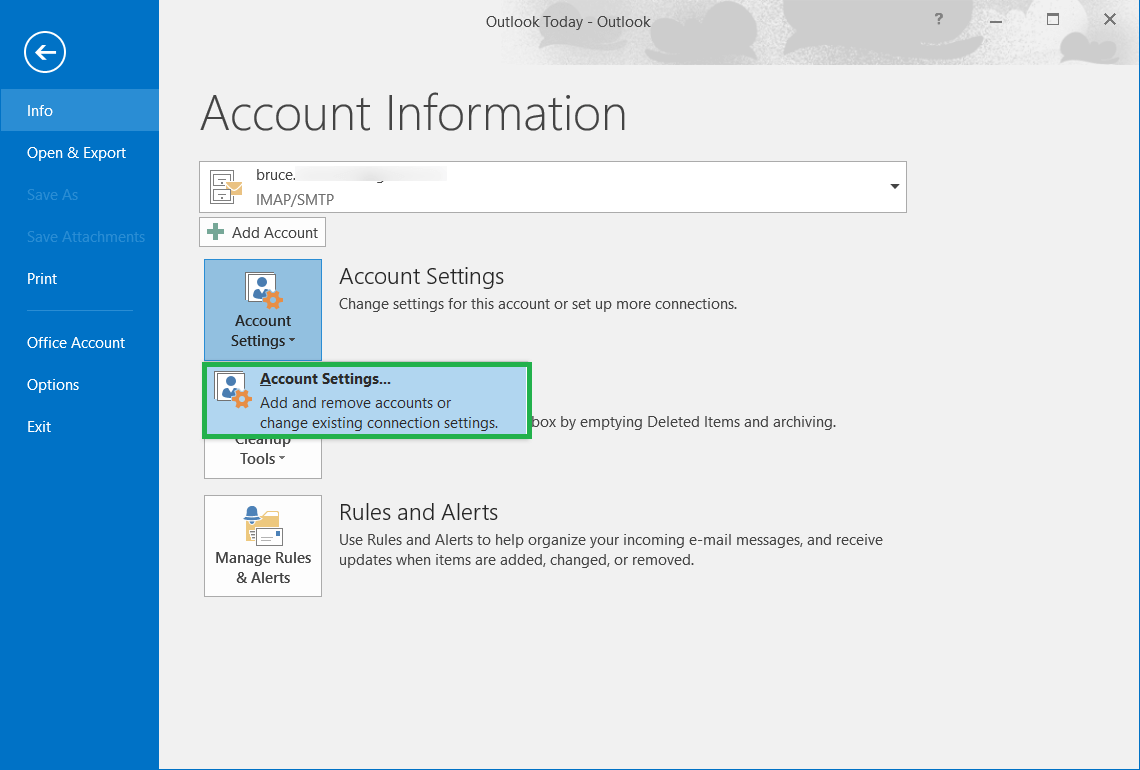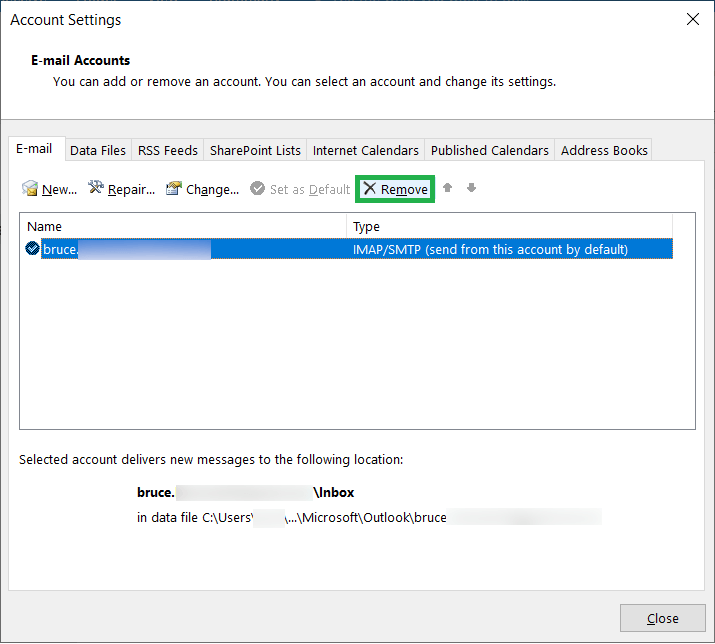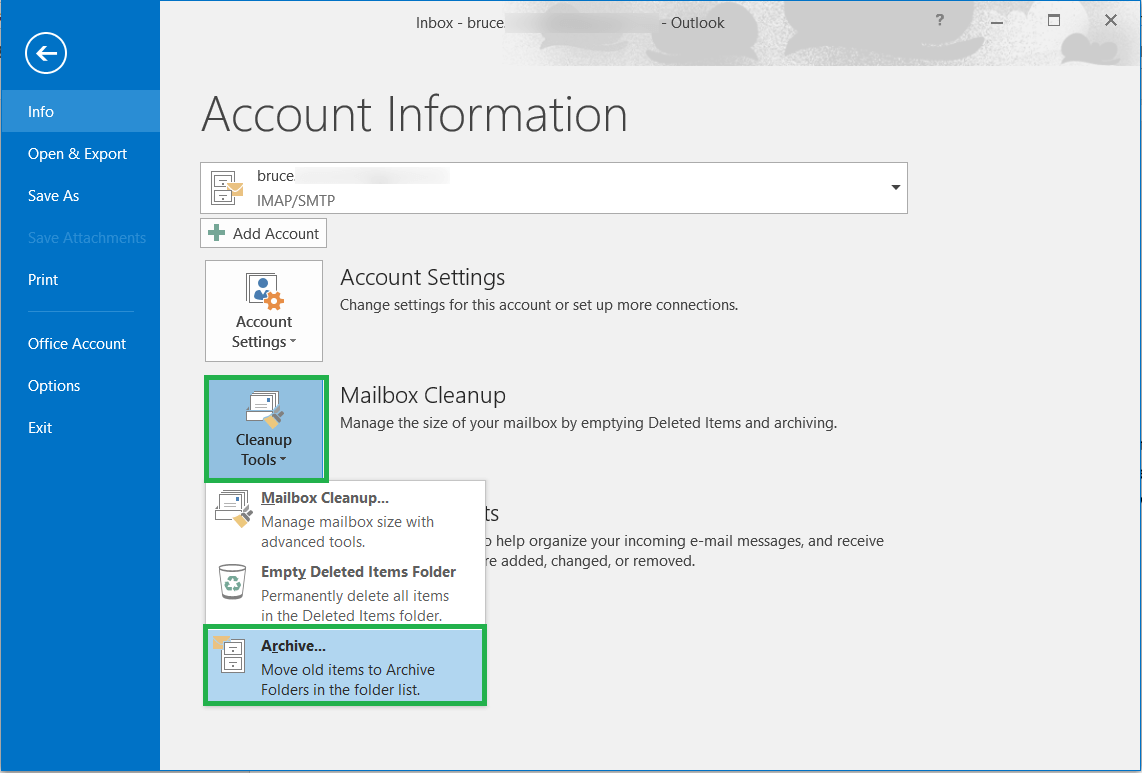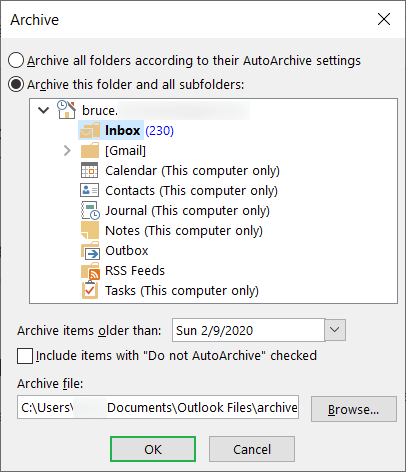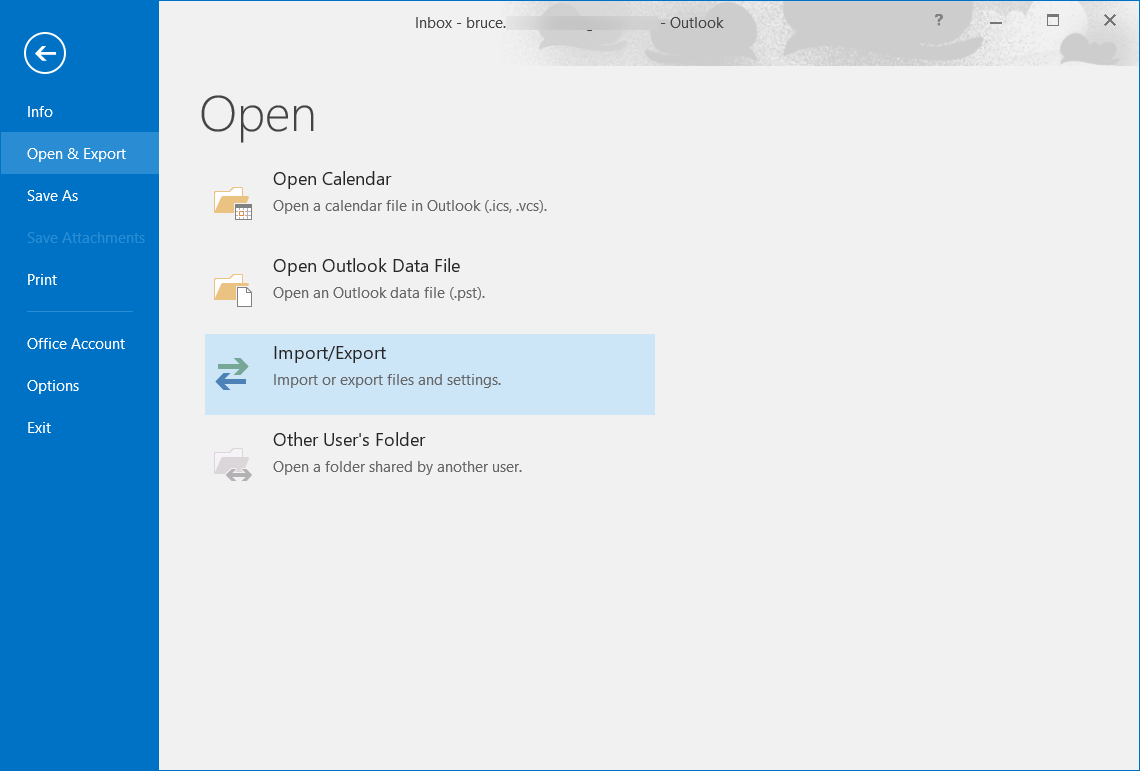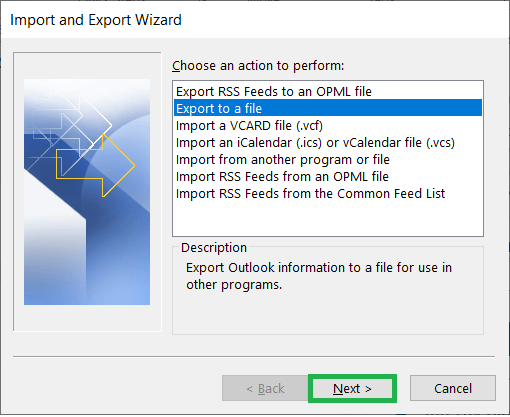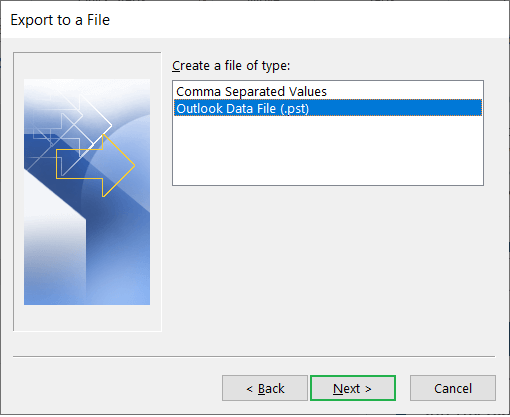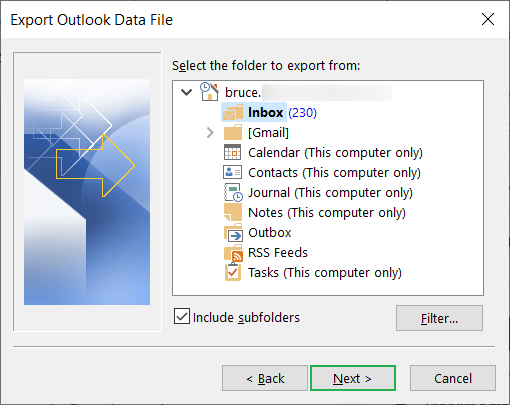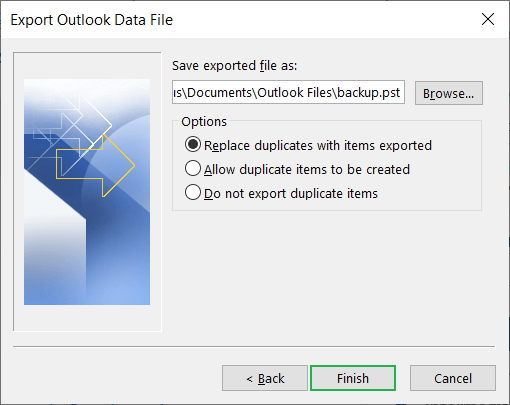Как добавить, закрыть и удалить файл данных Outlook (PST)?
Файл данных в приложении Outlook является хранилищем всех ваших электронных писем, контактов, отправленных элементов, заметок, календаря, исходящих сообщений, отправленных элементов и т. д. Иерархия почтового ящика сохраняется так же, как и в файле данных Outlook. Но пользователю не нужно создавать файл данных вручную, так как Outlook делает это автоматически, как только вы создаете новый профиль Outlook.
Но иногда пользователям требуется добавить новый файл PST для резервного копирования и архивирования. Когда сотрудник покидает организацию, тогда менеджер захочет получить доступ к электронной почте сотрудника, а затем менеджер добавит PST учетной записи Outlook сотрудника в свою учетную запись. Точно так же могут быть и другие обстоятельства, когда пользователю нужно будет закрыть и удалить файлы данных. MS Outlook позволяет выполнять все такие действия в приложении, и шаги просты в выполнении.
Добавить файл данных Outlook (.pst) в Outlook
- Запустите приложение MS Outlook современных версий, таких как 2019, 2016 и 2013.
- Нажмите «Новые элементы», затем выберите «Дополнительные элементы» и, наконец, выберите «Файл данных Outlook».
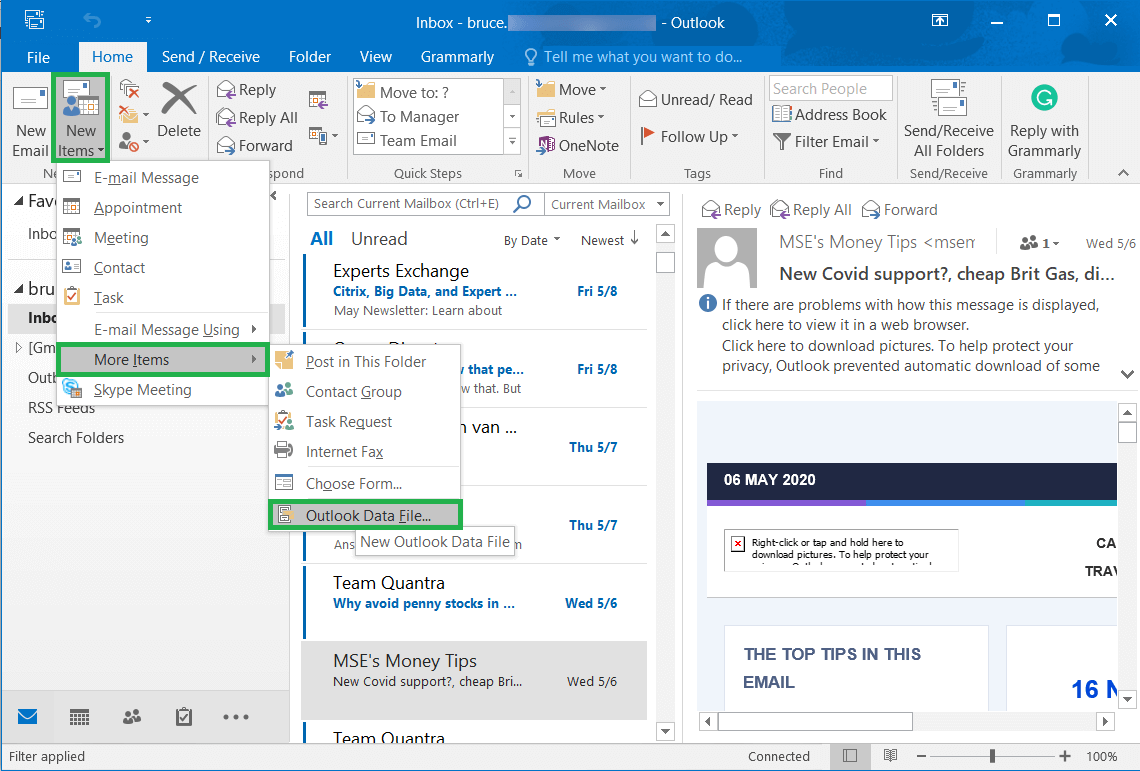
- Найдите и выберите PST-файл другой учетной записи и нажмите «ОК».

- Появится новый почтовый ящик со всеми связанными папками.
Другой способ доступа к файлам данных Outlook (.pst) через настройки учетной записи Windows.
Программы для Windows, мобильные приложения, игры - ВСЁ БЕСПЛАТНО, в нашем закрытом телеграмм канале - Подписывайтесь:)
- Нажмите «Файл», затем «Настройки учетной записи» и еще раз «Настройки учетной записи».

- В окне «Настройки учетной записи» нажмите «Создать» и следуйте инструкциям по добавлению файла PST.

Закрыть файлы данных Outlook (.pst) в Outlook
Когда вы получили доступ к электронным письмам из добавленного файла PST и вам больше не требуется наличие такого файла PST, вы можете закрыть его, чтобы профиль Outlook не выглядел испорченным.
- Выберите профиль, щелкните правой кнопкой мыши и выберите «Закрыть файл данных Outlook». Это мгновенно закроет профиль.

Удалить файлы данных Outlook (.pst) в Outlook
Для активной учетной записи Outlook требуется файл PST, и если вы хотите удалить файл PST, это означает, что вам нужно будет удалить саму учетную запись.
- Перейдите в настройки учетной записи, Настройки учетной записи.

- В окне «Настройки учетной записи» выберите учетную запись и нажмите кнопку «Удалить». Он попросит вас подтвердить свой выбор. Нажмите Да.

PST-файл Outlook
Файл Outlook PST содержит все элементы Outlook, такие как электронная почта, контакты и т. д., а учетная запись может быть учетной записью IMAP/POP, учетной записью Exchange, учетной записью Microsoft 365 и т. д. Помимо добавления, закрытия и удаления файла данных Outlook, вы можете применять другие действия. в файле PST также как взять архив или экспортировать в отдельный файл PST. Оба действия необходимы для поддержания работоспособности Outlook, и пользователь также должен знать эти шаги.
Архивировать файл данных Outlook
Взятие архива PST-файла сохранит выбранные элементы в отдельной папке архива и повысит фактор безопасности учетной записи пользователя Outlook.
- В разделе «Информация об учетной записи» щелкните категорию «Инструмент очистки», и здесь вам нужно выбрать параметр «Архив».

- Выберите один из различных вариантов, чтобы взять архив и просмотреть расположение папки для папки архива. Нажмите «ОК».

Экспорт данных в файл PST
При экспорте данных Outlook вы создаете отдельный файл PST для данных и сохраняете или используете файл PST различными способами.
- В категории «Открыть и экспортировать» перейдите к опции «Импорт/экспорт».

- Выберите второй вариант Экспорт в файл. Нажмите “Далее.

- Выберите второй вариант Файл данных Outlook (.pst). Нажмите “Далее.

- Выберите одну из разных папок и установите флажок «Включить подпапку». Нажмите кнопку «Фильтр», чтобы также применить фильтры. Затем нажмите Далее.

- Существует три варианта управления повторяющимися элементами. Также вы можете сохранить файл PST в любой папке. Нажмите Готово.

Подведение итогов
Файл PST в Outlook является основой всех действий. Вы можете выполнять с ним несколько типов действий, таких как «Добавить», «Закрыть» и «Удалить файл данных Outlook», но вы не можете позволить себе потерять его данные. Если файл PST сталкивается с повреждением или удалением, вам следует немедленно использовать инструмент восстановления папки «Входящие» для восстановления данных. Для большей безопасности вы можете использовать профессиональное программное обеспечение для восстановления PST, которое может восстановить данные из поврежденных файлов данных Outlook.
Скачать сейчас
Программы для Windows, мобильные приложения, игры - ВСЁ БЕСПЛАТНО, в нашем закрытом телеграмм канале - Подписывайтесь:)