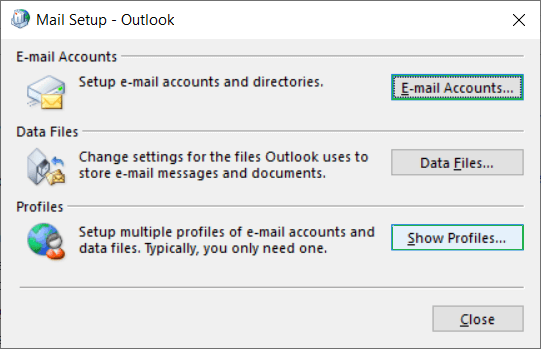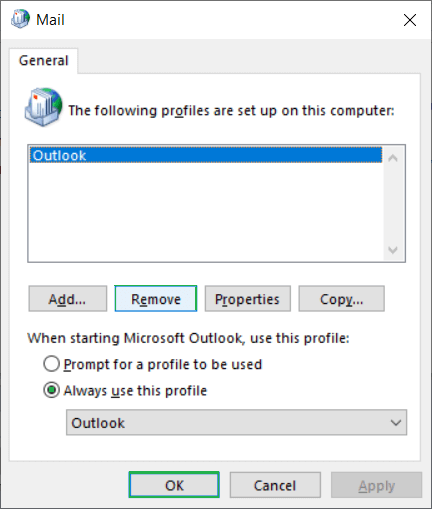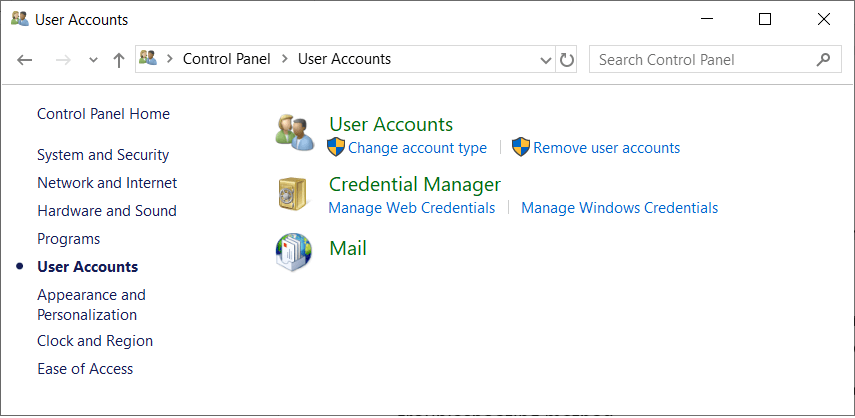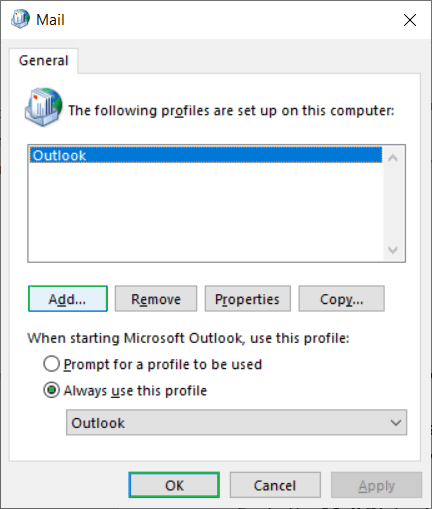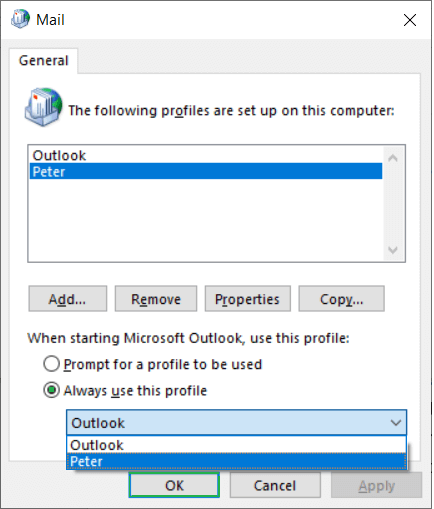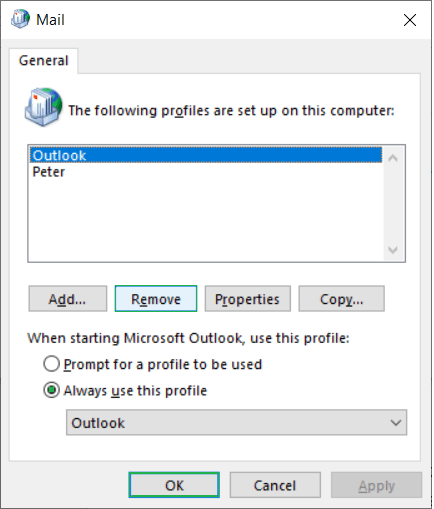Решенный Ваш почтовый ящик был временно перемещен из-за ошибки Microsoft Exchange Server
Краткое содержание: Microsoft Outlook можно легко настроить с помощью Office 365. Эта конфигурация повышает полезность программного обеспечения и, следовательно, способствует легкому потоку электронной почты.
Однако во многих случаях внутренняя ошибка может вызвать путаницу и сбои. Почтовый ящик может быть временно заблокирован по ряду причин. Эта статья поможет решить этот вопрос.
Microsoft Outlook был одним из наиболее важных программ, помогающих установить взаимосвязь между отделами в организациях. Это помогает установить уникальную и безошибочную связь. У него есть собственная облачная сеть для электронной почты. У Office 365 есть своя утилита.
Программы для Windows, мобильные приложения, игры - ВСЁ БЕСПЛАТНО, в нашем закрытом телеграмм канале - Подписывайтесь:)
Office 365 настраивается с вашей учетной записью электронной почты и помогает правильно управлять данными и электронной почтой в Outlook. Однако иногда это также может создавать проблемы и нарушать ваше функционирование.
Когда вы работаете в Outlook, настроенном с учетной записью Office 365, вы не уверены в безопасности и качестве данных. Это видно из недавнего отображения сообщения в системе, которое гласит следующее:
Ваш почтовый ящик временно перемещен на сервер Microsoft Exchange.
В сообщении будет также показано обходное решение для вас, как это.
- Временный почтовый ящик существует, но может не содержать всех ваших предыдущих данных.
- Вы можете подключиться к временному почтовому ящику или работать в автономном режиме со всеми своими старыми данными.
- Если вы решите работать со своими старыми данными, вы не сможете отправлять и получать сообщения электронной почты.
Это подробное сообщение, показывающее, что ваш основной почтовый ящик был перемещен на Exchange Server.
Теперь вы не можете продолжать работу с временным почтовым ящиком, поскольку он не позволит вам отправлять или получать сообщения электронной почты, поэтому необходимо выполнить некоторые действия по устранению неполадок, чтобы найти проблему и устранить ее.
Примечание: Не рекомендуется подключаться к временному почтовому ящику, так как это может привести к потере данных в какой-то момент времени.
Microsoft предоставила несколько обходных путей, которым вы можете следовать, чтобы снова подключить свой основной почтовый ящик к Outlook.
- Удалите все учетные записи из Outlook, кроме основной.
- Удалите исходный профиль учетной записи и создайте новый.
- Включить режим кэширования Exchange в Outlook.
- Изменить ключ реестра Windows (EnableADAL)
Теперь выполните все эти методы один за другим. Начните с первого и если он не работает, то следуйте следующим.
- Удалите все учетные записи из Outlook, кроме основной:
- Закройте приложение Outlook и перейдите к Панель управления.
- Search the Почта значок и дважды щелкните его.

- Нажмите Показать профили кнопка.

- После открытия диалогового окна «Почта» выберите неосновную учетную запись и нажмите Удалять.

Предупреждающее сообщение покажет вам, что удаление учетной записи также удалит автономный кэшированный контент. Нажмите Да и вперед. - Выполните те же 4 шага, чтобы удалить все учетные записи, кроме основной учетной записи.
- Наконец, выйдите из панели управления и перезапустите Перспектива приложение.
Если Outlook по-прежнему показывает сообщение об ошибке, вам нужно следовать второму методу устранения неполадок.
- Удалите исходный профиль учетной записи и создайте новый:
- Начинать Панель управления и искать Почта.

- После открытия диалогового окна «Почта» вам необходимо сначала создать новый профиль Outlook и удалить старый.
- Нажмите Показать профилиа затем щелкните значок Добавлять кнопка.

- Следуйте пошаговой процедуре создания новой учетной записи в Добавить аккаунт Волшебник.
- в Почтовый диалог поле, используйте значок раскрывающегося списка, выберите новую учетную запись и выберите параметр «Всегда использовать этот профиль».

- После того, как вы успешно создали учетную запись, вам нужно перейти в Показать профили вкладку и выберите старую учетную запись. Нажмите на Удалять кнопка.

- Опять же, предупреждающее сообщение покажет, что когда вы удаляете учетную запись, содержимое, кэшированное в автономном режиме, также будет удалено с ней. Нажмите ХОРОШО.
- Отмените панель управления и перезапустите Перспектива.
- Начинать Панель управления и искать Почта.
- Включите режим кэширования Exchange:
- Снова вам нужно зайти в Панель управления и открыть Почта вариант.
- Нажмите на Учетные записи электронной почты вариант.
- Выберите учетную запись и нажмите кнопку Изменять икона.
- На странице «Настройки сервера» перейдите в категорию «Автономные настройки» и установите флажок «Использовать режим кэширования Exchange‘
- Сейчас Кэшированный режим обмена был включен для вашей учетной записи.
- Перезапуск Перспектива и проверьте, нормально ли он открывается.
- Изменить ключ реестра Windows (EnableEADL):
- Закрой Microsoft Outlook приложение.
- Нажмите вместе клавиши Windows и R, введите regedit и нажмите ХОРОШО открыть Редактор реестра Windows.
- Перейдите в папку: HKCU\SOFTWARE\Microsoft\Office\15.0\Common\Identity\
- Далее дважды щелкните по ВключитьEADL ключ, чтобы изменить его. Введите новое значение как 1 и измените базовое значение на шестнадцатеричное.
- Точно так же дважды щелкните по Версия ключ и измените те же настройки — значение на 1 и шестнадцатеричное значение от базовой настройки.
- Закройте или выйдите из Редактор реестра.
- Перезагрузите систему, а затем запустите Перспектива приложение.
- Дополнительные методы: Вышеупомянутые методы предоставляются службой поддержки Microsoft и должны устранить проблему после того, как пользователь выполнит следующие шаги. Но если эти методы не работают для вас, вы можете перейти к некоторым дополнительным методам, которые могут помочь вам устранить ошибку.
- Использование scanpst.exe: Microsoft Outlook предоставляет встроенный инструмент восстановления папки «Входящие», который используется для сканирования и восстановления поврежденного файла PST.
Этот инструмент поможет вам проверить, есть ли какая-либо ошибка в почтовом ящике или есть ли ошибка, показывающая, что почтовый ящик временно перемещен на сервер Microsoft Exchange. Проверьте местоположение PST-файла по умолчанию, чтобы сделать резервную копию PST-файла перед использованием ScanPST.exe, поскольку этот инструмент может удалить некоторые данные из почтового ящика, а затем восстановить оставшиеся данные, используя только файл резервной копии. Хоть это и позволит вам получить доступ к учетной записи, но удаленные данные во время или после использования scanpst.exe не вернутся.
- Отключите неисправные надстройки: Большинство из нас используют различные типы надстроек в Outlook, и они оказываются полезными в различных действиях, таких как проверка грамматики, конвертер форматов, программа для чтения PDF, конвертер языков и многое другое. Но некоторые сторонние приложения могут повлиять на безопасность вашей учетной записи и могут деактивировать учетную запись или отключить ее от Outlook. Вы должны проверить надстройки, которые вы используете, и удалить их.
Сначала запустите приложение Microsoft Outlook в безопасном режиме, введя outlook /safe в поле запуска Windows. Затем перейдите в «Файл» > «Параметры». Нажмите «Надстройки» на левой панели и нажмите «Перейти к управлению надстройками COM». Затем выберите нужные надстройки и нажмите «Удалить», чтобы удалить их из приложения Outlook.
- Отключите антивирусное приложение: Антивирусные приложения защищают компьютерные приложения от внешних атак вредоносного и шпионского ПО. Иногда эти антивирусные приложения находят вредоносное ПО в файле данных вашей учетной записи и могут помешать Outlook получить к нему доступ. Вы можете отключить антивирусное приложение на ограниченное время и попытаться получить доступ к учетной записи в Outlook.
- Используйте ScanPST: ScanPST определенно является встроенным инструментом восстановления, который помогает сканировать файлы, а также устранять мелкие ошибки, из-за которых сеть не работает. Вы можете создать резервную копию файла, а затем просканировать данные для устранения ошибок.
Окончательно
Потеря вашей учетной записи Outlook болезненна для таких пользователей, которые сохранили важные электронные письма, контакты, связанные с вашим бизнесом. Если какой-либо из методов не работает для сброса учетной записи в Outlook, вам следует использовать любое программное обеспечение для восстановления Outlook PST, чтобы получить всю информацию из файлов данных Outlook (OST и PST). С помощью этих методов вы можете получить доступ к своим данным.
Скачать сейчас
Программы для Windows, мобильные приложения, игры - ВСЁ БЕСПЛАТНО, в нашем закрытом телеграмм канале - Подписывайтесь:)