Как преобразовать учетную запись POP3 в IMAP?
POP3-аккаунт:- POP 3 — это протокол POST Office 3, который используется для преобразования учетной записи POP3 в IMAP. Это стандартный способ, который существует уже давно. Это полностью похоже на обычную почту. Сообщения доставляются на ваш компьютер, помещаются в ваш почтовый ящик, и после этого это ваша ответственность.
IMAP-аккаунт:- IMAP означает протокол интерактивного доступа к почте. Он обеспечивает простой и лучший способ доступа к электронной почте на нескольких устройствах, поскольку с помощью IMAP почта доставляется на сервер, и вы подключаетесь к серверу, чтобы просмотреть свою почту. Почта не хранится на вашем компьютере. Когда сообщение помечается как прочитанное, оно помечается как прочитанное на сервере, а не на вашем компьютере. Чтобы преобразовать учетную запись POP3 в учетную запись IMAP в Outlook, вам необходимо выполнить два коротких процесса:
- Удалить аккаунт из POP3
- ДОБАВЬТЕ свою учетную запись в IMAP
Удалить текущую учетную запись из POP3 в Outlook
Конвертируйте учетную запись POP3 в IMAP. С помощью нескольких простых щелчков мыши вы легко удалите текущую учетную запись из POP3.
Программы для Windows, мобильные приложения, игры - ВСЁ БЕСПЛАТНО, в нашем закрытом телеграмм канале - Подписывайтесь:)
Действия для Outlook 2007
Шаг 1. Нажмите «ИнструментыВкладка «Tab» и нажмите «Настройки учетной записи«.
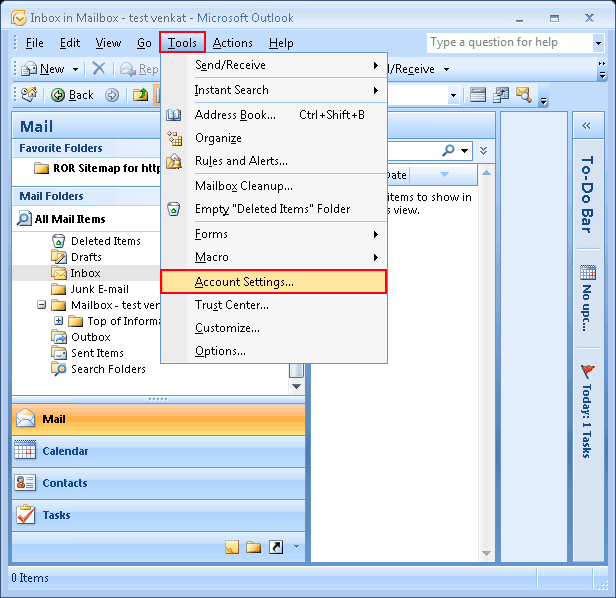
Шаг 2. После нажатия «Настройки учетной записи» откройте этот экран и выберите свой POP3 аккаунт и после этого нажмите на кнопку «Удалять» для удаления учетной записи POP3.
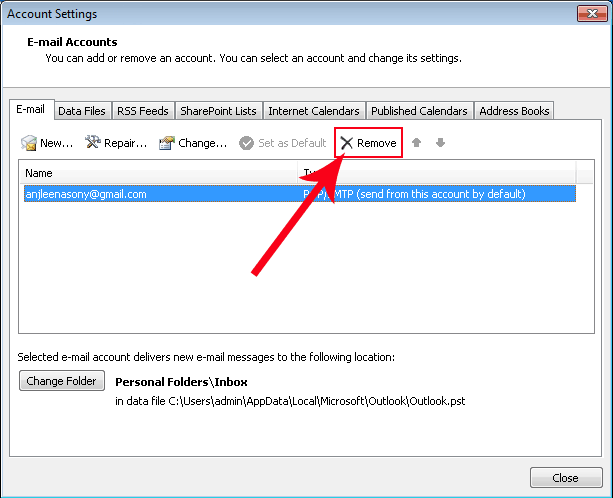
Действия для Outlook 2010 и 2013
Шаг 1. Нажмите «Вкладка «Файл»» и после этого нажмите «Настройки учетной записи«.
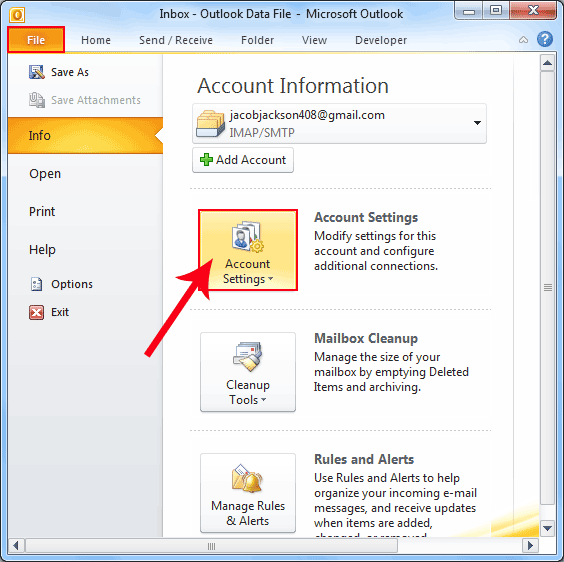
Шаг 2. Выберите свой «POP3-аккаунт» и нажмите «Удалять», чтобы удалить учетную запись POP3.
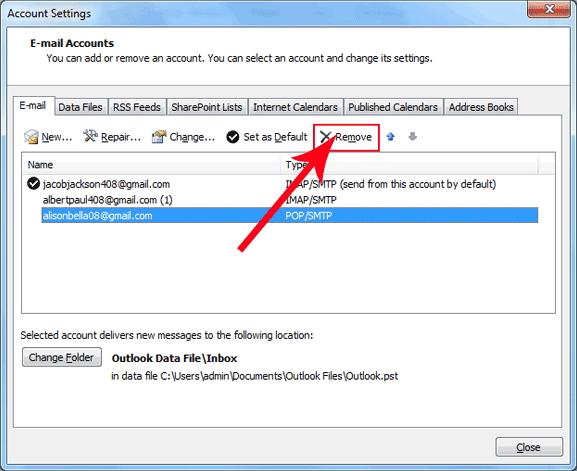
Теперь второй шаг — ДОБАВИТЬ свою учетную запись в IMAP.
Следующий шаг — Как добавить свою учетную запись в IMAP. Вы легко добавите свою учетную запись в IMAP с помощью нескольких простых кликов.
Действия для Outlook 2007:-
Шаг 1. Выберите «Инструментывкладку » и нажмите «Настройки учетной записи«.
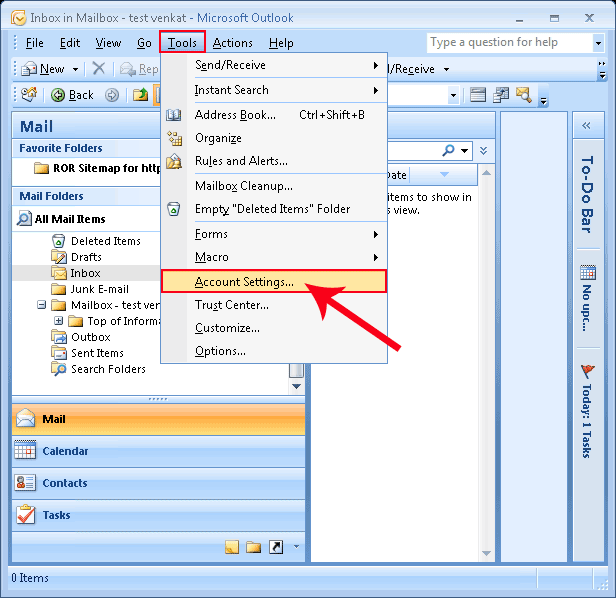
Шаг 2. Теперь нажмите «Новый», чтобы добавить свою учетную запись IMAP.
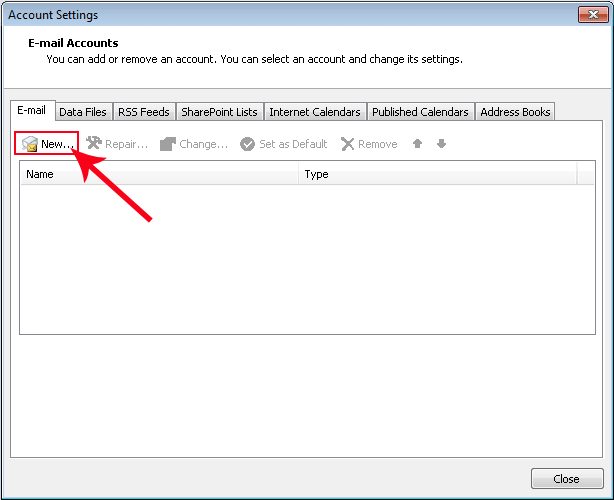
Шаг 3. Нажмите «Настройте вручную параметры сервера или дополнительные типы серверов.» и после этого нажмите «Следующий” Кнопка.
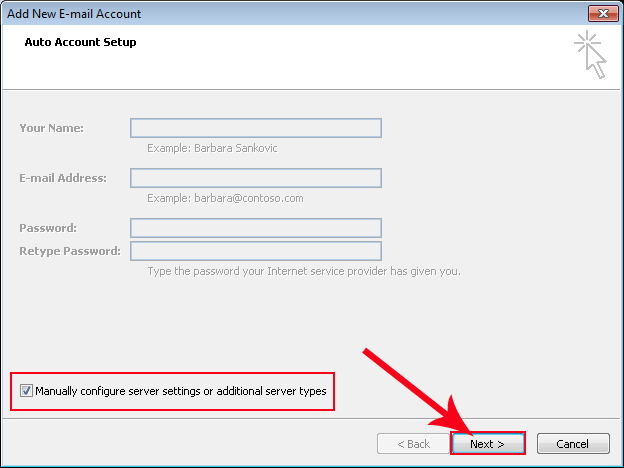
Шаг 4. Выберите первый вариант добавления учетной записи IMAP и нажмите «Следующий” кнопка.
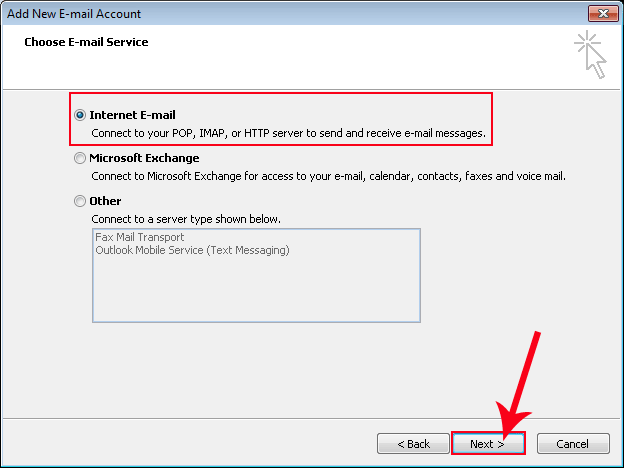
Шаг 5. Заполните всю информацию, например «Информация о ПОЛЬЗОВАТЕЛЕ“, “Информация о сервере” и “Информация для входа в систему«. После этого нажмите «Дополнительные настройки” Параметры.
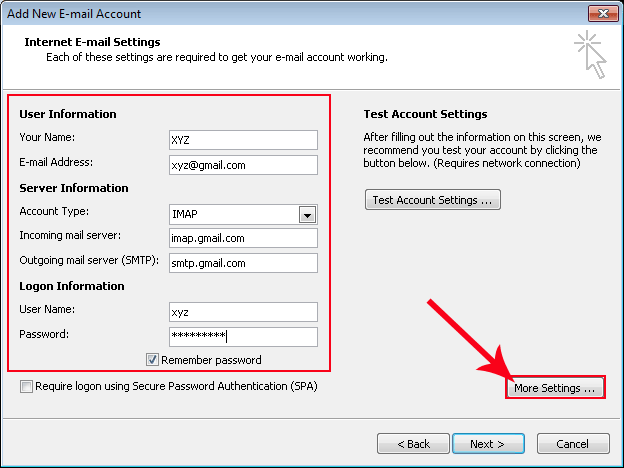
Шаг 6. После нажатия на опцию «Дополнительные настройки» выберите «ПередовойВкладка и здесь заполняем все номера портов сервера. Теперь нажмите «ХОРОШО«.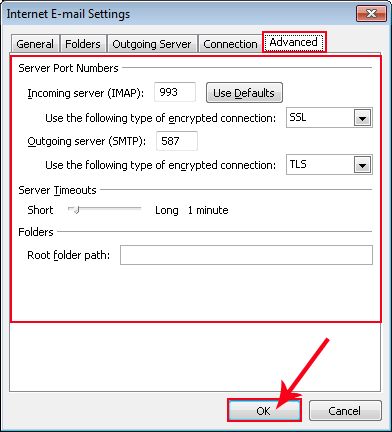
Шаг 7. Теперь нажмите «Настройки тестовой учетной записи», чтобы проверить свою учетную запись.
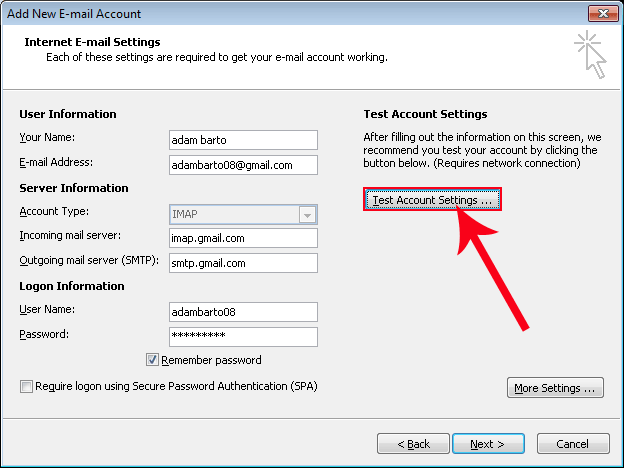
Шаг 8. Когда все тесты будут завершены успешно, нажмите кнопку «Закрыть», чтобы продолжить процесс.
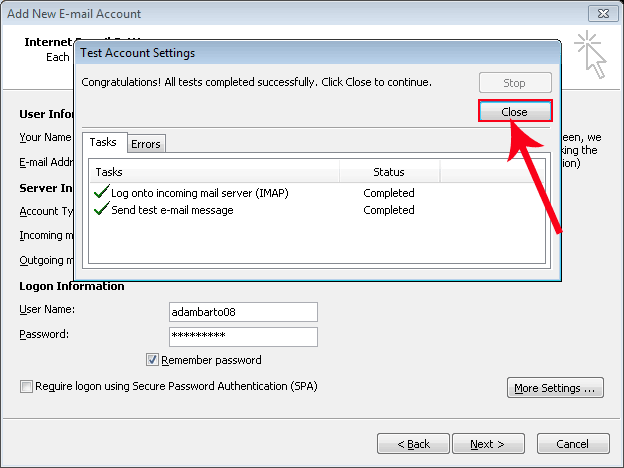
Шаг 9. Теперь нажмите на кнопку «Следующий», чтобы продолжить процесс.
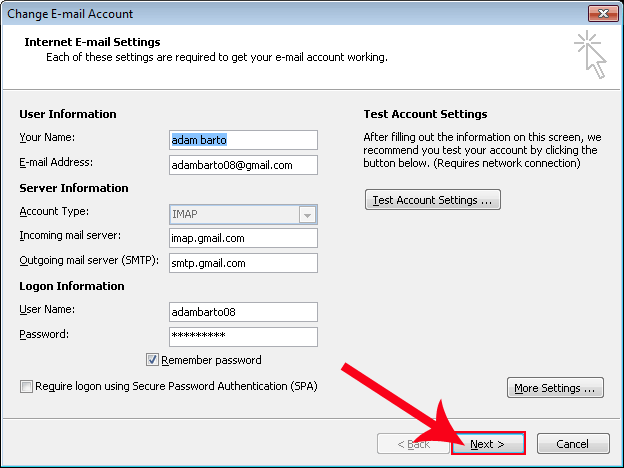
Шаг 10. Теперь нажмите на кнопку «Заканчивать» и добавьте свою учетную запись в IMAP.
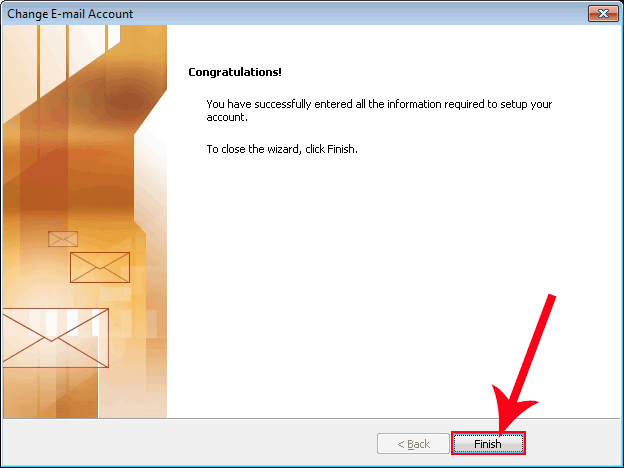
Действия для Outlook 2010 и 2013 по добавлению учетной записи IMAP
Шаг 1. Теперь начните процесс добавления IMAP вашей учетной записи.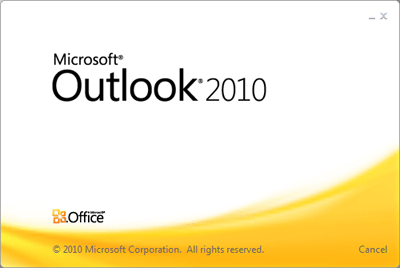
Шаг 2. Теперь нажмите на кнопку «ФайлВкладка » и после этого нажмите на вкладку «Добавить аккаунт», чтобы добавить учетную запись.
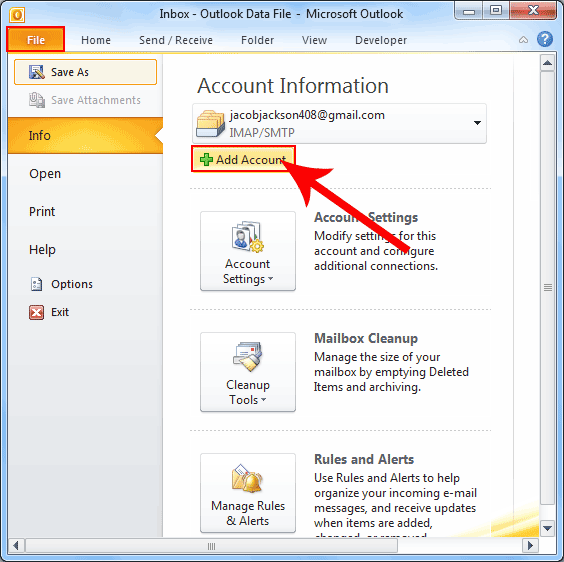
Шаг 3. Выберите первый вариант и заполните все пустые поля, например «Ваше имя“, “Адрес электронной почты“, “Парольи после этого нажмите на кнопку «ХОРОШО” кнопка.
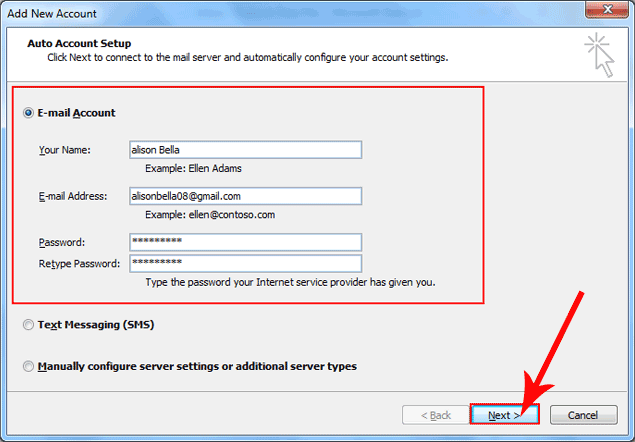
Шаг 4. После нажатия «Следующий», вы увидите этот экран:
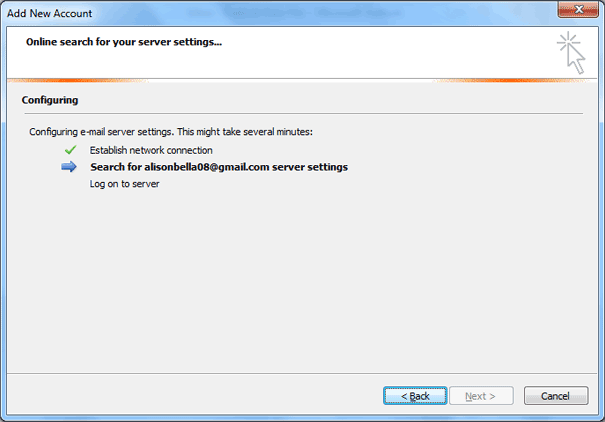
Шаг 5. Когда процесс завершится, этот экран будет выглядеть так, как показано ниже. Здесь пользователям необходимо нажать «Заканчивать» и добавьте свою учетную запись IMAP в Outlook.
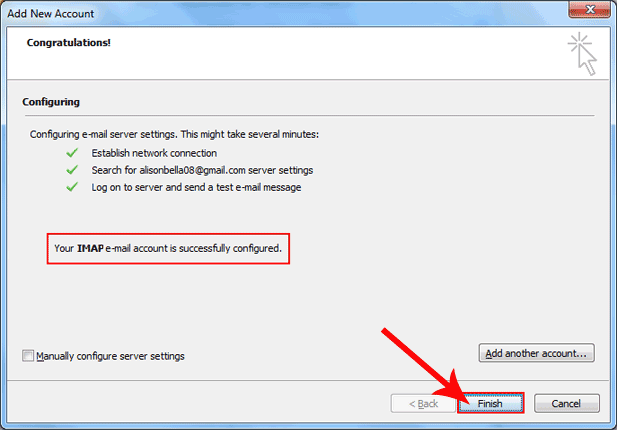
Заключение
В этом блоге мы рассказали вам, как преобразовать учетную запись POP 3 в учетную запись IMAP в Outlook. выполните эти шаги один за другим, чтобы обеспечить удобство работы. После того, как вы изменили учетную запись в Outlook с POP3 на IMAP, вы также можете узнать как изменить формат времени в Outlook?
Программы для Windows, мобильные приложения, игры - ВСЁ БЕСПЛАТНО, в нашем закрытом телеграмм канале - Подписывайтесь:)





