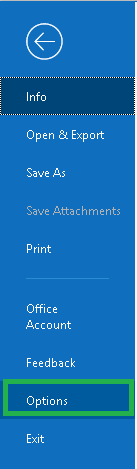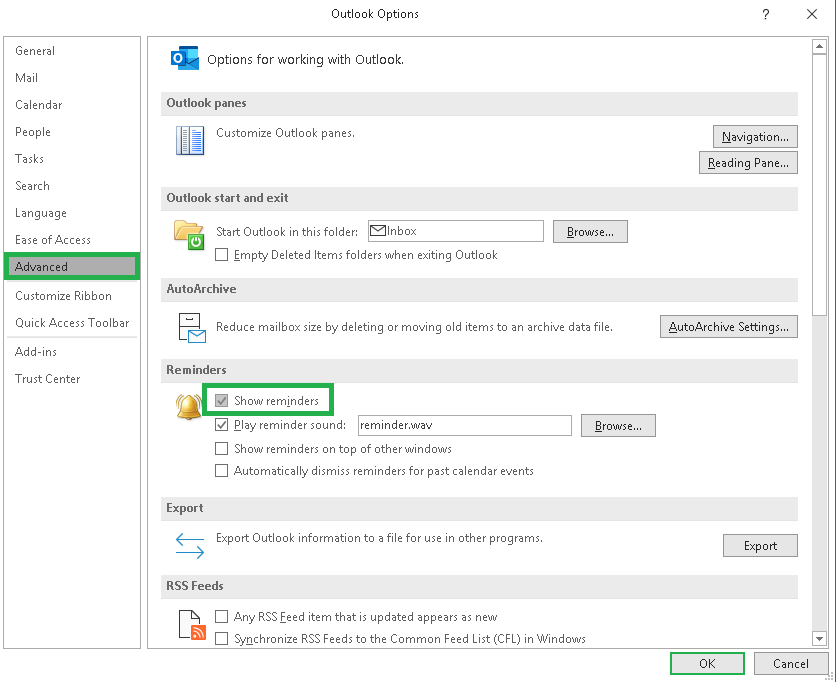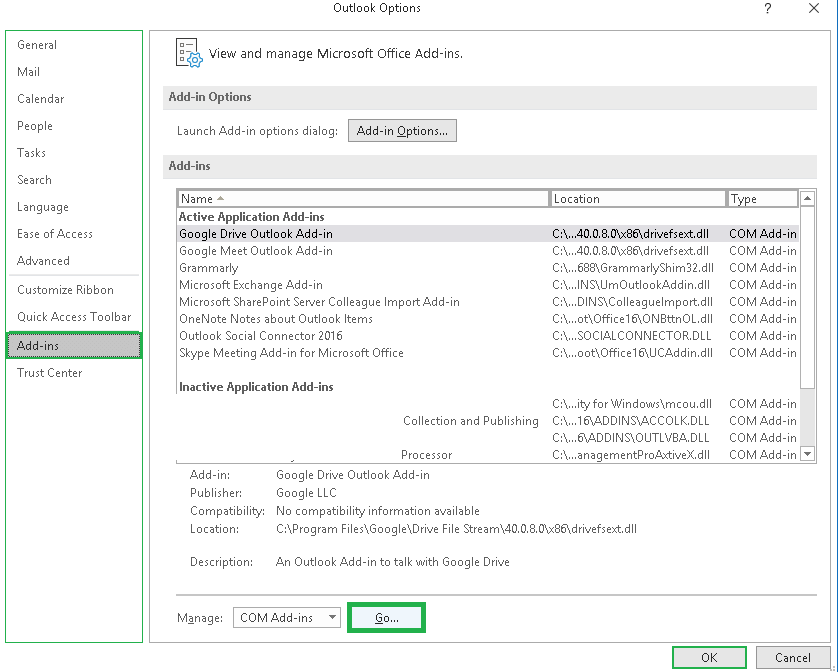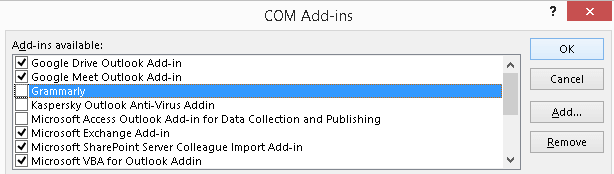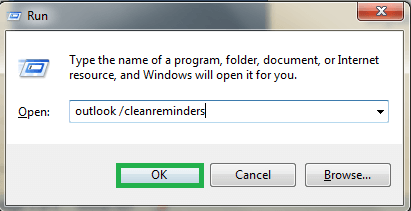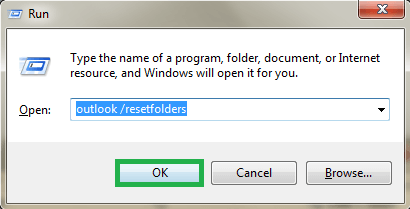Как решить проблему с неработающим напоминанием в Outlook?
Напоминания Outlook — это функция в приложении, которая всплывает с установленной информацией о событии в вашей электронной почте или в разделе календаря. Напоминает пользователям о запланированных встречах, событиях с установленным будильником на определенный период времени. Обычно это делается, чтобы не пропустить важные события в плотном графике.
Но иногда вместо установленного сообщения-напоминания пользователи получают сообщение об ошибке, в котором говорится: «Напоминание не появится, потому что элемент находится в папке, которая не поддерживает напоминания.Это прямо указывает на проблему в папке с напоминанием. В то время как другие причины, которые могут быть причиной проблемы, из-за которой напоминание Outlook не работает, —
- Отключенные напоминания
- Надстройки Outlook неисправны
- Коррупция в напоминаниях
- Неверное место сохранения папки
- Последнее обновление программного обеспечения
- Повреждение в профиле Outlook
Некоторые тактики «Сделай сам», чтобы исправить неработающую проблему с напоминанием в Outlook
Ниже приведены решения, которые помогут вашим напоминаниям в Outlook снова работать. Но прежде чем пробовать эти решения, сделайте резервную копию данных Outlook в качестве меры безопасности. Объясняемые процессы являются нативными и полностью бесплатными.
Программы для Windows, мобильные приложения, игры - ВСЁ БЕСПЛАТНО, в нашем закрытом телеграмм канале - Подписывайтесь:)
Сначала проверьте, включено ли напоминание Outlook
Иногда по умолчанию или из-за внешнего вмешательства функция напоминания Outlook отключена в приложении, что следует проверить, прежде чем переходить к какому-либо методу решения проблемы «Напоминание Outlook не работает». Выполните эти шаги в этом контексте.
- Запустите приложение Microsoft Outlook.
- Перейдите в «Файл»> «Параметры».

- Откроется мастер параметров Outlook.
- На левой панели нажмите на вкладку «Дополнительно». Затем на правой панели перейдите в раздел «Напоминания» и убедитесь, что установлен флажок «Показывать напоминания». Если нет, то выберите его и нажмите ОК.

- Теперь, если эта функция была отключена ранее, ваша проблема может быть решена сейчас.
Примечание. В Outlook 2010 пользователи могут найти и выбрать параметр «Показывать значок колокольчика в календаре для встреч и собраний с напоминаниями», выбрав «Файл»> «Информация»> «Параметры»> «Календарь».
В Outlook 2007 или 2003 пользователям необходимо открыть меню «Инструменты» и выбрать «Параметры». Перейдите на вкладку «Другие» и выберите «Дополнительные параметры». Теперь перейдите к параметрам напоминания.
Проверка и отключение надстроек Outlook
Надстройки Outlook могут мешать работе приложения и его функций. Таким образом, пользователи должны знать, какая надстройка Outlook создает проблему, и сразу отключать ее.
С помощью этого процесса подозрительную надстройку Outlook можно полностью удалить.
- Откройте приложение Outlook и перейдите в «Файл»> «Параметры».
- Нажмите «Надстройки» на левой панели.
- Нажмите «Перейти к разделу «Управление надстройками».

- Отмените выбор надстройки, которая, как вы подозреваете, создает проблему, и нажмите «ОК».

- Выйдите и перезапустите приложение Outlook.
- Проверьте сейчас, работают ли напоминания Outlook.
Другой способ включить поддержку календаря для файла Outlook PST — открыть «Файл»> «Открыть и экспортировать»> «Открыть файл данных Outlook», а затем щелкнуть правой кнопкой мыши файл PST, чтобы выбрать параметр «Свойства файла данных» в раскрывающемся списке. На вкладке «Общие» диалогового окна «Свойства» установите флажок «Отображать напоминания и задачи из этой папки в списке дел‘. Теперь закройте приложение Outlook и снова запустите его.
Сбросить/очистить напоминания Outlook
Чтобы решить эту проблему, вы можете предположить, что папка напоминания Outlook повреждена, и выполнить процедуру очистки и сброса. Тогда есть большая вероятность, что проблема «Напоминание Outlook не работает» исправлена.
- Убедитесь, что приложение Outlook закрыто.
- Затем одновременно нажмите клавиши Windows и R, введите outlook /cleanreminders и нажмите «ОК».

- Запустите приложение Outlook и проверьте, работает ли оно.
- Если успех еще не получен, попробуйте ввести outlook/resetfolders в поле запуска Windows и нажмите OK.

- Найдите это, если проблема решена, и теперь вы можете получить доступ к напоминаниям Outlook.
Создайте новый профиль Outlook
Это пробное решение, которое включает создание нового профиля Outlook с использованием этого процесса.
- Перейдите в панель управления вашей системы.
- Нажмите «Почта».
- Нажмите «Показать профили».
- Теперь нажмите «Добавить» и укажите имя для нового профиля Outlook.
- Добавьте данные учетной записи в этот профиль и установите его по умолчанию.
- Запустите приложение Outlook и попробуйте получить доступ к напоминанию сейчас.
Изменение ключа реестра Windows
Попробуйте отредактировать ключ реестра Windows для решения проблемы с напоминанием. Откройте редактор реестра, введя regedit.exe в поле «Выполнить» Windows (нажмите вместе клавиши Windows и R) и нажмите «ОК».
На странице редактора реестра перейдите по этому пути —
HKEY_CURRENT_USER\software\microsoft\office\a.0\Outlook\Options\Reminders
Далее на правой панели страницы щелкните правой кнопкой мыши и выберите «Создать» > «DWord (32-разрядное) значение».
Укажите имя для него как Тип, затем щелкните правой кнопкой мыши Тип и укажите 1 в качестве значения. Нажмите «ОК». Теперь выйдите из редактора реестра и перезапустите приложение Microsoft Outlook. Проверьте, работает ли напоминание.
Примечание: Если за напоминанием следуют групповые политики, то следуйте по этому пути —
HKEY_CURRENT_USER\software\Policies\microsoft\office\x.0\Outlook\Options\Reminders
А затем выполните тот же процесс, что и выше.
Восстановить файл PST
Это окончательное решение, если описанные выше процедуры не помогли вам решить проблему. Поврежденный файл Outlook также может повлиять на функции Outlook на другом уровне. Таким образом, пользователи должны подтвердить, что файл PST исправен.
Им может помочь встроенная утилита восстановления Microsoft — scanPST.exe, которая может обнаруживать и устранять незначительные повреждения из небольших файлов PST (размер файла не более 2 ГБ). Точное расположение этого приложения в вашей системе выглядит следующим образом:
C:\Program Files\Microsoft Office\Office(x) — для 32-битных систем
C:\Program Files(x86)\Microsoft Office\root\Office(x) — для 64-битных систем
Тем не менее, мы предлагаем вам попробовать самое передовое и автоматизированное решение Outlook PST Repair, чтобы исправить ошибки и проблемы, связанные с PST, без каких-либо ограничений по размеру. Инструмент может обрабатывать повреждения высокого уровня в файле, используя передовые алгоритмы, и восстанавливает работоспособность файла PST. У пользователей есть возможность сохранить желаемый контент с помощью нескольких параметров фильтрации в PST и других местах. Чтобы получить полную информацию об этой интеллектуальной и полезной утилите, посетите домашнюю страницу веб-сайта программного обеспечения.
Скачать сейчас
Краткое содержание
Проблема с неработающим напоминанием Outlook решается с помощью определенных встроенных приемов, таких как включение остатков, очистка напоминаний, создание профиля Outlook и т. д., как описано в этой статье. Для решения более широкого круга проблем, связанных с повреждением PST, рекомендуется использовать окончательную утилиту.
Программы для Windows, мобильные приложения, игры - ВСЁ БЕСПЛАТНО, в нашем закрытом телеграмм канале - Подписывайтесь:)