Как сделать резервную копию и восстановить автозаполнение Outlook? Решено!
У вас может быть несколько веских причин, чтобы резервное копирование и восстановление автозаполнения Outlook. Вы ищете решение для резервного копирования кэша автозаполнения Outlook? Итак, продолжайте читать этот блог, мы предоставим вам самый простой и быстрый способ заметного выполнения этой задачи. Итак, начнем.
Начиная с MS Outlook 2010, кеш автозаполнения обычно хранится внутри вашего почтового ящика. Больше не нужен отдельный файл.
Обычно это означает, что когда вы используете учетную запись Exchange или Outlook.com, у вас будет один и тот же кэш автозаполнения на каждом компьютере, где вы используете Outlook или Outlook в Интернете (OWA), для доступа к своему почтовому ящику.
Программы для Windows, мобильные приложения, игры - ВСЁ БЕСПЛАТНО, в нашем закрытом телеграмм канале - Подписывайтесь:)
Для учетных записей POP3 и IMAP это обычно не так, поскольку информация этого типа не синхронизируется с почтовым сервером.
Резервное копирование и восстановление кэша автозаполнения Outlook
Для резервного копирования и восстановления кэша автозаполнения пользователям необходимо использовать расширение MFCMAPI. Однако это связано с тем, что информация автозаполнения обычно хранится как «скрытое сообщение» в почтовом ящике или файле PST.
Однако MFCMAPI — это инструмент редактирования низкого уровня для доступа к данным вашего почтового ящика. Пользователи также могут делать с его помощью действительно полезные вещи, но пользователи также могут легко нанести необратимый ущерб своему почтовому ящику, поэтому очень важно сначала сделать резервную копию, а затем выполнить следующие шаги.
Сделайте резервную копию списка автозаполнения
- Закрой свой Перспективы. Этот шаг важен, поскольку ваш кеш автозаполнения сохраняется при закрытии MS Outlook.
- Затем откройте МФКМАПИ и примите любые диалоговые подсказки, чтобы перейти в главное окно MFCMAPI.
- Далее выберите сессия вариант и нажмите кнопку входа в него.
- Выберите почтовый профиль, для которого вы хотите изменить отображаемое имя почтового ящика. Примечание:- Если вы не знакомы с этим диалоговым окном, просто нажмите кнопку «Далее».
- В верхней части МФКМАПИ, вы сможете увидеть все настроенные вами почтовые ящики и подключенные PST-файлы. Сейчас, Щелкните правой кнопкой мыши в почтовом ящике, для которого вы хотите создать резервную копию списка автозаполнения.
- Кроме того, на панели навигации слева разверните список папок под названием «Root-почтовый ящик» или «Root-контейнер».
- Разверните список папок под названием «Магазин основной информации», «IPM_SUBTREE» или «Верх вашего файла данных Outlook».
- Теперь вы должны увидеть папку «Входящие» и щелкнуть по ней правой кнопкой мыши. После этого выберите открытую связанную таблицу содержания.
- В открывшемся новом диалоговом окне найдите сообщение с темой: IPM.cofiguration.Автозаполнение.
- Щелкните правой кнопкой мыши по этому сообщению и выберите Экспорт сообщение.
- Выбирать глутамат натрия в качестве вашего формата из формата, чтобы сохранить раскрывающийся список и нажать «ОК».
- Выбрать папка куда вы хотите сохранить сообщение. Однако вы можете переименовать файл.
- В диалоговом окне копирования установите интерфейс и флаги и просто нажмите на значок. ХОРОШО кнопка.
- Также в тегах для исключения диалога нажмите на ХОРОШО кнопка тоже.
- Закройте все открытые диалоговые окна, чтобы закрыть МФКМАПИ или повторите шаги для любого другого почтового ящика, который вы настроили в Outlook и для которого хотите создать резервную копию кэша автозаполнения.
Восстановить кеш автозаполнения
Чтобы восстановить сохраненный кеш автозаполнения, выполните следующие действия:
- Следовать шаги с 1 по 8 процесса резервного копирования, упомянутого выше.
- Если вы уже видели сообщение под названием IPM.Configuration.Автозаполнение указанный здесь, экспортируйте его, как описано в разделе резервного копирования, а затем удалите его из своего почтового ящика.
- Теперь в строке меню выберите папка>Импорт>Из MSG.
- Найдите и выберите сохраненный файл автозаполнения и нажмите кнопку открыть вариант.
- Затем убедитесь, что раскрывающийся список стилей загрузки настроен на загрузку сообщений в текущую папку.
- Нажать на ХОРОШО кнопка.
- После этого закройте все диалоговые окна, чтобы закрыть МФКМАПИ.
Краткое руководство по резервному копированию и восстановлению списка автозаполнения Outlook
Для вышеупомянутого метода вам необходимо установить расширение MFCMAPI. Для быстрого решения пользователи могут просто выбрать любое стороннее решение. Восстановление автозаполнения Outlook
станет идеальным решением для пользователей по резервному копированию и восстановлению автозаполнения Outlook. Эта утилита позволяет пользователям экспортировать свои кэшированные контакты в различные форматы файлов, такие как PST, PDF, MSG, HTML, vCard, CSV и Google CSV и т. д. Однако она эффективно и результативно работает со всеми версиями ОС Mac и Windows.
Скачать сейчас Купить сейчас
Рабочие шаги по использованию этого инструмента
Выполните следующие шаги:
1. Во-первых, скачать и запустить это приложение в вашей операционной системе.
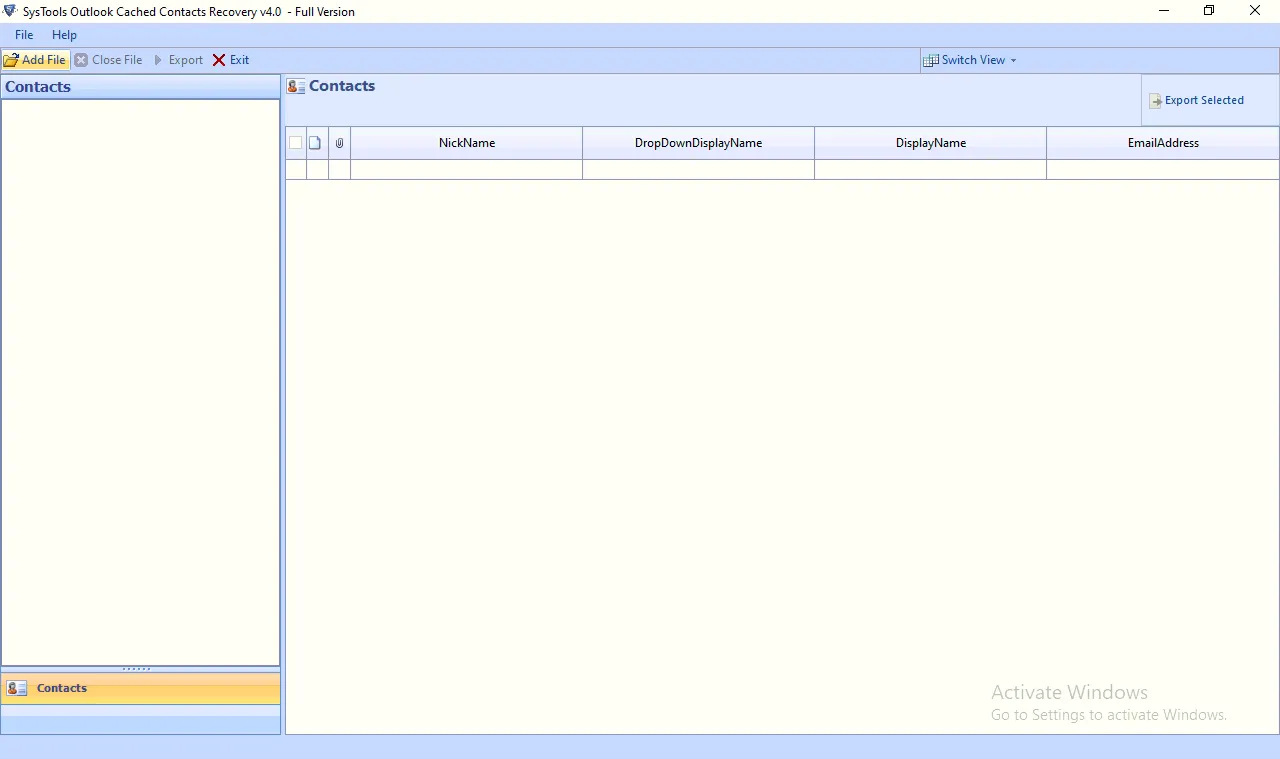
2. После этого нажмите Добавлять опция файла для добавления файлов NK2 или DAT в систему.
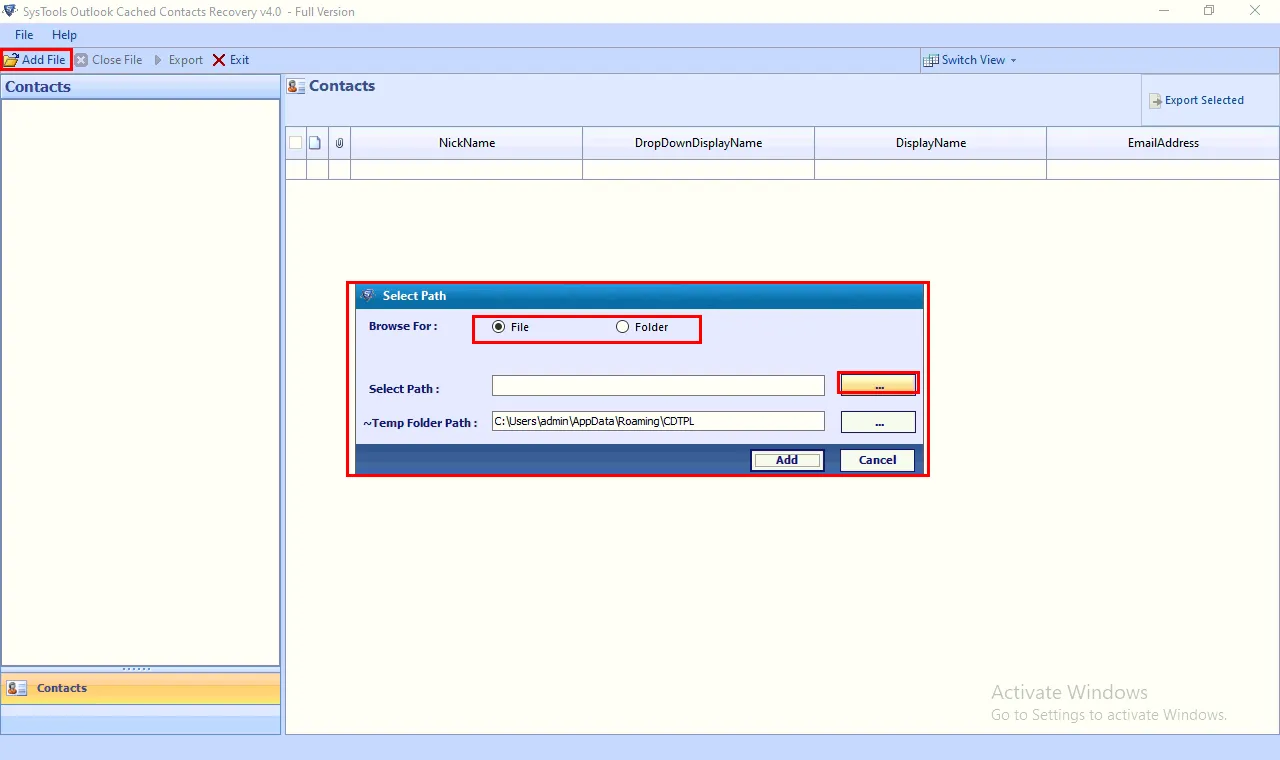
3. Этот инструмент позволяет пользователям предварительно просмотреть все свои кэшированные контакты на панели программного обеспечения перед операцией.
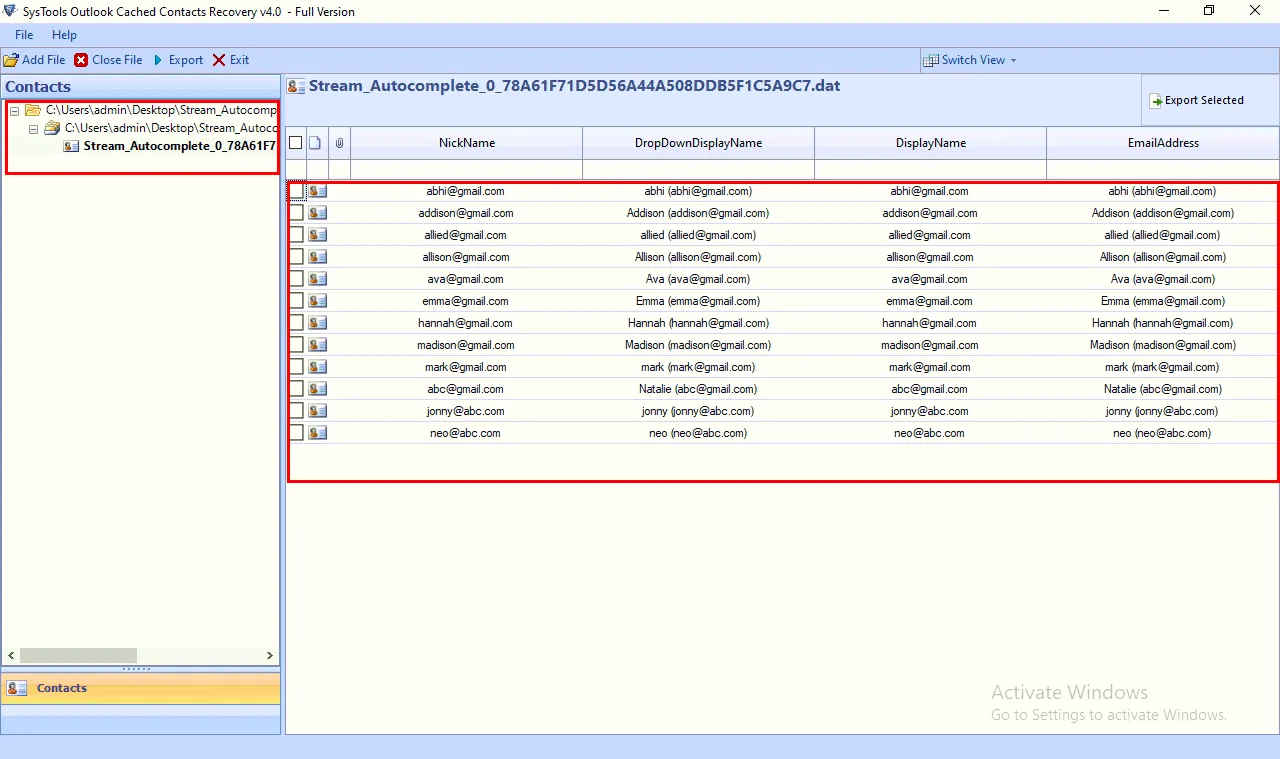
4. Далее выберите экспорт и выберите желаемый формат сохранения.
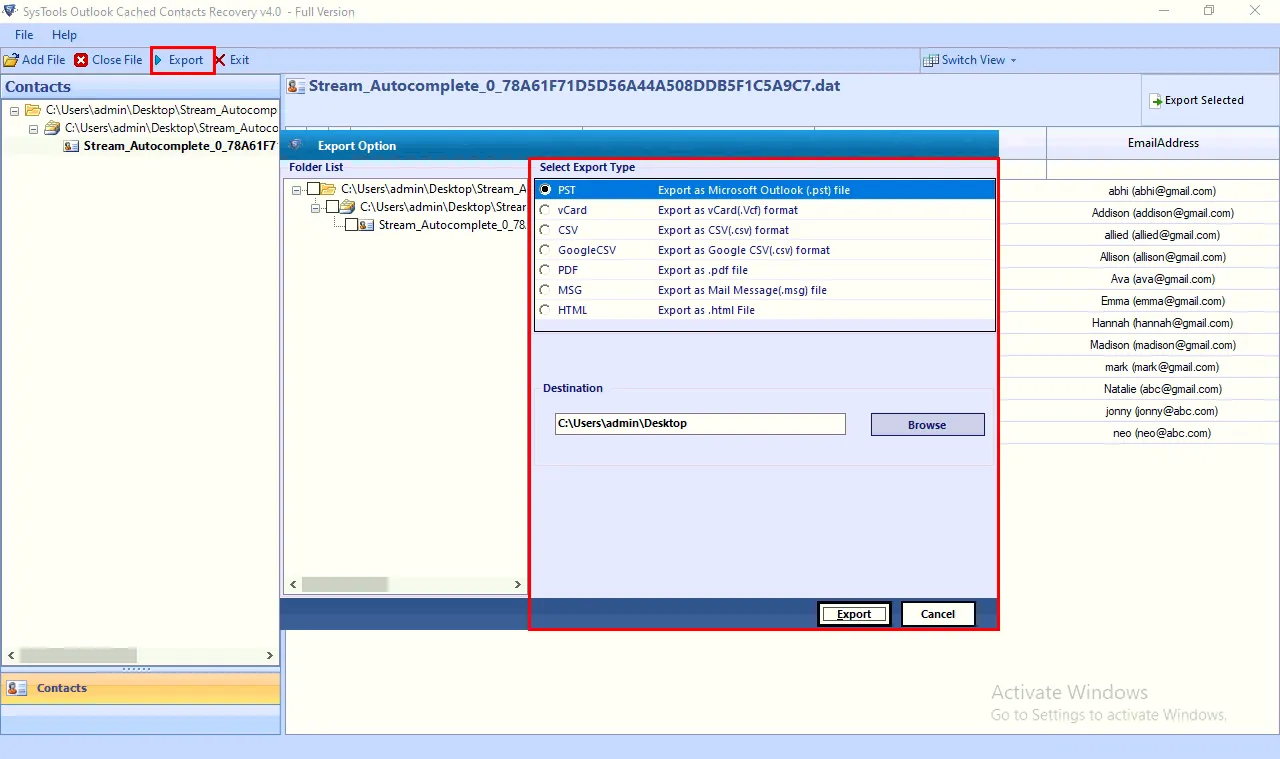
5. Отсюда вы можете выбрать место, где хотите сохранить полученные данные.
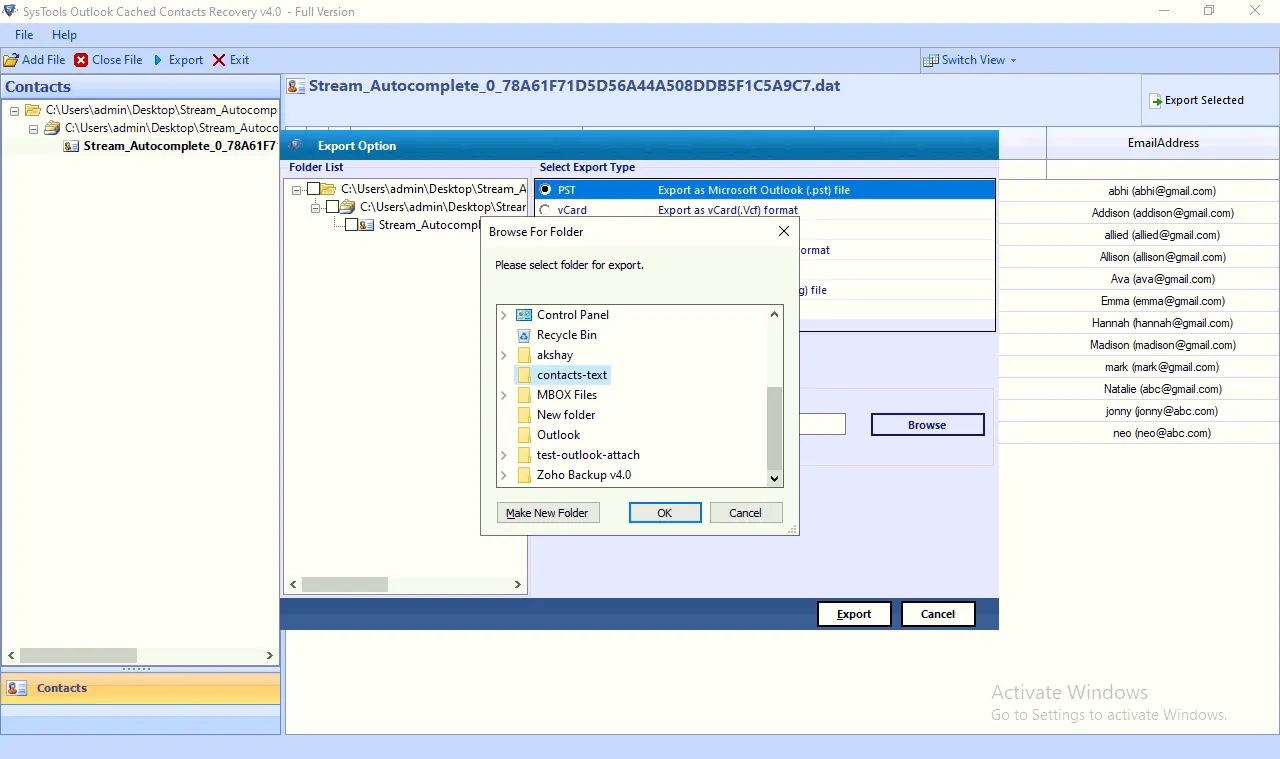
6. В конце нажмите на кнопку Экспорт возможность резервного копирования и восстановления автозаполнения Outlook.
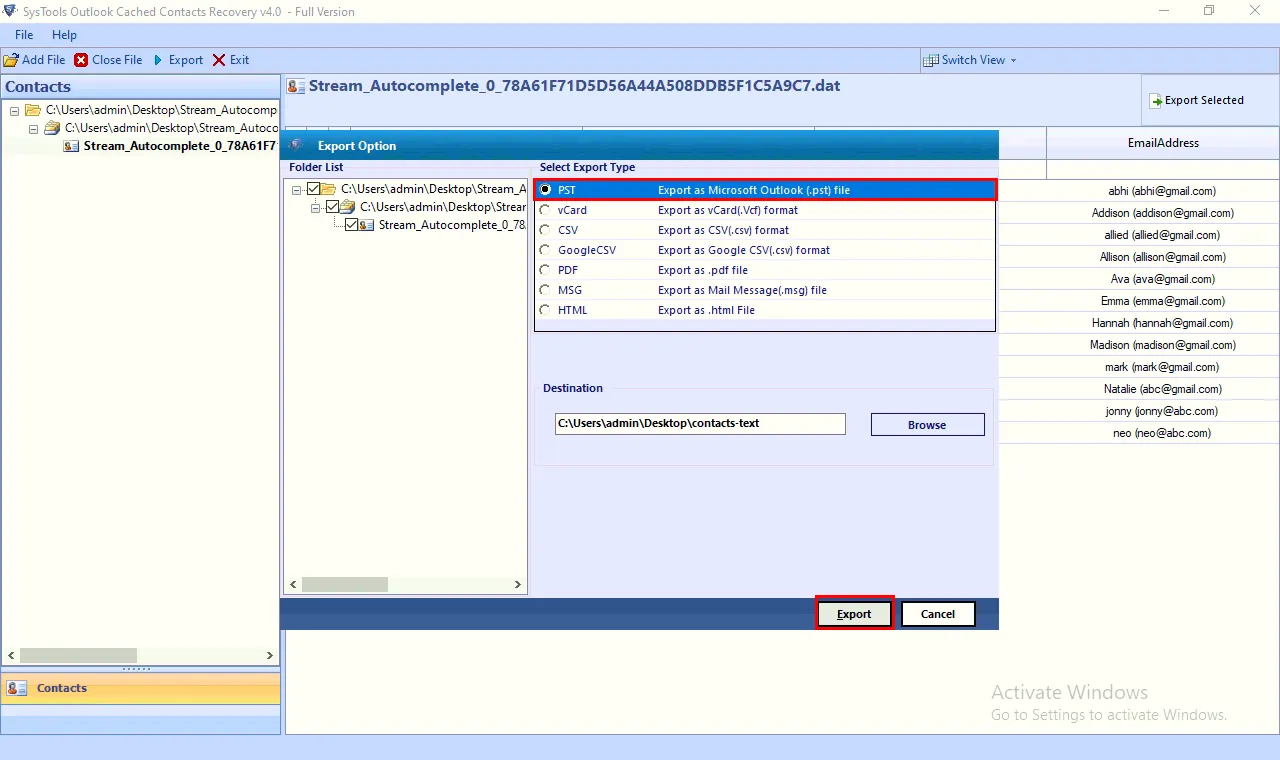
Возможности программы восстановления автозаполнения Outlook
- Это программное обеспечение предлагает широкий спектр форматов экспорта, таких как PST, PDF, HTML, CSV, Google CSV, vCard и т. д.
- Он также поддерживает все последние и предыдущие версии операционных систем Windows и Mac.
- Фактически, этот инструмент также позволяет пользователям экспортировать кэшированные контакты Outlook в форматы vCard, такие как версии 2.1, 3.0 и 4.0. Наряду с этим он предлагает опцию Google CSV, поэтому пользователи могут легко импортировать свои кэшированные контакты в Контакты Google.
- Пользователи смогут просмотреть свои файлы на панели программного обеспечения перед процедурой.
- Как технические, так и домашние пользователи могут эффективно использовать этот инструмент, не сталкиваясь с какими-либо проблемами и не нуждаясь в какой-либо помощи.
Читать далее:- Как извлечь встроенные изображения из электронной почты Outlook?
Завершающие слова
В следующем блоге мы обсудили, как пользователи могут резервное копирование и восстановление автозаполнения Outlook. Для этого мы объяснили два разных метода, с помощью которых вы сможете решить этот запрос. Кроме того, пользователи могут выбрать любое решение в соответствии со своими требованиями.
Программы для Windows, мобильные приложения, игры - ВСЁ БЕСПЛАТНО, в нашем закрытом телеграмм канале - Подписывайтесь:)




