Как сохранить электронные письма IMAP локально в Outlook 2016? Простые методы
Если вы пытались понять, как сохранять электронные письма IMAP локально в Outlook 2016, здесь вы найдете самые быстрые способы.
Большинство пользователей знают, что IMAP является стандартом для конфигурации электронной почты с сервером и почтовым клиентом.
Это довольно гибкий протокол, который можно перемещать или удалять без загрузки данных. Вы можете легко экспортировать данные в другие почтовые клиенты, чтобы сохранить их в качестве резервных копий или по другим причинам.
Программы для Windows, мобильные приложения, игры - ВСЁ БЕСПЛАТНО, в нашем закрытом телеграмм канале - Подписывайтесь:)
Однако, если данные будут удалены из одной почтовой службы, изменения будут отражены и на всех других устройствах.
Таким образом, пользователи предпочитают сохранять электронные письма IMAP локально в Outlook 2016, чтобы данные были в безопасности, и вы также могли отправлять их через приложение Outlook.
Некоторые пользователи задаются вопросом, почему Outlook является наиболее предпочтительным почтовым клиентом для сохранения этих писем. Outlook используется многими крупными предприятиями, которые предоставляют соответствующие данные учетной записи своим сотрудникам для хранения в нем резервной копии своих данных.
Переходим к методам и причинам того же.
Как разумно сохранять электронные письма IMAP локально в Outlook 2016?
Этот метод является лучшим и единственным успешным решением для экспорта данных из вашей учетной записи службы IMAP. Загрузите Инструмент резервного копирования электронной почты IMAP на вашем компьютере с Mac OS для локальной передачи электронных писем.
Программное обеспечение позволяет экспортировать данные в несколько форматов электронной почты, например PST, MBOX, PDF, TXT, EML, MSG, HTML и т. Д.
Найдите функции инструмента, как описано ниже:
- Выборочно загружать электронные письма для резервного копирования через Дата-фильтр
- Освободите место, удалив электронные письма из почтового ящика с помощью Удалить после загрузки
- Сохраняйте электронные письма IMAP локально в Outlook 2016 и сохраняйте данные.
- Инкрементное резервное копирование возможность загрузки только недавно прибывших писем
- Переименуйте электронные письма, используя Соглашение об именовании такие как Тема, Тема + Дата и т. д.
- Доступно для всех младших и последних версий Mac OS 11 и выше.
Теперь, когда вы узнали о функциях, давайте посмотрим на шаги программного обеспечения.
Как работает инструмент для создания резервной копии?
Ниже приведены шаги для этого:
1. Загрузите инструмент и введите учетные данные для своей учетной записи, чтобы узнать, как сохранять электронные письма IMAP локально в Outlook 2016, и нажмите Авторизоваться.

2. Выберите формат электронной почты как PST и нажмите на Дополнительные настройки кнопка использовать фильтры, доступные в инструменте.

3. Введите размер файлов в Вариант разделения PST и установите даты в Дата-фильтр особенность.

4. Сохраните Поддерживать иерархию папок и Удалить после загрузки опции отмечены.

5. Выберите Изменять кнопку, чтобы перейти к месту назначения конечных файлов.

6. Нажмите Начать резервное копирование кнопку, чтобы начать движение.

Данные будут экспортированы в выбранное место, и вы сможете легко получить доступ к файлам в Outlook.
Сохранение электронных писем IMAP локально в Outlook 2016 с помощью ручного метода
Ручной метод также является быстрым способом экспорта писем, но для этого сначала необходимо настроить почтовый сервер с Outlook. Как только это будет сделано, вам нужно дождаться синхронизации данных.
Единственная проблема с этой техникой заключается в том, что синхронизация данных может занять много времени. Из-за этого это становится длительным процессом и не очень подходит для тех, кому нужно срочно выполнить эту операцию.
Найдите шаги для этого метода, указанные ниже.
Шаг, чтобы узнать, как сохранять электронные письма IMAP локально в Outlook 2016 вручную
1. Запустите почтовое приложение Outlook 2016 и щелкните значок Файл таб.
2. Выберите Открыть и экспортировать кнопку и нажмите на Импорт Экспорт вариант.
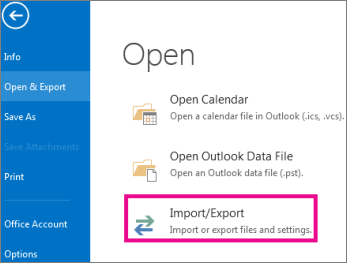
3. Когда Импорт Экспорт откроется мастер, выберите Экспорт в файл вариант и хит Следующий.
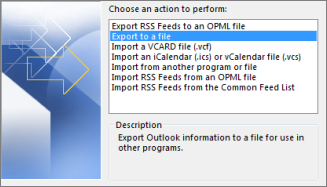
4. Выберите Файл данных Outlook (.pst) вариант и перейдите к следующему шагу, щелкнув значок Следующий кнопка.
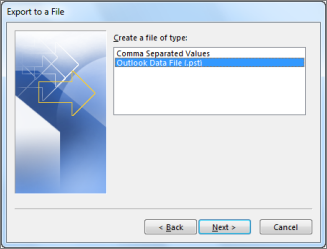
5. В следующем окне вам нужно выбрать папки, из которых вы хотите экспортировать электронные письма.
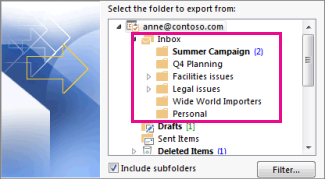
6. Выберите место назначения для локального сохранения электронных писем IMAP в Outlook 2016, нажав Просматривать кнопка и нажмите Заканчивать.
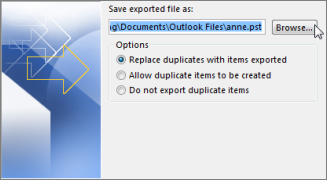
Бойницы ручной техники
- При обнаружении ошибки между процессами существует риск потери данных.
- Для наивных пользователей это можно рассматривать как сложный метод.
- Данные нельзя экспортировать выборочно.
- Перенос только одного почтового ящика за раз.
- Возможно, он не сможет завершить процесс резервного копирования.
Окончательный вердикт
Эксперты всегда рекомендовали Outlook как лучший почтовый клиент для хранения данных в качестве резервных копий. Однако пользователи, которые не знают, как сохранять электронные письма IMAP локально в Outlook 2016, понятия не имеют, почему это предлагается.
В этом руководстве объясняются причины загрузки данных и использование Outlook. Также здесь упоминаются способы передачи электронных писем.
Программы для Windows, мобильные приложения, игры - ВСЁ БЕСПЛАТНО, в нашем закрытом телеграмм канале - Подписывайтесь:)