Перенос фотографий с Google Диска в OneDrive
OneDrive – это самая популярная служба облачного хранения и хостинга файлов, предлагаемая корпорацией Microsoft. Она позволяет пользователю создавать резервные копии и синхронизировать изображения, видео и файлы с облачным хранилищем для доступа к данным с любого устройства или браузера. Это также позволяет нам сохранять конфиденциальность изображений, видео и файлов, делать их общедоступными или делиться ими с семьей или друзьями. Кроме того, Google Drive также является облачным хранилищем, управляемым Google Inc. Он помогает пользователю создавать резервные копии фотографий и других элементов в облачном хранилище. По определенным причинам пользователи хотят перенести фотографии с Google Диска в учетную запись OneDrive. Итак, в следующем разделе мы опишем ручные и автоматизированные решения для одного и того же.
Стратегии переноса Google Фото в OneDrive вручную
Есть два разных способа выполнить миграцию с Google Диска на OneDrive. Здесь мы собираемся обсудить ручной метод переноса фотографий с Google Диска в OneDrive:
Метод 1. Используйте Архиватор Google
Программы для Windows, мобильные приложения, игры - ВСЁ БЕСПЛАТНО, в нашем закрытом телеграмм канале - Подписывайтесь:)
- Войдите в учетную запись Google Takeout
- Перейдите в Моя учетная запись, выберите Личная информация и безопасность а затем выберите Вариант создания архива
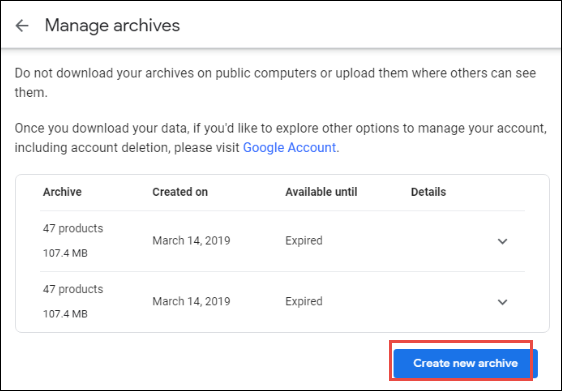
3. Выберите данные, которые необходимо включить в архивный файл.

4. Нажмите кнопку «Далее» и выберите «Максимальный размер архива и тип файла». Выберите в качестве способа доставки вариант
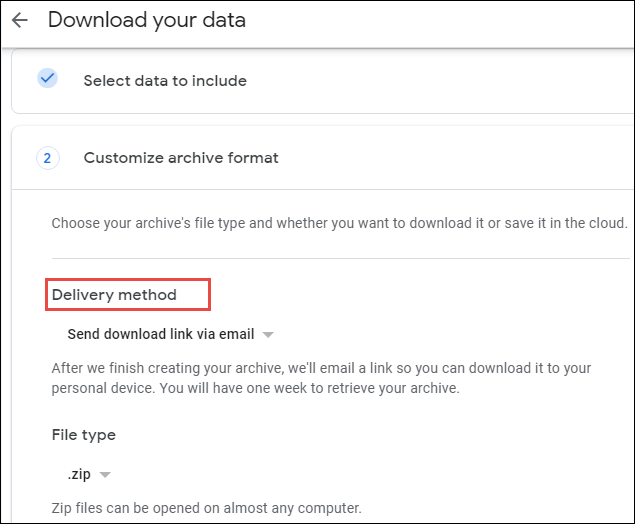
5. В способе доставки вы получите 5 вариантов, в которых вы можете легко экспортировать данные Google Диска. Затем выберите параметр «Добавить в OneDrive».
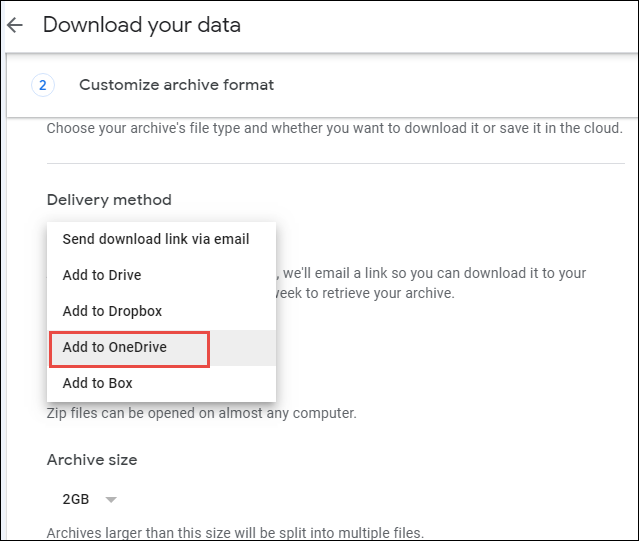
6. Перейдите к параметру “Связать учетную запись и создать архив”.
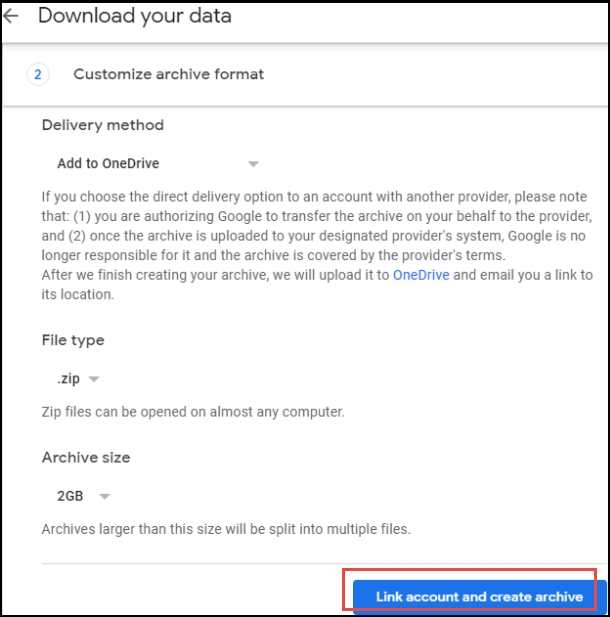
7. Предоставьте учетные данные для входа в OneDrive на открывшейся странице Microsoft.
8. Снова вы должны предоставить учетные данные Google Drive для подтверждения. Наконец, вы можете перенести данные с Google Диска в учетную запись OnDrive.
Метод 2: загрузка и загрузка изображений
- Войдите в учетную запись Google Drive и найдите в ней фотографии или видео.
- Установите флажки рядом с изображениями, которые необходимо загрузить.
- Щелкните правой кнопкой мыши выбранные фотографии и перейдите в раздел «Загрузить», чтобы перенести файлы в локальную папку.
- Перейдите на сайт www.onedrive.live.com и войдите в свою учетную запись электронной почты.
- На следующем шаге вы можете выбрать опцию «Создать и загрузить».
- Просмотрите и выберите фотографии, которые необходимо загрузить (экспортировать) из локальной системы
Ограничения ручных решений для экспорта фотографий с Google Диска в OneDrive
При переносе фотографий с Google Диска в OneDrive ручное решение имеет множество недостатков, некоторые из которых перечислены ниже:
- Получите бесперебойное подключение к Интернету на высокой скорости
- Этот метод занимает много времени в случае нескольких файлов.
- Как только процесс может быть прерван, вам придется начать его снова.
Как перенести фотографии с Google Диска в OneDrive? Получите профессиональный путь
Чтобы преодолеть вышеуказанные проблемы, вам нужно воспользоваться помощью автоматизированного решения под названием Инструмент G Drive to OneDrive Migrator. Он разработан таким образом, чтобы без проблем переносить фотографии с Google Диска в OneDrive. Он имеет простой и интуитивно понятный пользовательский интерфейс, который может использовать даже новичок, не прибегая к помощи технических экспертов. Некоторые необычные особенности инструмента показаны ниже.
- Экспорт или перемещение фотографий, видео, файлов и т. Д. С Google Диска в учетную запись OneDrive
- Позволяет переносить защищенные паролем документы в Office 365 OneDrive
- Сохраняйте иерархию папок во время миграции с G Drive на OneDrive
- Предоставляет три типа разрешений, включая чтение, запись и комментарий.
- Предлагает фильтры даты и параметр паузы и возобновления при перемещении данных с G Drive
- Поддерживает все последние версии Windows, то есть Windows 10 и более ранние версии.
Простые рабочие шаги инструмента
- После полной активации программного обеспечения выберите исходную и целевую платформы. Здесь это будет G Suite как источник и Office 365 как место назначения.

2. Затем сделайте выбор рабочей нагрузки. Теперь заполните данные, такие как адрес электронной почты администратора, учетные записи служб и т. Д., В окне источника. Подтвердите, чтобы подтвердить добавленную информацию.

3. Перейдите в окно «Место назначения» и введите все необходимые сведения, такие как адрес электронной почты администратора места назначения, идентификатор приложения.

4. После нажатия кнопки «Далее» вы попадете на экран «Пользователи». Здесь добавьте пользователей в программу.

5. Перенос на основе приоритетов также можно выполнить с помощью этого инструмента. Установите приоритет и начните миграцию.

Заключительные строки
Как все мы знаем, фотографии – это драгоценные воспоминания, и никто не хочет их терять. Но иногда фотографии Google могут быть повреждены, и пользователи хотят переместить их в учетную запись OneDrive. Таким образом, в приведенном выше разделе мы рассмотрели различные методы передачи фотографий с Google Диска в OneDrive. Пользователи могут выбрать как ручные, так и автоматизированные решения по своему выбору. Чтобы без риска экспортировать фотографии Google в OneDrive, всегда рекомендуется использовать автоматизированное решение.
Программы для Windows, мобильные приложения, игры - ВСЁ БЕСПЛАТНО, в нашем закрытом телеграмм канале - Подписывайтесь:)






