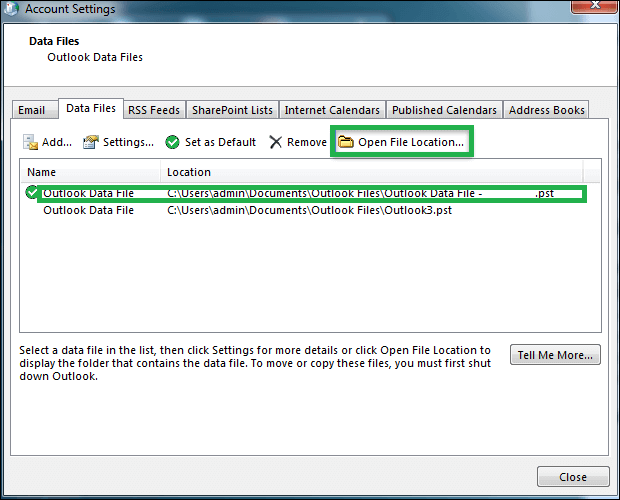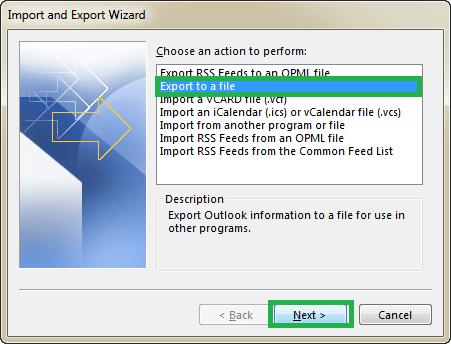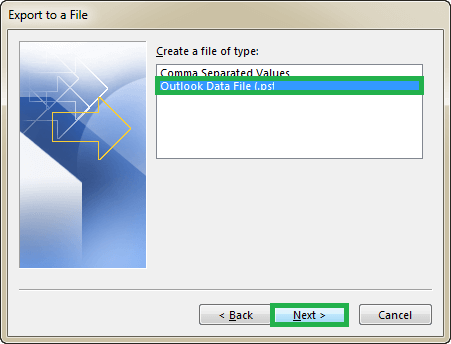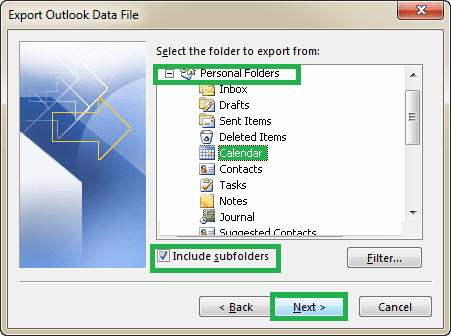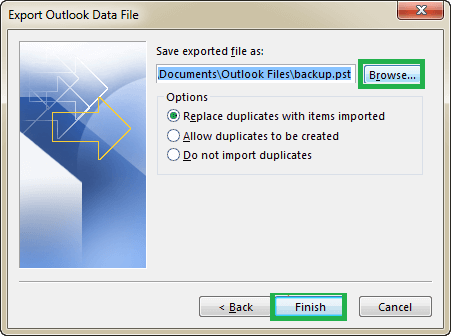Методы создания резервной копии файла PST в Microsoft Outlook
В этой статье вы найдете простые ручные способы создания резервной копии файла PST, которые помогут вам в различных случаях или сценариях, когда вам больше всего нужны эти данные Outlook.
Всякий раз, когда данные Outlook, такие как электронная почта, контакты и т. д., становятся недоступными, основной причиной этого является повреждение файла PST. Другими возможными причинами могут быть онлайн-взлом учетной записи, преднамеренное или непреднамеренное удаление данных из файла PST, забытый пароль файла PST и т. д. В то время первое решение, которое каждый посоветует пользователю с поврежденным файлом PST, — это восстановить данные с помощью его резервное копирование. И было бы лучше, если бы бэкап был сделан недавно, чтобы можно было восстановить самые актуальные данные. Пользователи, которые уже столкнулись с повреждением файла PST и не имеют его резервной копии, могут попробовать метод ручного восстановления и использовать эффективное стороннее программное обеспечение.
Другие пользователи, безусловно, могут избежать этой ситуации, зная о методах создания резервной копии файла PST и периодически выполняя резервное копирование.
Программы для Windows, мобильные приложения, игры - ВСЁ БЕСПЛАТНО, в нашем закрытом телеграмм канале - Подписывайтесь:)
Примечание: Всегда рекомендуется регулярное резервное копирование баз данных.
Файл Microsoft Outlook PST хранится в формате .pst, в котором хранится вся основная информация о данных почтового ящика Outlook, такая как электронные письма, контакты, задачи, журналы, календари и т. д. Существует некоторая дополнительная информация о данных Outlook, которую вы не найдете в формате .pst. файл, такой как подписи электронной почты, бланки электронной почты, расписания отправки и получения, шаблоны, настройки принтера и т. д., которые хранятся в других форматах файлов.
Поскольку основная информация о данных Outlook хранится в формате PST, мы обсудим способы создания резервной копии файла PST. Для резервного копирования файла Outlook PST у нас есть два совершенно бесплатных ручных решения. Давайте обсудим оба по отдельности.
Копирование файла PST вручную в Microsoft Outlook
Процесс, которому необходимо следовать в этом собственном решении, заключается в переходе к расположению файла PST в системе, затем копировании файла в формате .pst из папки, а затем сохранении скопированного файла PST в другом месте, например, на другом системном диске, на внешних устройствах. как Pen Drive, жесткий диск, компакт-диск, USB-накопитель, карта флэш-памяти, DVD, резервная лента; Интернет-хранилище (Dropbox, OneDrive), сетевое расположение и т. д.
Расположение файла PST для разных версий Outlook отличается. Вот расположение файлов PST для некоторых версий Microsoft Outlook:
- Для Outlook 2013, 2016 и 2019 путь к файлу PST:
В Windows 8 и 10C:\Users\<имя пользователя>\AppData\Local\Microsoft\Outlook
В Windows 7
C:\Users\<имя пользователя>\Documents\Outlook Files
- Для Microsoft Outlook 2010 расположение пути PST:
Во всех операционных системах WindowsC:\Users\<имя пользователя>\Documents\Outlook Files
- Для Microsoft Outlook 2007 расположение PST:
Во всех операционных системах WindowsC:\Users\<имя пользователя>\AppData\Local\Microsoft\Outlook
Вы можете легко получить доступ к этому местоположению PST для любой версии Outlook, выполнив следующие действия.
- Откройте приложение Outlook. Нажмите на Файл вариант, затем перейдите к Настройки учетной записи>Настройки учетной записи.
- Настройки учетной записи окно откроется. Здесь нажмите на Дата файлы вкладка
- Выберите файл Outlook PST из списка и нажмите Местонахождение открытого файла вариант.

- Это перенаправит вас в папку, в которой находится ваш файл Outlook PST.
Примечание: Правила Outlook могут быть скопированы путем переназначения Переместить в папку или Скопировать в папку правила в Outlook, посетив Управление правилами и оповещениями параметры, а затем выберите правило (Переместить в папку или Копировать в папку), затем выберите имя папки (почтовый ящик PST) и нажмите ХОРОШО. Отдельную резервную копию правил Outlook можно сделать в формате файла .rwz в системном расположении, используя Правила экспорта опция в Outlook.
Это простой способ найти PST-файл, когда Outlook подключен к Exchange Server. Добравшись до папки, скопируйте этот файл PST и вставьте его в нужное место. Таким образом, вы создали резервную копию файла PST.
Примечание: Если приложение Outlook не настроено или не подключено к серверу Exchange, то процедура создания резервной копии файла PST выглядит следующим образом.
- Закрой Microsoft Outlook и связанное с ним приложение.
- Перейдите в панель управления вашей системы и нажмите на Почта вариант.
- Затем на Настройка почты окно, нажмите на Показать профили вариант.
- Выберите профиль Outlook и нажмите Характеристики вариант.
- Нажать на Дата файлы вкладка Выберите имя файла (Личные папки) и нажмите Местонахождение открытого файла.
- Теперь запишите путь к файлу PST, резервную копию которого вы хотите создать, и скопируйте файл оттуда.
- Закройте открытые окна.
- Теперь вставьте файл в другое место или в другую систему, используя внешнее запоминающее устройство.
- Для Outlook 2013, 2016 и 2019 путь к файлу PST:
Использование функции экспорта в Outlook
Outlook предоставляет вам Функция импорта/экспорта экспортировать данные PST в другое место. Таким образом, данные PST можно скопировать в отдельное место.
Примечание: Процесс экспорта можно использовать для перемещения электронных писем, вложений, календарей, контактов, задач, заметок и т. д. из файла Outlook PST, при этом он не будет экспортировать такие свойства, как настройки автоархивации, представления, разрешения, заблокированные списки отправителей и правила сообщений. Кроме того, нельзя отрицать тот факт, что метод экспорта для создания резервной копии файла PST может привести к некоторой потере данных, поскольку это ручной процесс.
Вы найдете эту опцию экспорта в разных местах в разных версиях.
- Для Перспективы 2007вам нужно перемещаться в Outlook следующим образом: «Файл»> «Импорт и экспорт».
- Для Перспектива 2010следить за этим – Файл>Параметры>Дополнительно>Экспорт.
- Для последних версий, таких как 2013, 2016 и 2019 годыидти к Файл>Открыть и экспортировать>Импорт/экспорт
- Это откроет Мастер импорта и экспорта. Здесь выберите «Экспорт в файл» из списка и нажмите « Следующий.

- В Экспорт в файл Мастер, выберите Файл данных Outlook (.pst) вариант и нажмите на Следующий.

- Выберите свою учетную запись и установите флажок Включить подпапки чтобы выбрать каждую папку в учетной записи, или вы можете сделать резервную копию одной папки из этой учетной записи, выбрав ее и нажав на Следующий.

- В следующем мастере отображается место сохранения по умолчанию для резервной копии PST, которое вы можете изменить, щелкнув значок Просматривать вариант. Вы также можете экспортировать повторяющиеся элементы в соответствии с вашими потребностями. Нажмите на Следующий.

- Резервный файл PST будет помещен в место по умолчанию или в указанное место. Если вы создаете файл PST в первый раз, он попросит вас назначить для него пароль. Если интересно, вы можете добавить пароль к файлу резервной копии и защитить его.
- Теперь этот экспортированный файл PST можно переместить на внешние устройства, такие как жесткий диск, флэш-накопитель, другую систему или в облачные хранилища, такие как OneDrive, Google Drive и т. д.
Примечание: Функция AutoArchive в приложении Outlook работает для архивирования только старых электронных писем и экспортирует или перемещает старые электронные письма в отдельный архивный файл .pst. Поскольку он не создает копии даже старых электронных писем, его нельзя рассматривать как метод резервного копирования данных файла Outlook PST.
Как вы уже убедились, создание резервной копии файла PST — не сложная задача, а безопасная мера для борьбы с поврежденными файлами PST в будущем. Тем не менее, даже если перед вами возникнет такая ситуация, как поврежденный файл PST, мы рекомендуем вам не тратить энергию на ручные решения, а попробовать сверхинтеллектуальный инструмент восстановления Outlook PST, который может устранить все ошибки, связанные с Outlook PST, в течение нескольких минут. Программный интерфейс разработан таким образом, чтобы быть полезным для нового пользователя, и оснащен алгоритмами для быстрого и полного восстановления. Попробуйте это программное обеспечение один раз, чтобы хорошо узнать обо всех его функциях. Загрузите демо-версию отсюда.
Скачать сейчас
Программы для Windows, мобильные приложения, игры - ВСЁ БЕСПЛАТНО, в нашем закрытом телеграмм канале - Подписывайтесь:)