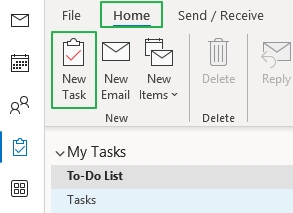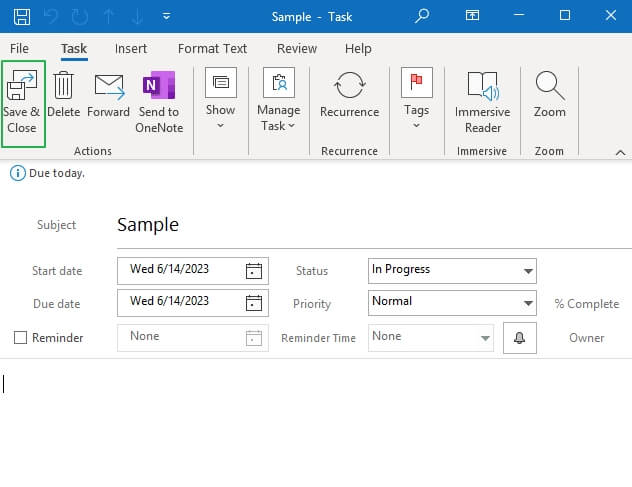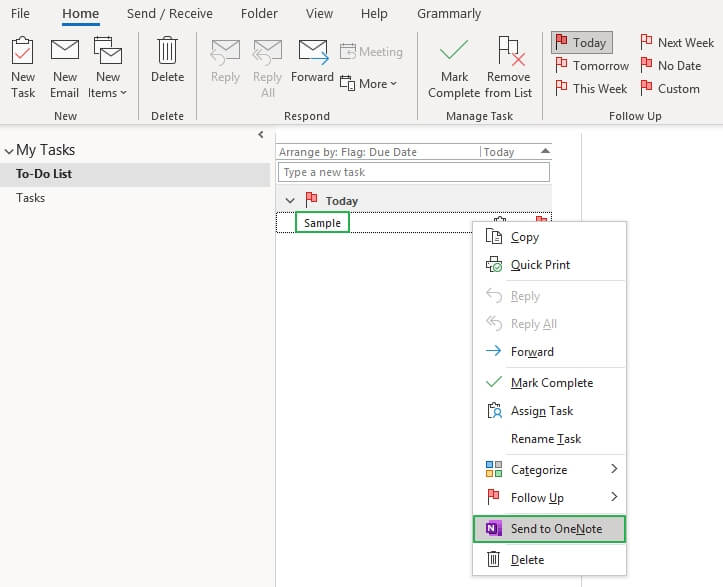Подход к импорту задач Outlook в OneNote включает всего 5 простых шагов
Tasks и OneNote — две совершенно разные платформы, созданные Microsoft. Однако, как только эти два объединены, они могут изменить правила игры в вашем рабочем процессе. Задачи в Outlook позволяют
пользователям отслеживать действие с момента его создания до завершения. А OneNote — это совершенная утилита для создания цифровых заметок, которая дает вам возможность хранить и управлять всеми вашими заметками и связанной информацией в одном месте. OneNote всегда была проигравшей платформой, которая сейчас становится популярной среди пользователей и, наконец, получает должное. Фактически, Microsoft определила OneNote как блокнот, в котором никогда не заканчивается бумага, и после интеграции с другими платформами он может максимально расширить их возможности.
Когда вы импортируете задачи Outlook в OneNote, все задачи импортируются в одно место, где вы можете добавить дополнительную информацию, связанную с ними. Обе платформы чрезвычайно совместимы и в сочетании могут поднять вашу производительность на ступень выше. Кроме того, одной из лучших функций OneNote является возможность полной интеграции с MS Outlook. Это повышает вашу производительность, сотрудничество и общение. Если вы также планируете активизировать и импортировать задачи Outlook в OneNote, вы выбрали правильную платформу. В этой статье мы подробно рассмотрим все шаги, необходимые для этого.
Программы для Windows, мобильные приложения, игры - ВСЁ БЕСПЛАТНО, в нашем закрытом телеграмм канале - Подписывайтесь:)
Как импортировать задачи Outlook в OneNote?
Этот ручной подход к импорту задач Outlook в OneNote включает всего 5 быстрых и простых шагов. Просто следуйте этим шагам, чтобы импортировать задачи по одной:
- Запустите Microsoft Outlook. Щелкните значок «Задачи» в нижней левой панели.

- Выберите вкладку «Главная» и нажмите «Новая задача».

- В новом окне введите тему, даты, приоритет и все остальные детали. После этого нажмите «Сохранить и закрыть».

- Вновь созданная задача будет указана в категории «Мои задачи». Щелкните его правой кнопкой мыши и выберите OneNote из вариантов.

- Он автоматически запустит OneNote вместе с деталями вашей новой задачи. Вы также можете добавить больше деталей в примечаниях
Заключение
Многие пользователи часто ищут единую платформу для управления и организации всех своих повседневных задач. В то время как Tasks в Outlook хранит список всех задач, которые необходимо выполнить, OneNote используется для ведения заметок со всей связанной информацией. Вместо того, чтобы переключаться между двумя разными платформами и обратно, гораздо удобнее просто импортировать задачи в OneNote. В тот момент, когда вы импортируете задачи Outlook в OneNote, вы получаете всю необходимую информацию на одной платформе. Это выгодно, поскольку централизует ваш рабочий процесс, что еще больше повысит эффективность. В приведенной выше статье представлен подробный пошаговый процесс оптимизации вашей производительности путем импорта задач в OneNote.
О Барретте Клее
Барретт увлечен технологиями и является поклонником, который верит в возможность предлагать решения для мгновенных вычислений каждому. Он решает личные и деловые технические вопросы, связанные с ИТ-продуктами, приложениями, ИТ-средами, платформами, технологиями и т. д., с помощью хорошо документированных блогов и статей, информативного, аутентичного и описательного контента. Он участвует в разработке технического контента, публикации контента и маркетинге. Просмотреть все сообщения Барретта Клея →
Программы для Windows, мобильные приложения, игры - ВСЁ БЕСПЛАТНО, в нашем закрытом телеграмм канале - Подписывайтесь:)