Миграция ACCDB на SQL Server
В этой статье мы обсудим различные способы миграции ACCDB на SQL Server, включая Помощник по миграции SQL Server (SSMA) для Access (.accdb) и SQL Server Management Studio (SSMS). Помимо этого, у нас также будет информация о расширенном инструменте преобразования базы данных, который поможет вам легко перенести базу данных Access на Live SQL Server.
Почему компании конвертируют ACCDB в SQL Server?
Когда дело доходит до управления данными на уровне организации, MS Access не работает на должном уровне по нескольким причинам. Проще говоря, MS Access теряет свою популярность, несмотря на интуитивно понятный и мощный интерфейс. Фактически, прошло 30 лет с момента его создания. Более того, в ноябре 2017 года Microsoft объявила об исключении MS Access из онлайн-пакета, но позже отменила свое решение, выпустив Office 365 в сентябре 2020 года.
Хотя MS Access проще в освоении, он обеспечивает большую гибкость при создании реляционных баз данных и возможность использования VBA. Тем не менее, многие компании начинают мигрировать Access на SQL Server из-за ряда преимуществ SQL. Одним из таких преимуществ является то, что он предлагает связанные системы баз данных. Помимо этого, Microsoft Access является устаревшей моделью по сравнению с современными системами, такими как FoxPro, COBOL и SQLBase.
Программы для Windows, мобильные приложения, игры - ВСЁ БЕСПЛАТНО, в нашем закрытом телеграмм канале - Подписывайтесь:)
Чтобы узнать больше, ознакомьтесь с таблицей сравнения MS Access и SQL Server, приведенной ниже.
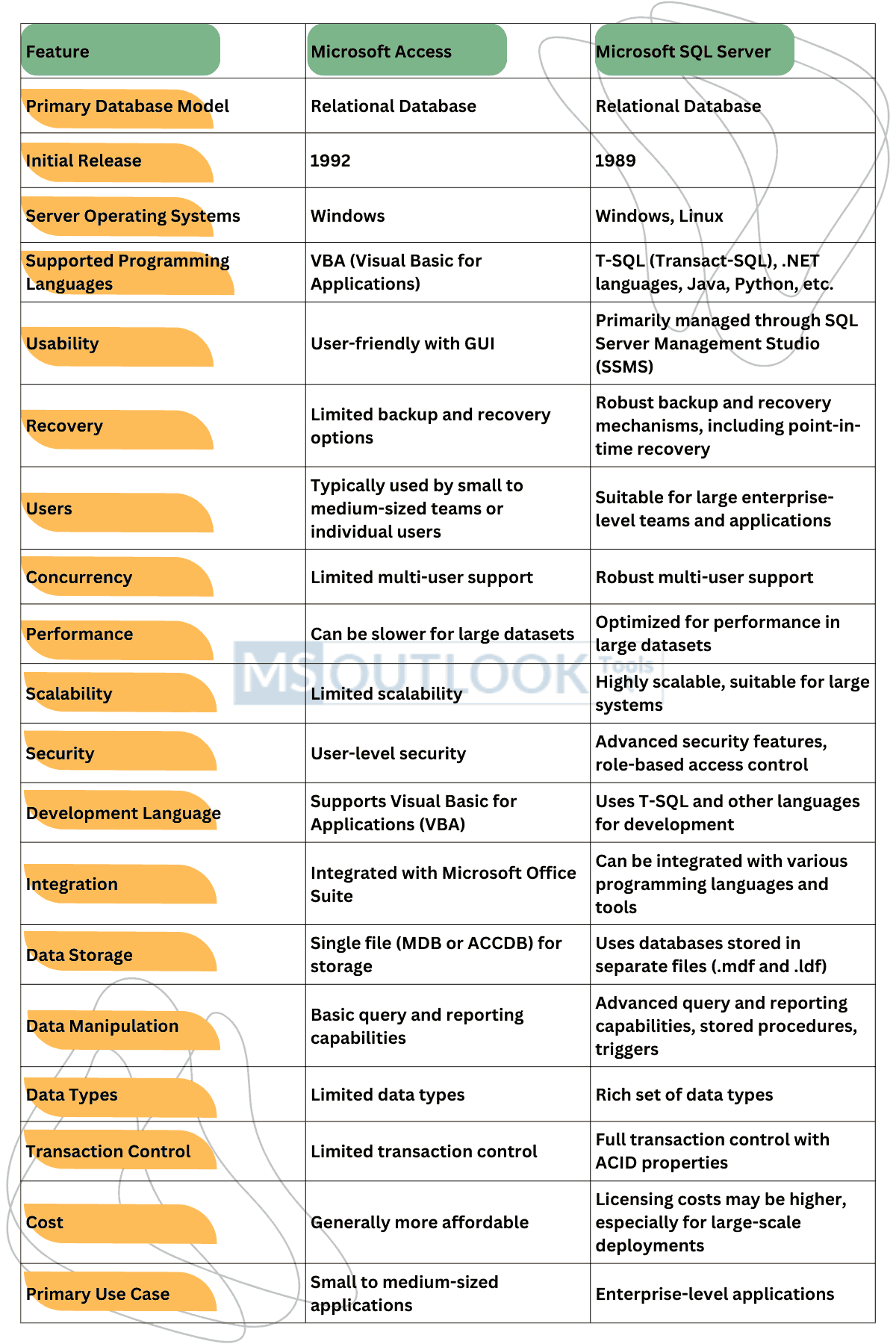
Способ № 1: миграция ACCDB на SQL Server с использованием SSMA для доступа
Помощник по миграции SQL Server для Access является частью Помощника по миграции SQL Server (SSMA), т. е. основанного Microsoft. Этот инструмент позволяет автоматизировать и оптимизировать процесс миграции данных. Помимо этого, он позволяет выполнять миграцию с любой версии Access от 97 до 2010.
С помощью этого метода вы можете легко импортировать ACCDB в SQL Server 2019 или другие версии. Кроме того, он обеспечивает плавную миграцию к объектам базы данных SQL Azure. Вы можете бесплатно установить последнюю версию 9.3.
Чтобы использовать инструмент, убедитесь, что вы выполнили необходимые условия:
– Microsoft .NET Framework версии 4.7.2 или выше
– Версия поставщика Microsoft Data Access Object (DAO) равна или выше 12.0.
Примечание. Для работоспособного соединения вам потребуются учетные данные SQL Server или экземпляра базы данных SQL Azure.
Установка SSMA для доступа
Процесс установки прост и понятен. Посетите официальную страницу загрузки Microsoft SQL Server Migration Assistant, чтобы получить инструмент. На этой странице прокрутите вниз и нажмите кнопку загрузки, чтобы запустить установку (файл с расширением .msi), и выполните следующие действия:
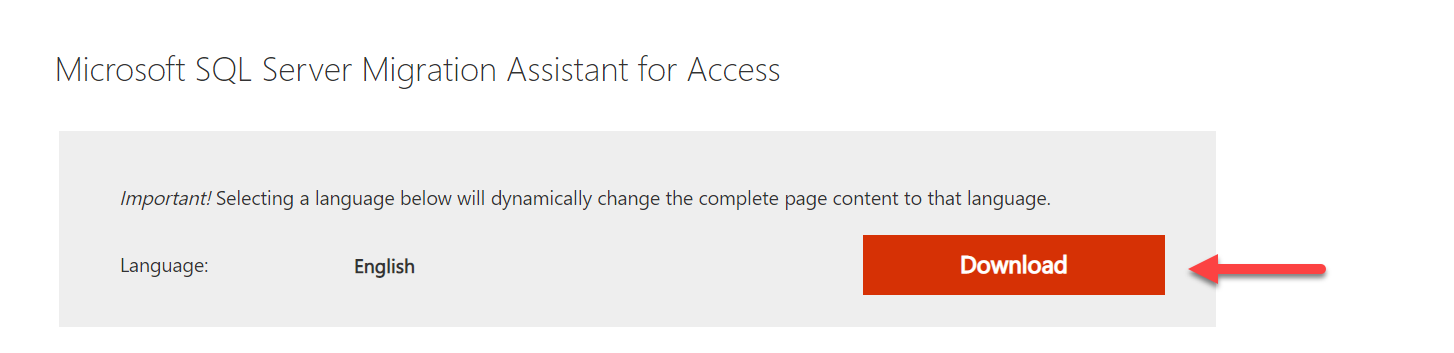
Выберите нужную версию установщика и нажмите «Далее».
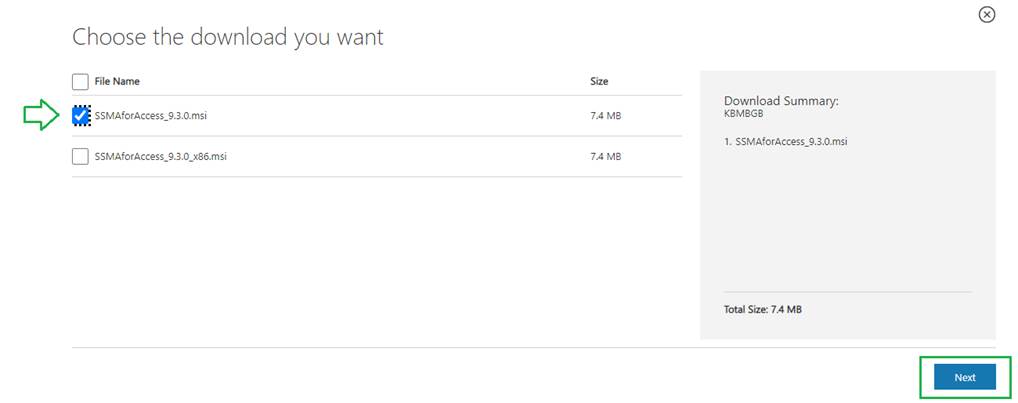
Далее дважды щелкните загруженный файл.
![]()
В новом окне настройки SSMA для доступа нажмите «Далее».
Проверьте текст переключателя «Я принимаю соглашение». Затем нажмите «Далее».
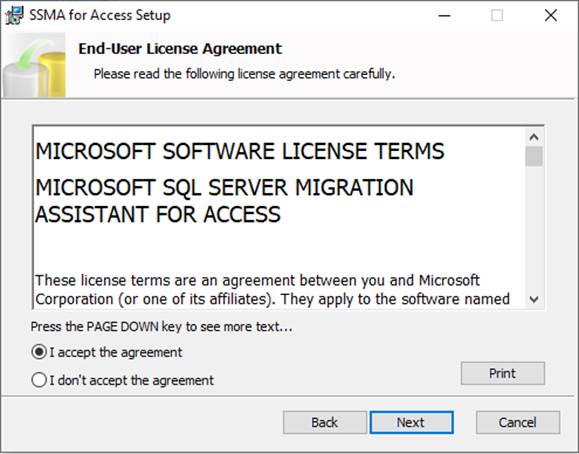
Примечание. Окно сообщения может появиться, если вам не хватает некоторых предварительных требований. В таком случае выйдите из руководства по установке, установите недостающие компоненты и снова запустите установку.
После этого в окне «Выбор типа установки» в качестве типа настройки выберите «Типичная». Нажмите «Далее».
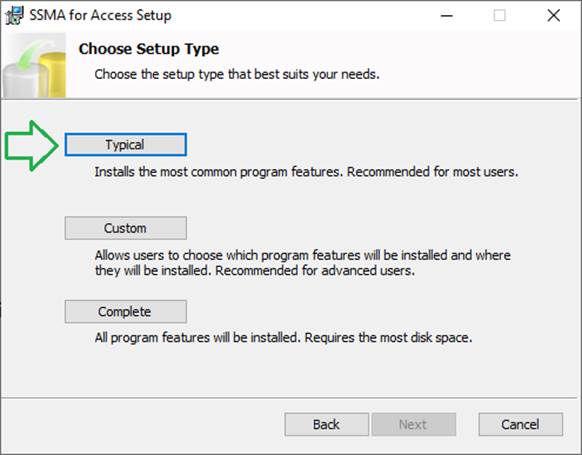
Отметьте оба варианта, например «Отправить телеметрию, чтобы улучшить качество, надежность и производительность» и «Автоматически проверять наличие новых версий». В дальнейшем нажмите «Установить», чтобы начать установку.
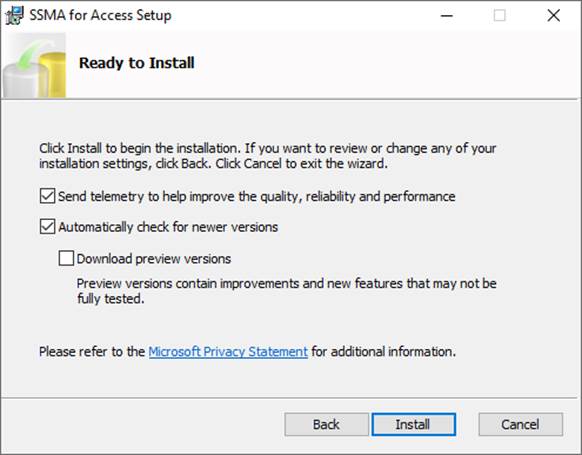
После завершения установки нажмите «Готово».
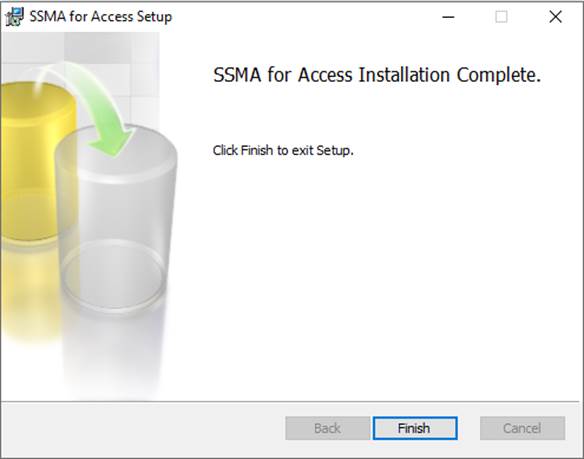
Использование SSMA для доступа для миграции ACCDB на SQL Server
После установки SSMA for Access вы найдете его в меню Windows.
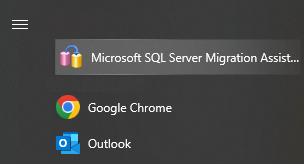
Далее после открытия инструмента появится мастер, показывающий все шаги, которые необходимо выполнить.
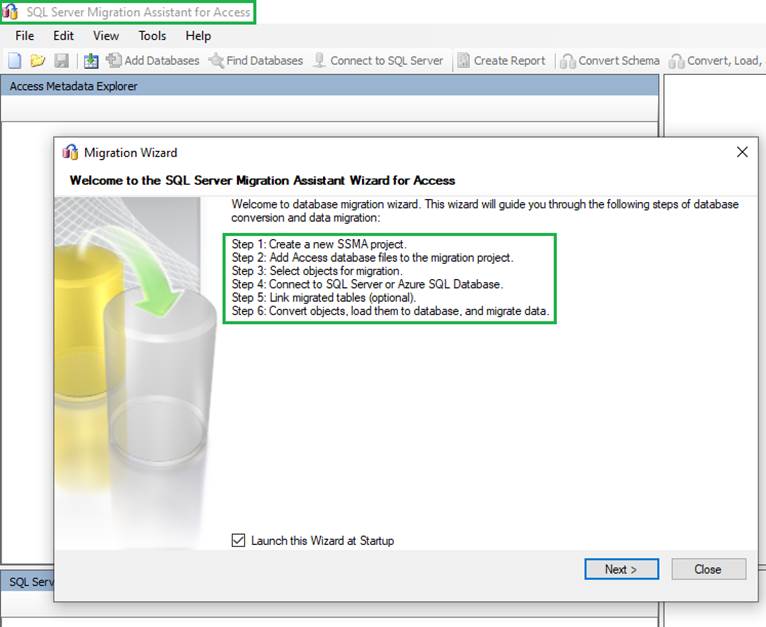
Введите имя проекта и его местоположение, чтобы создать проект. Кроме того, вам необходимо выбрать версию SQL Server из раскрывающегося списка, на которую вы хотите выполнить миграцию. После этого нажмите кнопку Далее.
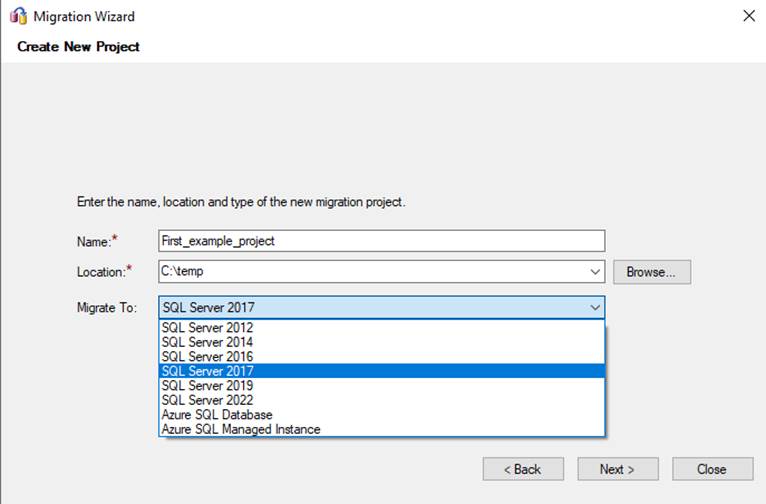
Затем нажмите «Добавить базы данных», чтобы указать базу данных Access, или вы можете использовать поиск по ним, нажав кнопку «Найти базу данных». Далее нажмите кнопку Далее.
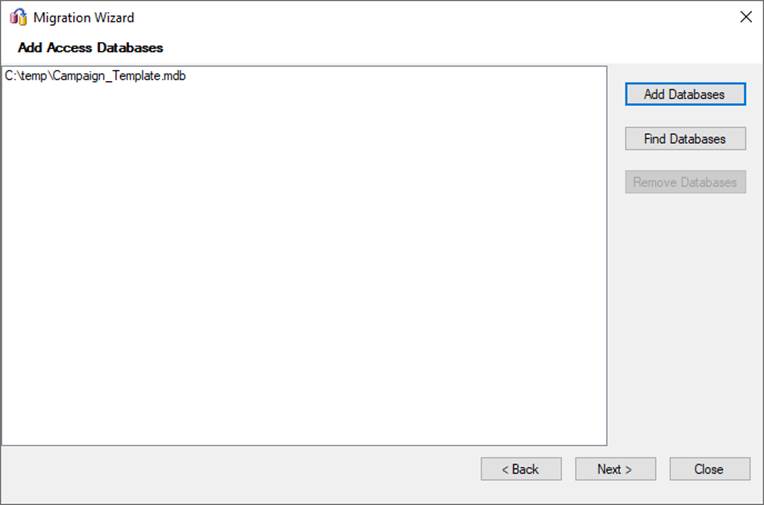
В левой части окна проводника вы можете просмотреть объекты базы данных Access (запросы и таблицы) в формате древовидной структуры. Кроме того, для получения дополнительной информации вы можете просмотреть список полей, индексов и ключей.
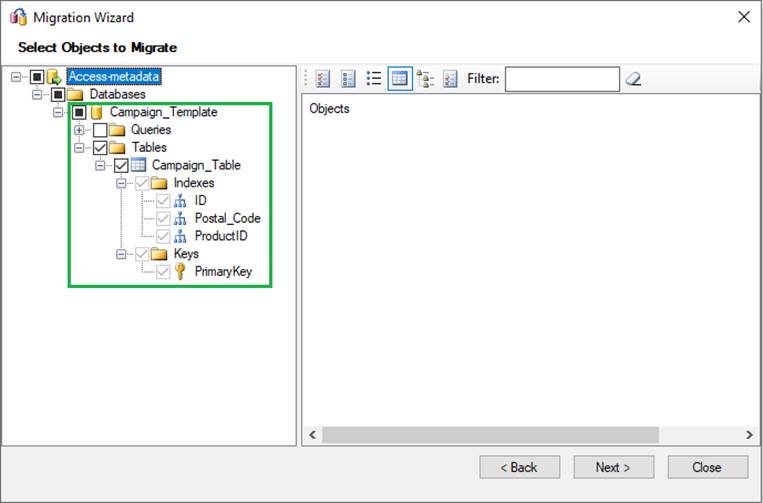
Аналогично, на приведенном ниже снимке экрана вы можете просмотреть базу данных Access с именем Campaign_Template. Кроме того, он содержит три поля и первичный ключ. Теперь нажмите «Далее».
Заполните информацию, чтобы установить соединение с экземпляром SQL Server. Затем нажмите кнопку «Далее».
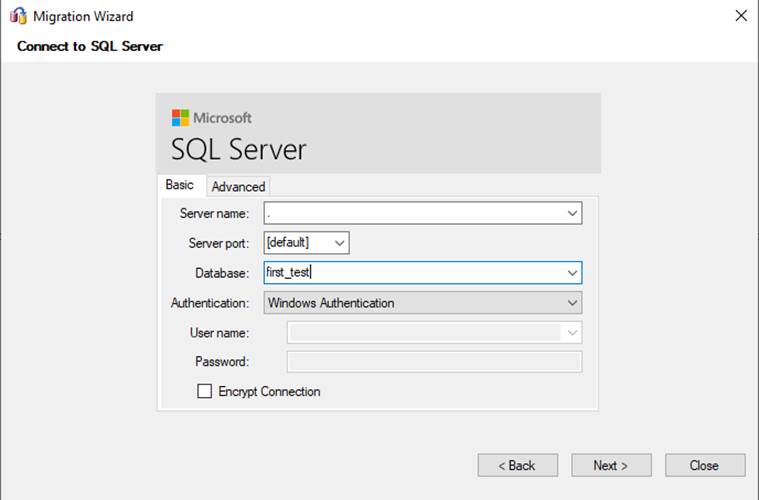
Однако, если у вас еще нет базы данных, она будет создана. Для этого нажмите Да.
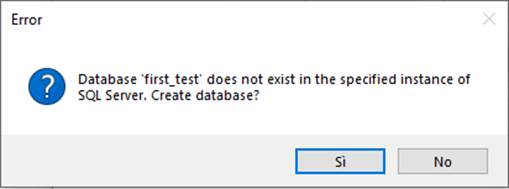
Если вы хотите использовать существующие приложения Access с SQL Server, вы можете связать таблицы Access с перенесенными таблицами SQL Server. После этого нажмите «Далее».
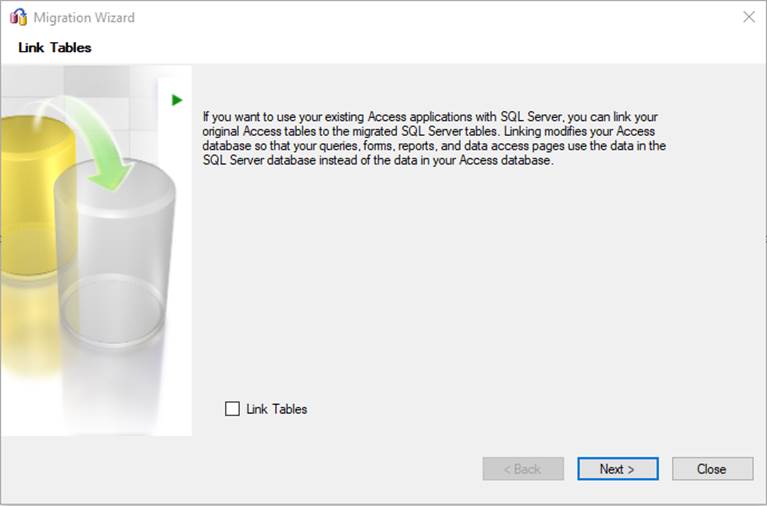
Начинается процесс миграции.
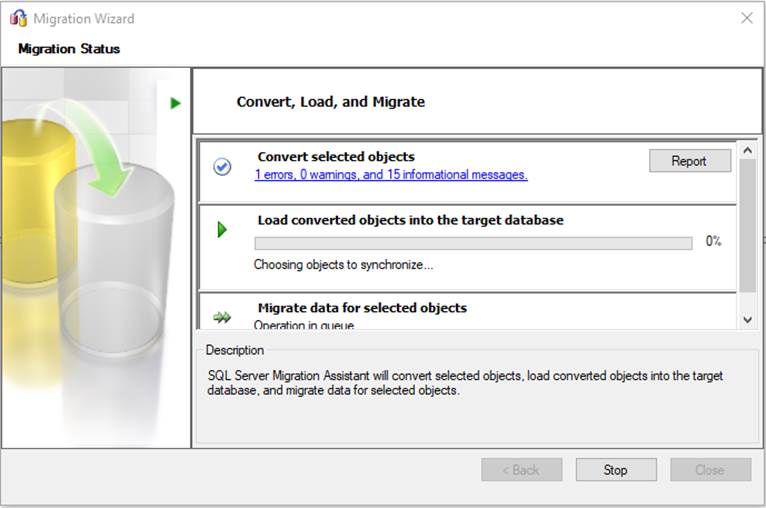
Здесь проверьте статус миграции — результаты покажут, что тестовая таблица (Campaign_Table) недоступна в базе данных SQL Server. Нажмите ОК.
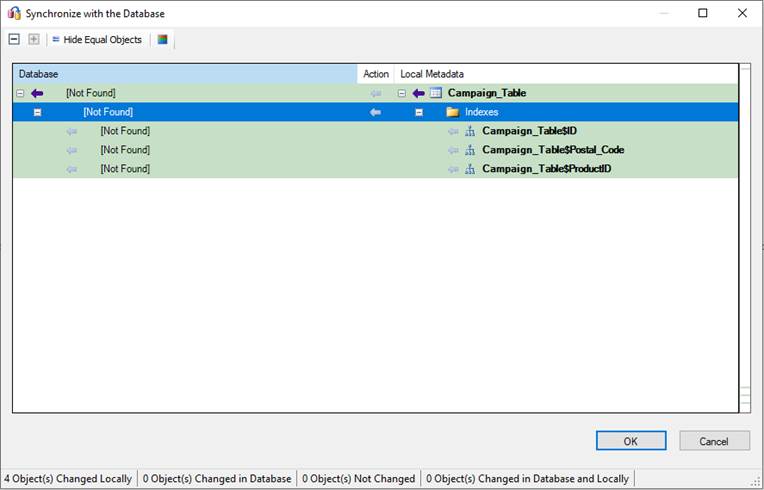
Процесс миграции объектов Access завершен. Затем нажмите «Закрыть».
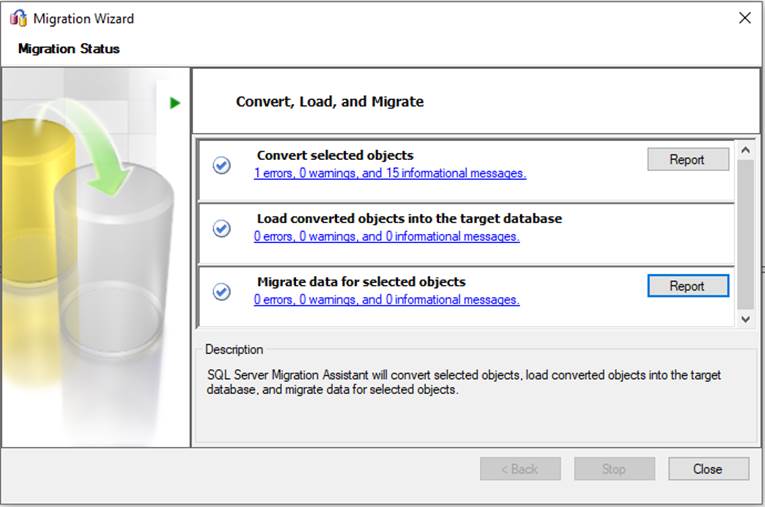
Теперь процесс миграции ACCDB на SQL Server завершается с использованием метода SSMA for Access.
После завершения процесса миграции проверьте данные, которые передаются из базы данных Access в базу данных SQL Server. Здесь вы можете использовать главное окно для сравнения прочитанной и записанной информации.
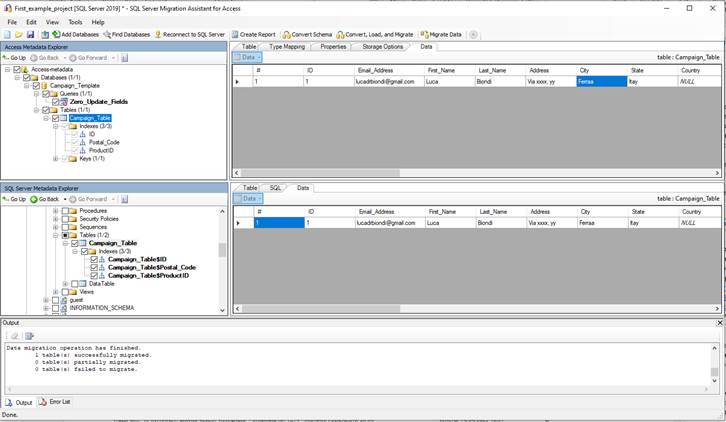
Способ № 2. Преобразование Access в SQL Server с помощью SSMS
Вместо других методов вы можете использовать SQL Server Management Studio (SSMS) для миграции ACCDB на SQL Server.
Запустите обозреватель объектов и перейдите к базе данных. Затем щелкните правой кнопкой мыши по тому же самому.
После этого перейдите в Задачи → Импортировать данные.
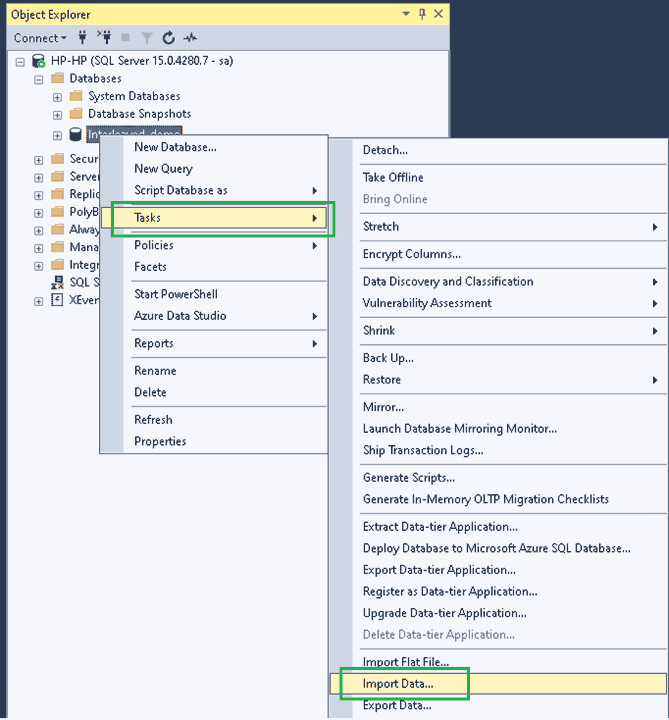
В исходных данных выберите Microsoft Access (Microsoft Jet Database Engine) в раскрывающемся списке. А также введите имя файла базы данных Access (.accdb/.mdb).
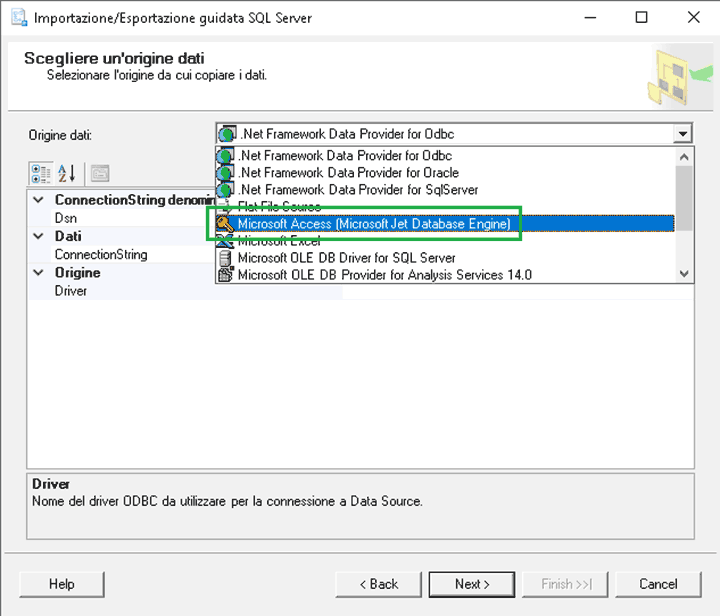
Затем выберите целевой формат. Здесь вы можете использовать собственный клиент SQL Server 10.0 или 11.0 для импорта файла данных в базу данных SQL Server.
После установки соединения с целевой базой данных SQL Server выберите таблицы, которые вы хотите перенести.
В этом сегменте вы можете просмотреть данные для импорта ACCDB в SQL Server. Дополнительно вы можете выбрать правильное сопоставление столбцов между таблицами.
В конце нажмите кнопку «Готово», чтобы начать процесс миграции.
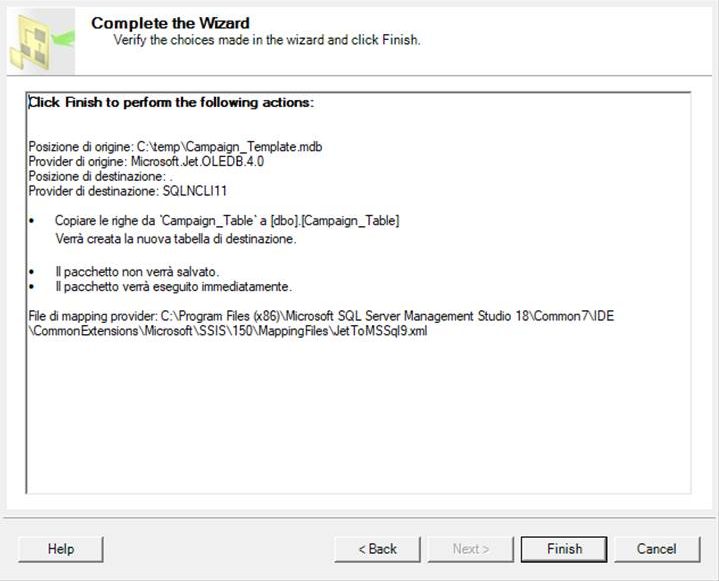
Метод № 3: миграция ACCDB на SQL Server с использованием кода VBA
Для сравнения, описанный выше метод намного проще перенести данные из базы данных Access (.accdb/.mbd) на SQL Server с использованием кода VBA. Прежде чем использовать код, убедитесь, что вы уже настроили SQL Server и базу данных Access с необходимыми разрешениями. Следуйте коду, чтобы запустить процесс импорта в Access.
Подпрограмма MigrateToSQLServer()
Dim conAccess как объект, conSQLServer как объект, rsAccess как объект, rsSQLServer как объект
Dim strSQL как строка
' Доступ к соединению с базой данных
Установите conAccess = CreateObject («ADODB.Connection»)
conAccess.Open «Provider=Microsoft.ACE.OLEDB.12.0;Data Source=C:\Path\To\Your\Database.accdb; Persist Security Info=False;»
'Подключение к базе данных SQL Server
Установите conSQLServer = CreateObject («ADODB.Connection»)
conSQLServer.Open «Поставщик = SQLOLEDB; Источник данных = Имя вашего сервера; Начальный каталог = Имя базы данных; Идентификатор пользователя = Имя пользователя; Пароль = Ваш пароль;»
' Доступ к набору записей
Установите rsAccess = CreateObject («ADODB.Recordset»)
rsAccess.Open «SELECT * FROM YourAccessTableName;», conAccess, adOpenForwardOnly, adLockReadOnly
'Набор записей SQL-сервера
Установите rsSQLServer = CreateObject («ADODB.Recordset»)
rsSQLServer.Open «SELECT * FROM YourSQLServerTableName;», conSQLServer, adOpenDynamic, adLockOptimistic
'Передача данных
Делать до тех пор, пока rsAccess.EOF
rsSQLServer.AddNew
rsSQLServer.Fields.Append rsAccess.Fields.ItemArray
rsSQLServer.Обновить
rsAccess.MoveNext
Петля
' Очистить
rsAccess.Close: установить rsAccess = Ничего
rsSQLServer.Close: Установить rsSQLServer = Ничего
conAccess.Close: Установить conAccess = Ничего
conSQLServer.Close: Установить conSQLServer = Ничего
MsgBox «Миграция данных завершена!», vbInformation
Конец субтитра
Не забудьте заменить заполнители, такие как ВашеИмяСервера, Имя вашей базы данных, Ваш логин, Ваш пароль, Имя вашей таблицы доступа, C:\Путь\К\Ваша\Database.accdbи Ваше SQLServerTableName с их настоящими именами и адресами.
Кроме того, не забудьте сохранить резервную копию базы данных перед выполнением процесса миграции.
Также читайте: Различные способы преобразования Access в файл Excel.
Метод № 4: быстрое решение для преобразования ACCDB в SQL Server
В отличие от громоздкого ручного метода, рискованного метода кода VBA или любых бесплатных методов, все они создают угрозу потери и повреждения данных. Однако, к счастью, в этом отношении существует мгновенное и надежное решение для миграции ACCDB на SQL Server, то есть инструмент миграции ACCDB на SQL Server.
Скачать сейчас Купить сейчас
Этот инструмент не только умеет импортировать данные из Access в действующий SQL Server, но также позволяет конвертировать их в различные форматы, такие как Excel, CSV, ACCDB, MDB и другие. Кроме того, благодаря интуитивно понятному интерфейсу вы можете легко перемещаться и выполнять нужную операцию.
Следуйте инструкциям ниже, чтобы плавно завершить процесс преобразования без потери данных.
Шаг 1. Установите и откройте программу миграции базы данных Access на SQL Server в вашей системе.

Шаг 2. Нажмите кнопку «Обзор», чтобы найти файл ACCDB/MDB.

Шаг 3. Нажмите вкладку «Экспорт», чтобы начать преобразование из MS Access в SQL Server.

Шаг 4. Выберите версию SQL Server из раскрывающегося списка в разделе «Выбрать вариант экспорта».

Шаг 5. Для справки обратитесь к снимку экрана ниже или просмотрите и выберите такие параметры, как «Схема и данные», «Экспорт удаленной записи» и другие параметры. Наконец, нажмите вкладку «Экспорт/Сохранить», чтобы начать импорт.

Заключительный вывод
В этой статье мы обсудили основные и расширенные методы миграции ACCDB на SQL Server. Хотя существует несколько ручных подходов, таких как Помощник по миграции SQL Server для Access, SQL Server Management Studio (SSMS), VBA Code и другие. Но ни один из них не может сравниться по эффективности и богатым возможностям с утилитой конвертера базы данных по преобразованию базы данных Access в формат SQL Server (.mdf).
Программы для Windows, мобильные приложения, игры - ВСЁ БЕСПЛАТНО, в нашем закрытом телеграмм канале - Подписывайтесь:)





