Настройте Gmail в Outlook для отправки и получения электронной почты
В этом блоге мы расскажем вам, как настроить учетную запись электронной почты Gmail в приложении Microsoft Outlook. Следуйте инструкциям внимательно и разумно, согласно нашим личным советам. экспортировать данные Gmail локально в формат данных Outlook. Сохраненная копия поможет вам вернуть потерянные электронные письма, контакты, календари и документы.
Windows Мак
В этом разделе показаны пошаговые процедуры простой настройки Gmail в Outlook 2007. Если вы используете Gmail и хотите настроить его для Outlook 2007, вам необходимо включить POP и IMAP перед запуском процесса.
Программы для Windows, мобильные приложения, игры - ВСЁ БЕСПЛАТНО, в нашем закрытом телеграмм канале - Подписывайтесь:)
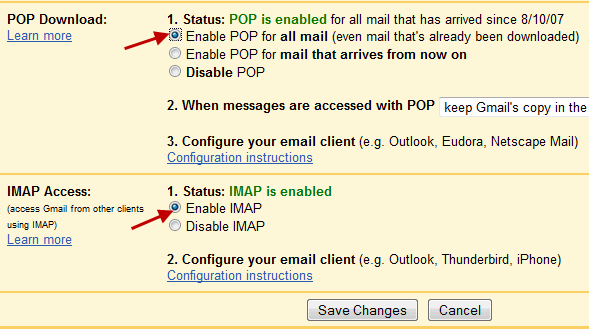
Как добавить учетную запись Gmail в почтовый клиент Apple Mail?
Настройте Gmail в Outlook 2007 для отправки и получения электронной почты
Шаг 1
- Открыть Outlook 2007 и перейдите к «Инструменты» в строке меню, а затем нажмите «Настройки аккаунта” вариант.
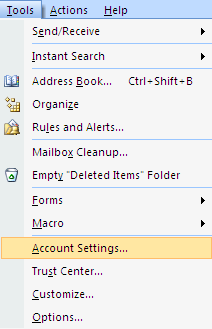
Шаг 2
- Под “Электронная почтавкладку «, нажмите на вкладку «Новый», как показано ниже.
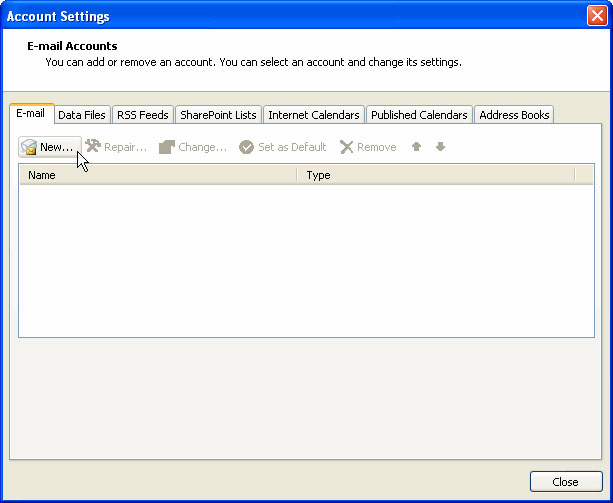
Шаг 3
Существует два варианта настройки Outlook 2007:
- Настройте Outlook 2007 для автоматической работы с учетной записью электронной почты.: Если вы хотите автоматически настроить учетную запись электронной почты, просто заполните информацию и нажмите кнопку «Далее».
- Настройте Microsoft Outlook 2007 вручную: Если вы хотите сделать это вручную, нажмите «Настроить параметры сервера вручную или дополнительные типы серверов», а затем нажмите кнопку «Далее».
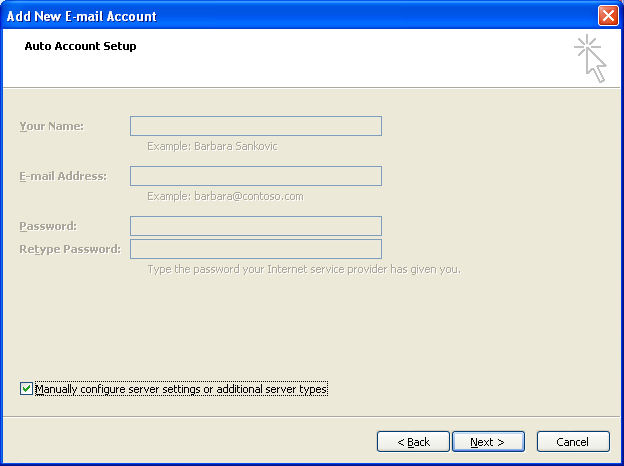
Шаг 4
На этом этапе вы увидите три варианта, как показано ниже:
- Электронная почта Интернета (для использования Outlook в автономном режиме).
- Microsoft Exchange (выберите этот параметр, если вы хотите подключить Microsoft Exchange для доступа к своей учетной записи электронной почты).
- Другое (выберите этот вариант, если хотите использовать другие услуги).
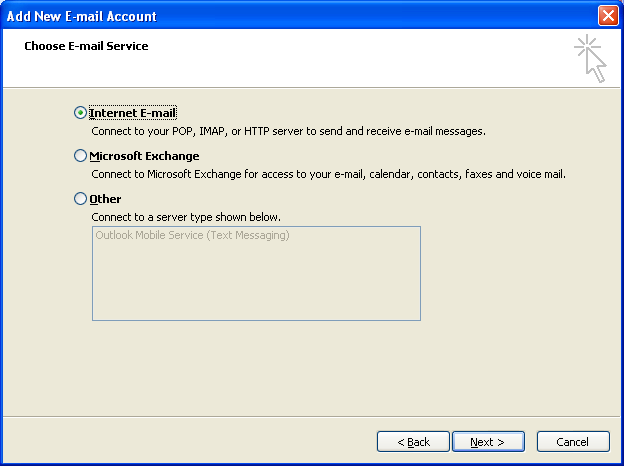
Шаг 5
На этом этапе вам нужно будет заполнить следующую информацию, чтобы настроить учетную запись электронной почты:
Информация о пользователе:
- Ваше имя: введите имя, которое вы хотите, чтобы получатели видели при получении вашего сообщения электронной почты.
- Адрес электронной почты: введите адрес электронной почты (это адрес для получения сообщений из программы электронной почты вашего контакта, а также тот же адрес, который будет записан, когда ваши контакты добавят вас в качестве контакта в свой список.)
Информация о сервере:
- тип аккаунта: выберите в этом поле учетную запись «POP3». (Если щелкнуть раскрывающийся список, вы найдете три варианта POP3, IMAP и HTTP. Если вы хотите узнать больше об этих типах учетных записей, просто нажмите здесь).
- Сервер входящей почты: Здесь вам нужно будет заполнить это поле данными вашего поставщика услуг электронной почты. Если вы используете Gmail, просто введите — pop3.gmail.com и нажмите «Ввод».
- Сервер исходящей почты (SMTP): Входить – smtp.gmail.com
Информация для входа:
- Имя пользователя: введите полный адрес электронной почты, который вы хотите настроить в Microsoft Outlook.
- Пароль: введите пароль, если вы хотите защитить свой Outlook от постороннего доступа, установите флажок «Запомнить пароль» и введите пароль в поле пароля. Теперь нажмите на кнопку «Больше настроек» для настройки Gmail в Outlook 2007 и других версиях.
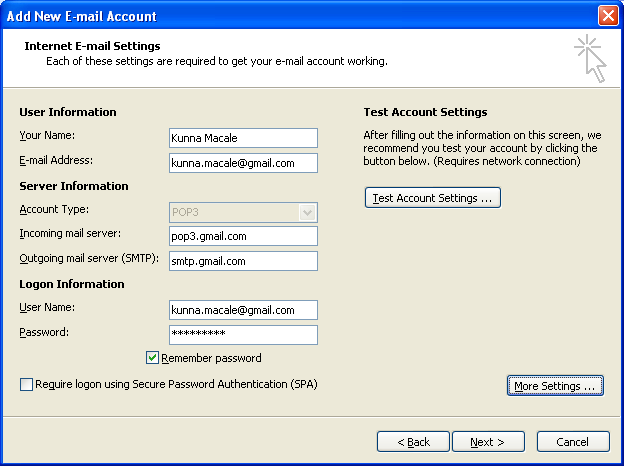
Шаг 6
Под “Исходящий сервервкладке «, установите флажок «Мой сервер исходящей почты (SMTP) требует аутентификации» и нажмите «Используйте те же настройки, что и у моего сервера входящей почты.«.
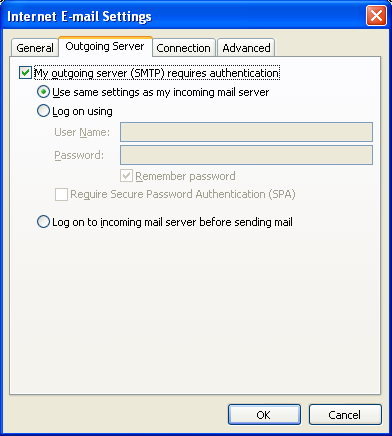
Шаг 7
- Под “Исходящий сервервкладке «», установите флажок «Мой сервер исходящей почты (SMTP) требует аутентификации» и нажмите «Используйте те же настройки, что и у моего сервера входящей почты.«.
- Теперь нажмите на кнопку «ПередовойЗдесь вы увидите два номера портов сервера для учетной записи Gmail для получения и отправки электронных писем через учетную запись Gmail. Google предлагает доступ к почтовому клиенту, но в целях безопасности он использует POP3 через соединение SSL, поэтому установите флажок «Этому серверу требуется зашифрованное соединение (SSL)».
- Установите для сервера входящей почты (POP3) значение «995«.
- Сервер исходящей почты (SMTP) на «465» и используйте SSL-соединение для этого ПОРТА.
- После этого нажмите на кнопку «Хорошокнопку », а затем «Заканчивать«.
Outlook создает проблемы? Устранение неполадок Microsoft Office Outlook 2007 объясняется здесь.
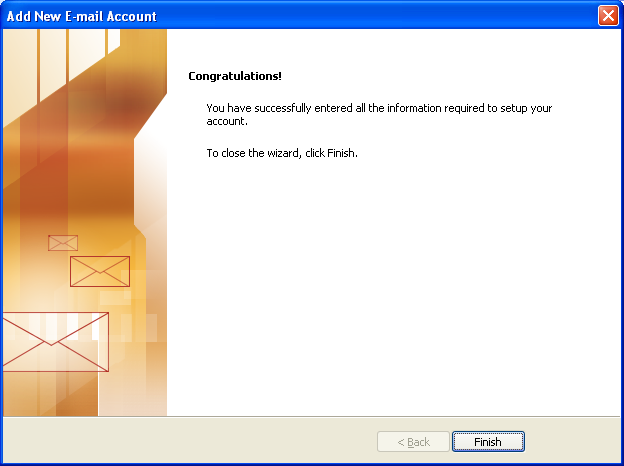
Как сохранить электронную почту Gmail на флэш-накопитель?
Нижняя линия
В приведенной выше статье мы объяснили полноценное решение для простой настройки Gmail в Outlook как для отправки, так и для получения электронных писем.
Программы для Windows, мобильные приложения, игры - ВСЁ БЕСПЛАТНО, в нашем закрытом телеграмм канале - Подписывайтесь:)





