Преобразование Access в Excel с помощью простых шагов
Если вам интересно, как преобразовать Access в Excel, эта статья для вас. Потому что в этой статье мы поделимся 5 различными методами преобразования базы данных Access в файл Excel. Мы нашли актуальные рекомендации, помогая вам преобразовать базу данных Access в электронную таблицу Excel.
Большую часть времени люди использовали Access в качестве основной базы данных, но Access довольно жесткий, и каждый человек не может его использовать, поэтому люди задаются вопросом и склонны находить эффективные решения, которые могут помочь им преобразовать файл Access в Excel.
Если вы экспортируете Access в код Excel VBA или без кода VBA, вы можете получить от него множество преимуществ: от оценки и визуализации данных до простоты совместного использования и совместной работы. Microsoft предлагает Access и Excel, и каждый пакет обладает достаточной мощностью, позволяющей принять решение о переходе от одного к другому в зависимости от уникальных случаев использования, а также сложности информации и предпочтений потребителей.
Программы для Windows, мобильные приложения, игры - ВСЁ БЕСПЛАТНО, в нашем закрытом телеграмм канале - Подписывайтесь:)
Ознакомьтесь с MS Access и Excel, прежде чем конвертировать Access в Excel
Вы можете иметь некоторые знания MS Access и Excel, прежде чем экспортировать данные из MS Access в Excel с помощью VBA или без VBA, поскольку эти знания помогут вам легко выполнять задачи.
ДОСТУП
Microsoft работает почти так же, как Excel, и дает возможность редактировать и просматривать данные. Но Access предлагает уникальные функциональные возможности.
Microsoft предоставляет это приложение MS Access, которое является частью пакета 365 Office и является известной системой управления базами данных. Access помогает бизнес-пользователям и корпоративным пользователям эффективно оценивать данные и анализировать огромные объемы информации.
ЭКСЕЛ
Excel имеет различные функции для анализа данных и статистики и является компонентом Microsoft группы продуктов для бизнес-приложений. Пользователи легко систематизируют и сохраняют данные в таблицах Excel. Вот почему люди конвертируют данные Access в Excel.
вы можете систематизировать данные с помощью программного обеспечения, такого как Excel, и аналитики данных, а другие пользователи могут упростить просмотр информации по мере добавления или изменения данных. Excel состоит из большого количества полей, известных как ячейки, которые упорядочены по строкам и столбцам. Данные помещаются в эти ячейки. и люди предпочитают передавать Access в Excel без кода или через код VBA для извлечения данных из MS Access в Excel.
Почему люди конвертируют таблицу доступа в формат Excel
Когда мы конвертируем Access в Excel и получаем право доступа к рабочему столу в Excel, это заключается в перемещении информационных записей из доступа к таблицам и запросам в листы Excel. Этот метод может быть реализован путем использования этих общих методов, но выбор осуществляется в зависимости от сложности и частоты требуемых преобразований информации.
Преобразование базы данных Access в Excel включает перенос таблиц Access в записи данных и запросы к листам Excel. Этот процесс можно было бы выполнить с использованием этих общих методов, но выбор был основан на сложности и частоте важных изменений данных.
Причины конвертации:
- Вы можете использовать Microsoft Excel для анализа и визуализации данных, он обеспечивает знакомую и удобную для пользователя среду. В Excel есть такие функции, как выполнение вычислений, создание диаграмм и создание отчетов, которые может легко выполнить каждый.
- Excel можно использовать совместно с кем угодно, будь то ваши коллеги, клиенты или партнеры, поскольку он общепризнан, облегчает совместную работу и делает данные более доступными для более широкой аудитории.
- Вы можете легко создавать профессиональные отчеты, поскольку Excel имеет возможности форматирования, позволяющие сделать отчет отличным. Огромные данные могут быть представлены в визуально привлекательной форме и способствовать общению и взаимопониманию.
- Преобразование базы данных Access в Excel может помочь устранить пробел для пользователей, которые менее знакомы с приложениями баз данных. Потому что Excel более привычен в использовании.
- Excel может помочь в предоставлении снимков данных в определенные моменты времени, что полезно для сохранения данных.
- Вы можете легко представлять данные Excel в презентациях. потому что его можно легко интегрировать в другие приложения Microsoft Office, такие как PowerPoint.
- Для небольших наборов данных или ситуаций, когда сложные функции реляционной базы данных не нужны, Excel может выступать в качестве более простого решения для хранения и обработки данных.
Методы преобразования базы данных Access в Excel
С помощью этих методов вы можете легко экспортировать доступ к коду Excel VBA, а без кода VBA выбрать любой метод, который вам подходит, и выбрать метод, который, по вашему мнению, проще, и следовать руководству, согласно которому каждый метод имеет ограничения, но инструмент, который мы будем скажу вам, что он имеет множество неограниченных функций. Давайте углубимся: –
Метод 1: преобразование Access в Excel путем экспорта данных из Access в Excel
- Откройте свой База данных Microsoft Access.
- Выберите стол или запрос вы хотите экспортировать в Excel.
- Перейдите в раздел «Внешние данные» вкладка.
- Нажать на “Эксельопция в разделе «Экспорт” группа. Затем выберите Эксель формат
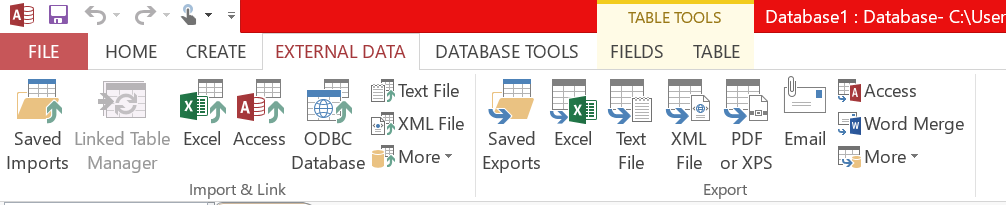
- Теперь выберите место назначения, в котором вы хотите сохранить файл Excel, и укажите имя.
- Следуйте инструкциям мастера экспорта, включая указание параметров форматирования данных и выбор определенных полей.
- После завершения работы мастера Access экспортирует данные в файл Excel.
Способ 2: скопировать и вставить
Лучше всего подходит для небольших объемов данных или простых структур данных.
- Откройте базу данных Microsoft Access.
- Откройте таблицу или запрос
- Щелкните первую ячейку в представлении таблицы и нажмите Ctrl + А чтобы выбрать все данные.
- Нажимать Ctrl + С для копирования выбранных данных.
- Открыть Майкрософт Эксель.
- В Excel выберите ячейку, в которую вы хотите начать вставку данных, и нажмите Ctrl + В вставить скопированные данные.
Способ 3: использовать мастер импорта Excel
Если вы предпочитаете начать процесс из Excel:
- Открыть Эксель.
- Перейдите в раздел «Данные» вкладка.
- Выбирать “Из доступа ».
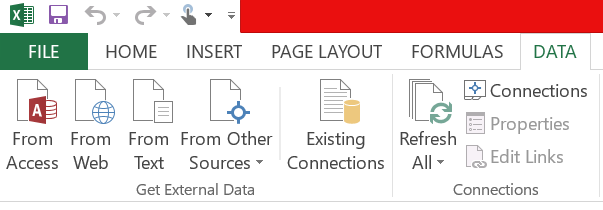
- Следуйте указаниям мастера, чтобы подключиться к базе данных Access и выбрать файл MDB или ACCDB.
- Укажите параметры импорта и место, где вы хотите поместить данные в Excel.
Метод 4: экспорт данных из MS Access в Excel с использованием VBA
В общем, создавать инструмент VBA в приложении MS Access намного лучше, чем в MS Excel. Более того, пользовательский интерфейс MS Access действительно прост и интуитивно понятен и может управлять несколькими пользователями одновременно. Следуйте приведенному ниже содержимому, чтобы экспортировать доступ к коду Excel VBA.
- Сначала откройте базу данных Access и нажмите Alt + F11, чтобы открыть редактор VBA.
- Вставьте новый модуль (Вставка>Модуль) из строки меню. Затем запустите макрос «ExportToExcel». Не забудьте сохранить базу данных Access перед запуском следующего кода.
Вставьте код VBA, указанный ниже, чтобы извлечь данные из Access и заполнить книгу Excel или просто преобразовать Access в Excel.
Экспортированный код будет находиться в базовом шаблоне. Кроме того, вы можете настроить его в соответствии с вашими конкретными требованиями и структурой базы данных.
Пример кода1:
ВБА
Скопировать код
Подпрограмма ExportAccessToExcel()
Уменьшить accApp как объект
Установите accApp = CreateObject («Доступ.Приложение»)
accApp.OpenCurrentDatabase «C:\Path\To\Your\Database.accdb»
accApp.DoCmd.TransferSpreadsheet acExport, acSpreadsheetTypeExcel12Xml, «TableName», «C:\Path\To\Your\Output\File.xlsx», True
accApp.CloseCurrentDatabase
accApp.Quit
Установить accApp = Ничего
Конец субтитра
Пример кода2: В случае, если 1-й не работает для экспорта данных в Excel из Access с помощью VBA
Подпрограмма ExportToExistingExcel()
Dim xlApp как объект
Dim xlWorkbook как объект
Dim xlWorksheet как объект
Dim strSQL как строка
' Настраиваем приложение Excel
При ошибке Возобновить Далее 'Продолжить выполнение, даже если Excel не открыт
Установите xlApp = GetObject(, «Excel.Application»)
При ошибке Перейти к 0
Если xlApp — это ничего, тогда
' Если Excel не открыт, создайте новый экземпляр
Установите xlApp = CreateObject («Excel.Application»)
xlApp.Visible = True 'Вы можете установить для этого параметра значение False, если не хотите, чтобы Excel был виден во время процесса.
Конец, если
' Ссылка на существующую книгу и лист
При ошибке возобновить дальше 'Обработка ошибок, если книга или лист не существуют
Установите xlWorkbook = xlApp.Workbooks («YourExistingWorkbook.xlsx»)
При ошибке Перейти к 0
Если xlWorkbook — это ничего, тогда
' Если книга не существует, откройте ее или создайте новую.
Установите xlWorkbook = xlApp.Workbooks.Open(“C:\Path\To\Your\Workbook\YourExistingWorkbook.xlsx”)
' Альтернативно создайте новую книгу: установите xlWorkbook = xlApp.Workbooks.Add
Конец, если
' Ссылка на конкретный лист в книге
Установите xlWorksheet = xlWorkbook.Worksheets(“ИмяВашегоРабочего Листа”)
' Определите свой SQL-запрос для получения данных из MS Access
strSQL = «SELECT * FROM YourTableName»
' Выполняем SQL-запрос и копируем результаты в Excel, начиная с ячейки A1.
С помощью xlWorksheet.QueryTables.Add(Connection:=Array( _
«ODBC;DSN=YourDSN;DBQ=YourDatabasePath;DefaultDir=YourDefaultDir;Driver=YourDriver;MaxBufferSize=2048;PageTimeout=5;»), _
Назначение: = xlWorksheet.Range («A1»))
.SQL = стрSQL
.Обновить
Конец с
' Освобождаем объекты Excel из памяти
Установите xlWorksheet = Ничего
' Не закрывайте книгу, если она уже была открыта
Если xlApp.Workbooks.Count > 1 Тогда
xlWorkbook.Close False
Конец, если
Установить xlWorkbook = Ничего
Установить xlApp = Ничего
Конец субтитра
Здесь не забудьте заменить «YourExistingWorkbook.xlsx» и «YourWorksheetName» именем существующей электронной таблицы Excel и именем рабочего листа, куда вы хотите вставить данные.
Затем также измените путь к этому файлу: xlApp.Workbooks.Open(“C:\Path\To\Your\Workbook\YourExistingWorkbook.xlsx”)
Туда, где находится существующий файл Excel.
После завершения кода он автоматически экспортирует указанную таблицу в файл Excel и закроет Access.
Метод 5: профессиональный инструмент для преобразования доступа в файл Excel
Для расширенной миграции данных и синхронизации между Access и Excel вы можете использовать лучшее программное обеспечение для конвертации доступа в Excel экспортировать Access в Excel без потери данных.
Скачать сейчас Купить сейчас
Шаг 1 :- Сначала откройте программное обеспечение в вашей системе Windows. Главный экран будет выглядеть следующим образом.
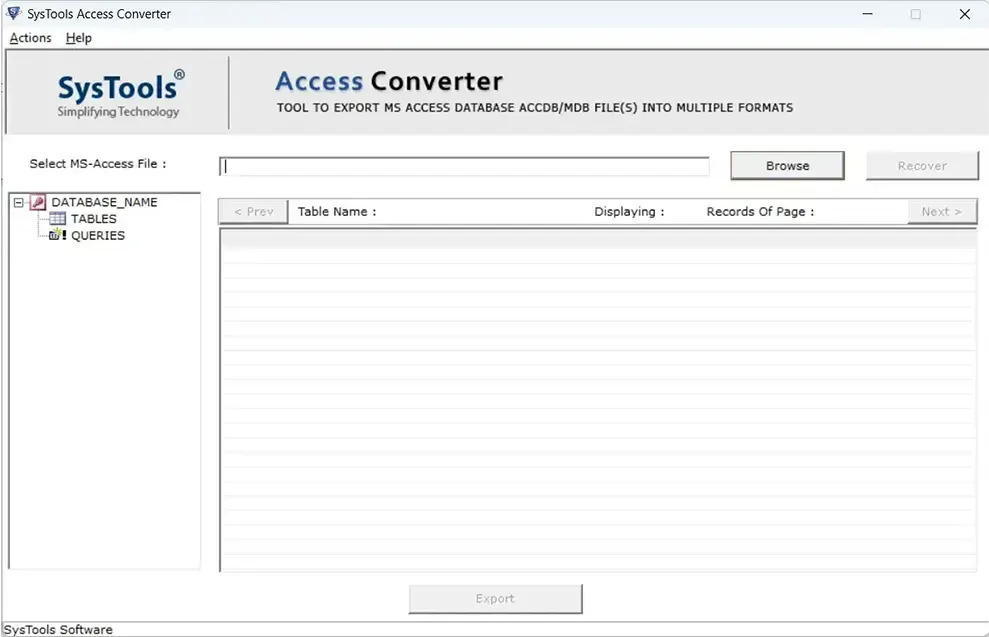
Шаг 2 :- Затем нажмите на Просматривать Нажмите кнопку, чтобы выбрать файл MS Access MDB/ACCDB из соответствующего места на диске. Затем нажмите кнопку Открыть кнопка.
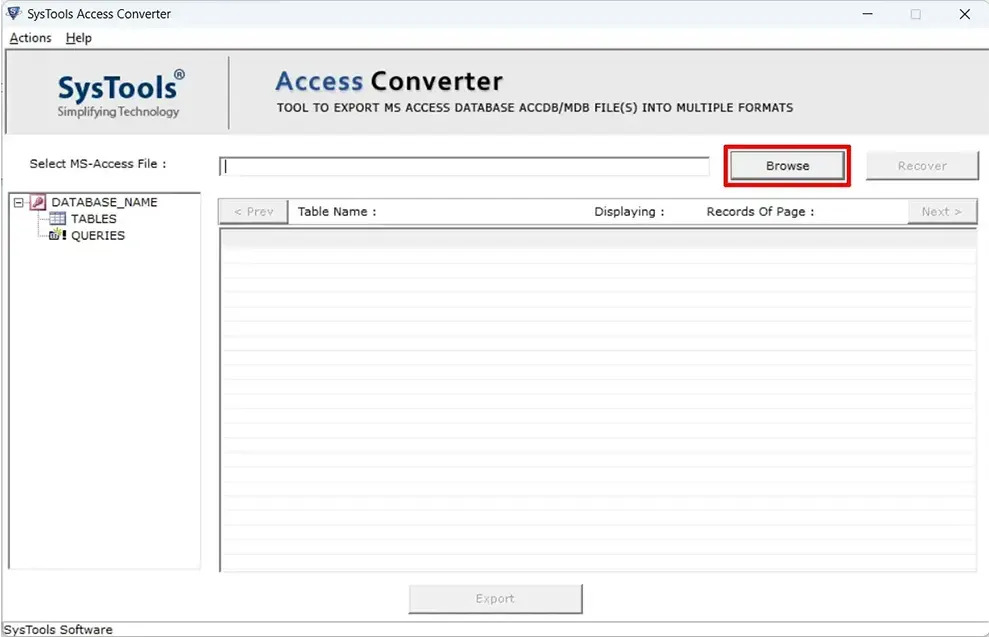
Шаг 3 :- Как только ваш файл будет добавлен, нажмите на значок Восстанавливаться кнопка. Он получит данные из базы данных Access.
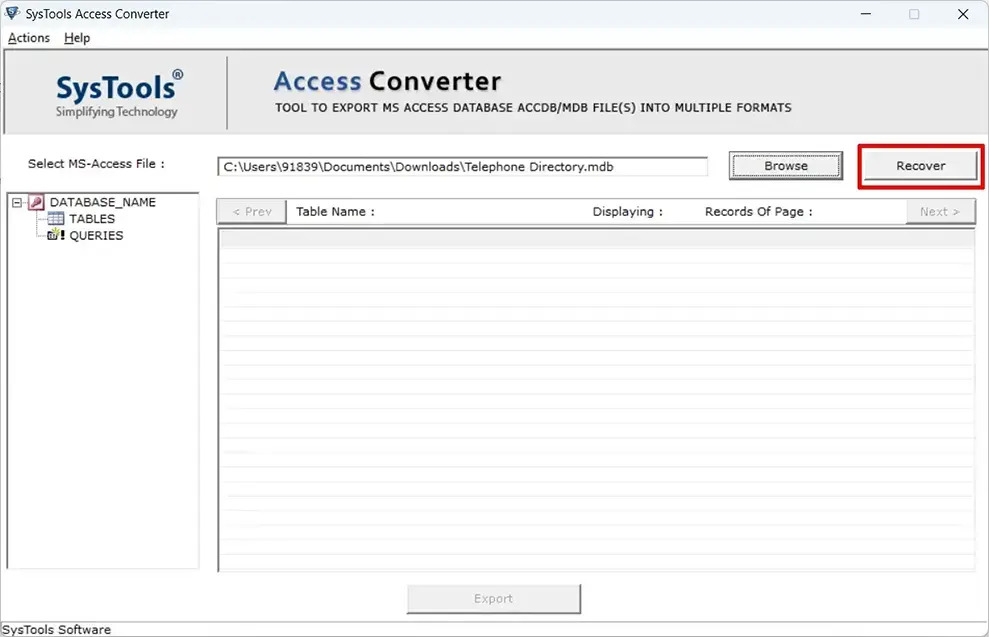
Шаг 4 :- Программа просмотрит все объекты выбранной базы данных Access.
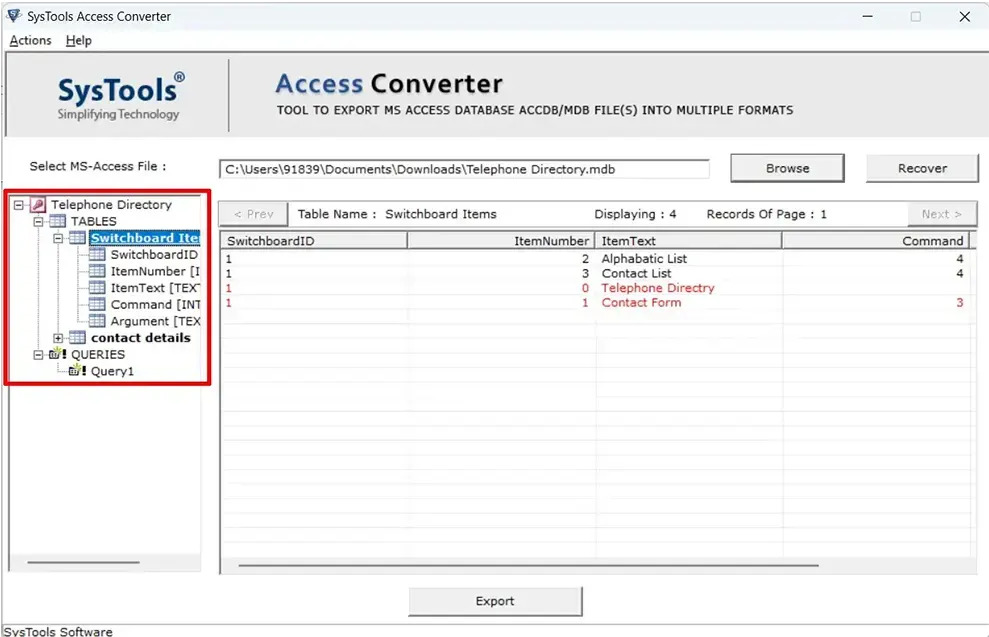
Шаг 5 :- После предварительного просмотра данных нажмите на кнопку Экспорт кнопка. Вы перейдете в следующее окно.
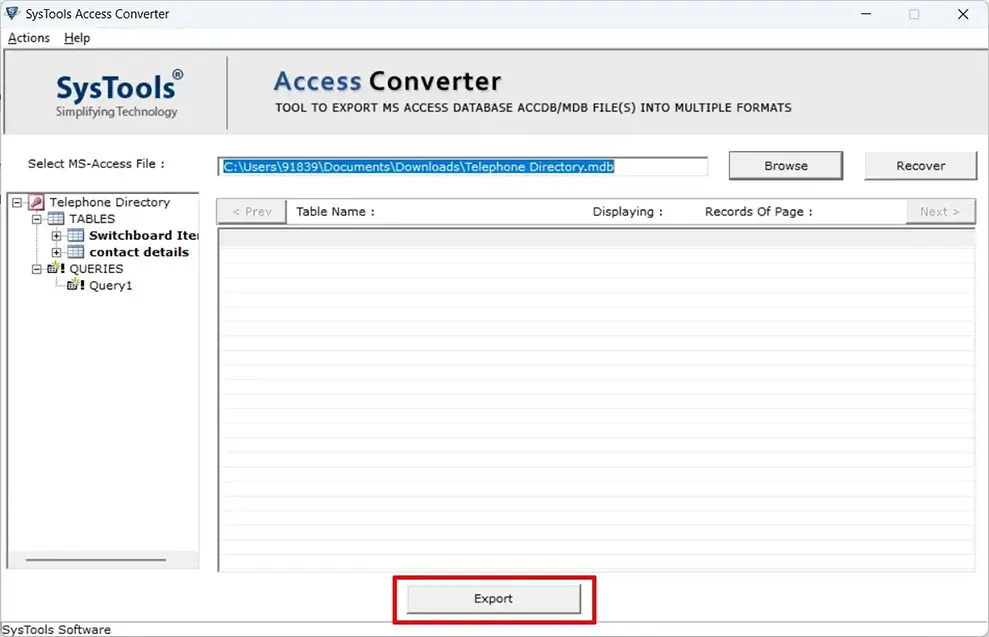
Шаг 6 :- Затем выберите тип файла Excel (.xls) в раскрывающемся меню и нажмите Экспорт/Сохранить Кнопка, чтобы начать процесс конвертации.
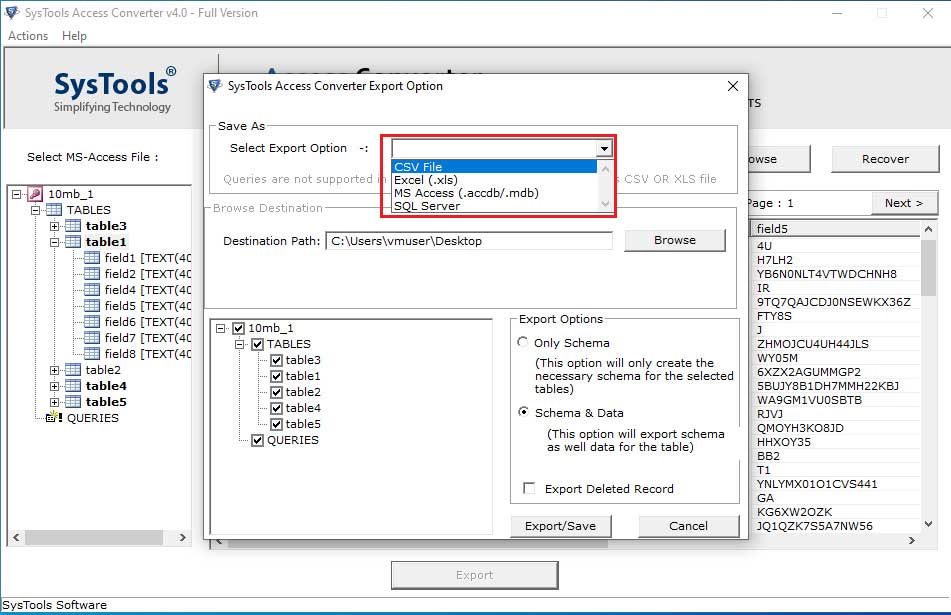
Шаг 7 :- После завершения процесса нажмите кнопку ХОРОШО кнопка.
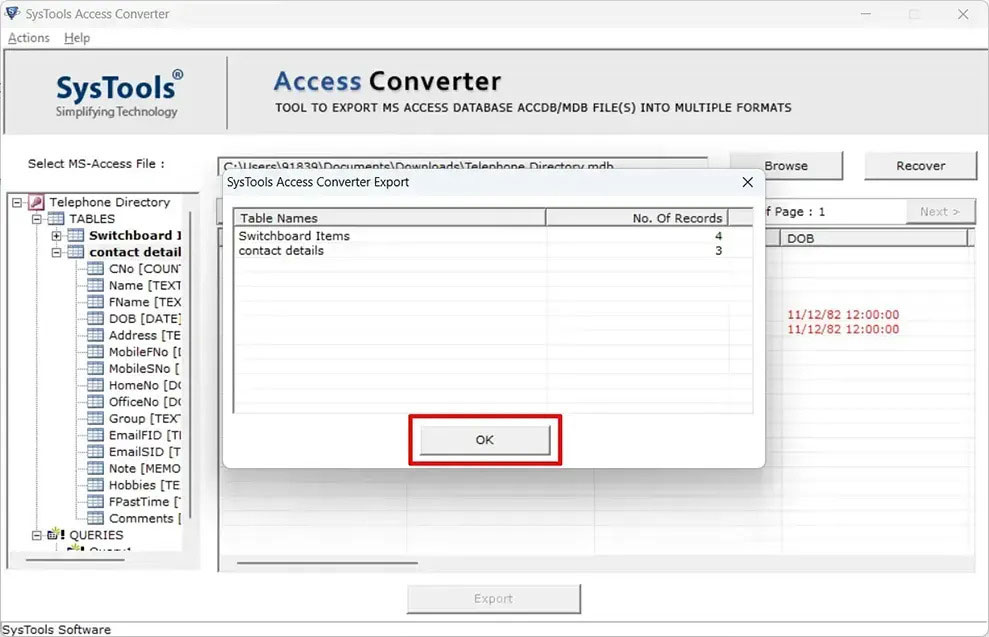
MS Access против MS Excel
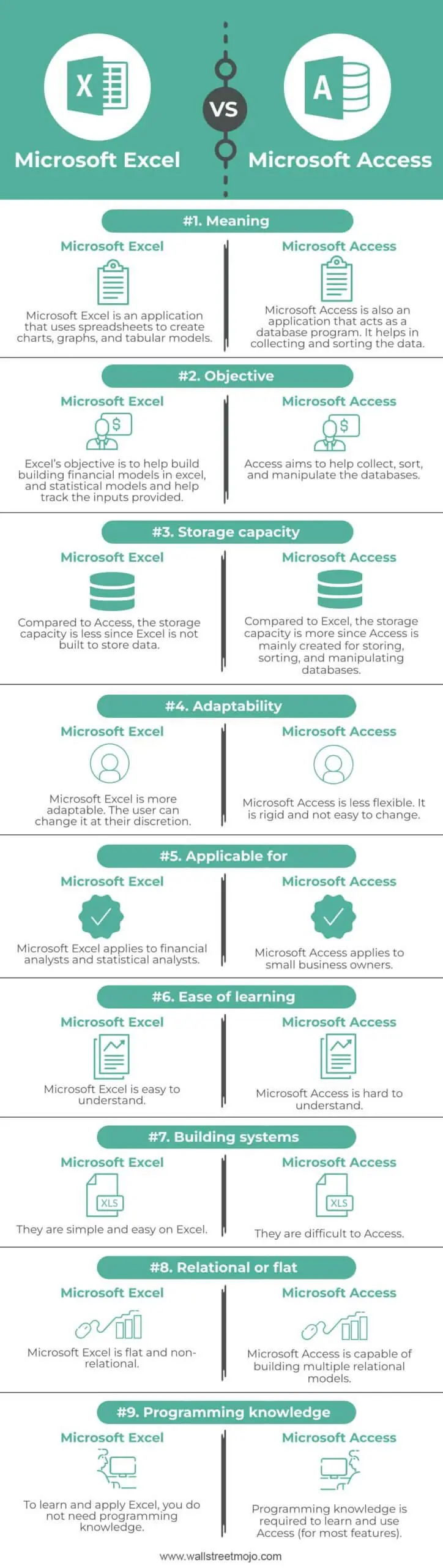
Читайте также: Узнайте, как экспортировать контакты из Outlook в файлы Excel
Заключительный вывод
В этой статье мы рассмотрели все возможные методы преобразования файла Access в Excel. Выберите один метод, который соответствует вашим потребностям и времени. Если вы прочтете эту статью, мы обещаем, что ваш файл будет экспортировать данные из MS Access в Excel с использованием VBA или без кода VBA.
Программы для Windows, мобильные приложения, игры - ВСЁ БЕСПЛАТНО, в нашем закрытом телеграмм канале - Подписывайтесь:)





