Преобразование MDB в ACCDB без доступа: полная дорожная карта
Резюме: Если вы ищете правильное решение для преобразования MDB в ACCDB без доступа или программно, вы находитесь в идеальном месте. В следующем разделе мы обсудим ряд решений для преобразования вручную и использования конвертера MDB в ACCDB для беспроблемного выполнения задач.
В основном, в настоящее время Access создает базы данных в формате файлов .accdb. Это связано с тем, что он поддерживает многозначные поля, макросы данных и участие в службах Access. Помимо этого, Microsoft Access — известное приложение для сбора данных — анализа, улучшенной производительности и повышенной безопасности.
Как правило, базы данных Access существуют в двух основных форматах файлов: .mdb для более старых версий, таких как 2003, 2002 или Access 97, и в формате файлов .accdb для более новых версий, таких как MS Access 2016, 2013, 2010 и 2007. Прежде чем перейти к основным В контексте давайте рассмотрим причины «почему существует необходимость миграции MDB в формат ACCDB».
Программы для Windows, мобильные приложения, игры - ВСЁ БЕСПЛАТНО, в нашем закрытом телеграмм канале - Подписывайтесь:)
Причины конвертировать MDB в ACCDB
Как мы все знаем, основной основной причиной являются проблемы совместимости, т.е. использование файла .mbd в последних версиях MS Access может вызвать проблемы совместимости. В результате важно импортировать файлы из MDB в формат ACCDB. Но помимо этого, есть еще много интересных целей. Давайте проверим некоторые из них следующим образом:
№1. Улучшенная производительность
№2. Расширенные возможности
№3. Улучшения безопасности
№4. Целостность данных
№5. Многопользовательские среды
№6. Управление размером файла
№7. Совместимость с другим программным обеспечением
№8. Долгосрочная поддержка
Помимо этих причин, вы можете взглянуть на основные различия между MDB и ACCDB с помощью таблицы, приведенной ниже:
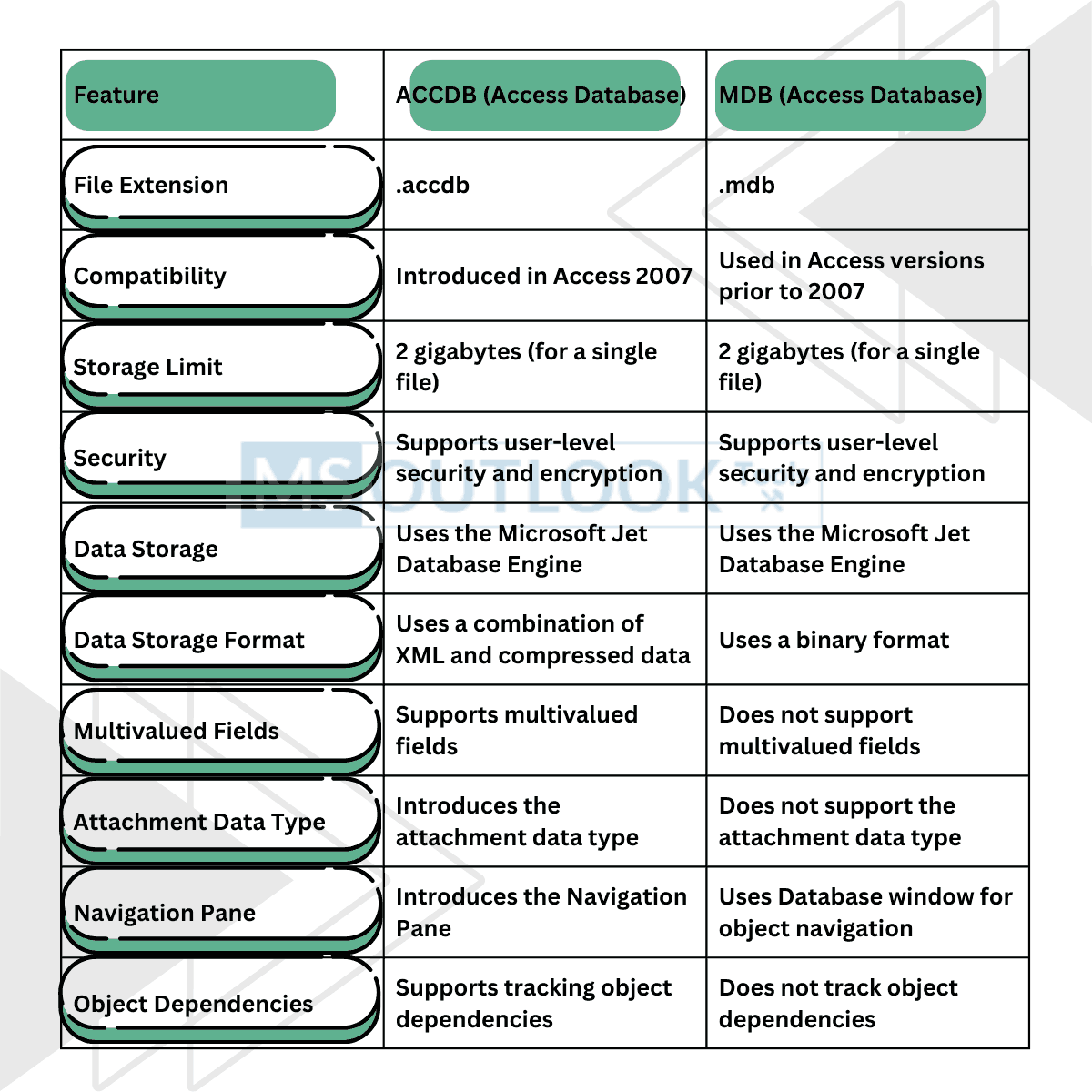
Ручной способ преобразования MDB в ACCDB без доступа
Преобразование из MDB в ACCDB без прямого использования Microsoft Access может оказаться затруднительным с помощью доступных бесплатных инструментов. Основная причина этого заключается в том, что формат ACCDB является широко приемлемым типом файлов. Кроме того, тип .accdb может не полностью поддерживать легкодоступные решения. Однако вы можете использовать ядро базы данных Microsoft Access. Этот механизм имеет набор функций, которые облегчают использование баз данных Access вне приложения MS Access. Выполните следующие действия, чтобы перенести MDB в ACCDB с помощью Engine:
Шаг 1. Загрузите и запустите ядро базы данных Microsoft Access.
Перейдите на официальный сайт Microsoft, чтобы скачать этот движок.
Введите это ключевое слово «Microsoft Access Database Engine 2016 Redistributable» на google.com и перейдите на первую официальную страницу Microsoft, чтобы установить его в своей системе.
Примечание. Не забудьте выбрать систему в зависимости от системных требований, например 32-разрядную или 64-разрядную.
Шаг 2. Используйте ODBC для подключения к MDB
Откройте администратор источника данных ODBC (Open Database Connectivity) и используйте следующий путь, чтобы найти приложение:
- Для 32-разрядной версии Windows: «C:\Windows\SysWOW64\odbcad32.exe».
- Для 64-разрядной версии Windows: «C:\Windows\System32\odbcad32.exe».
Перейдите в «Системный DSN» → затем «Добавить».
Просмотрите «Драйвер Microsoft Access (*.mdb)». После этого нажмите «Готово».
Укажите имя источника данных (DSN). Затем выберите файл MDB, который вы хотите перенести.
Нажмите кнопку «ОК», чтобы сохранить соответствующие настройки DSN.
Шаг 3. Используйте командную строку для экспорта данных
В этом разделе откройте командную строку (CMD) с правами Администратора.
Используйте простые команды, такие как «cd» и «dir», чтобы найти каталог, в котором сохранено ядро базы данных Access.
Обычно он находится в каталоге «C:\Program Files\Microsoft Office\root\Office16» для 64-битных систем или «C:\Program Files (x86)\Microsoft Office\root\Office16» для 32-битных систем.
Затем используйте следующую команду для экспорта MDB в файл ACCDB:
msaccess.exe “C:\Path\To\Your\Database.mdb” /compact “C:\Path\To\Your\New\Database.accdb”
Примечание. Не забудьте заменить пути к файлам фактическими путями к файлам.
В конце нажмите кнопку Enter, чтобы выполнить команду.
Не забывайте, что эти шаги зависят от различных факторов, таких как версия ядра базы данных Access и совместимость вашего файла MDB. Кроме того, перед попыткой преобразования убедитесь, что у вас есть резервная копия данных.
Программное преобразование MDB в ACCDB: код VBA
Конечно! Формат файла MDB соответствует базе данных Access 2003 или более ранней версии. С другой стороны, ACCDB имеет Access 2007 и более поздние версии. Перед использованием кода не забудьте изменить пути к файлам и имена файлов, указав их фактические имена и местоположение. Используйте следующие шаги, чтобы открыть и вставить команду в код VBA.
- Запустите Microsoft Access. Затем откройте базу данных, в которой вы хотите запустить код VBA.
- Нажмите Alt + F11 на клавиатуре. В противном случае вы можете перейти в «Инструменты для баз данных» → «Visual Basic» в группе «Макросы».
- Чтобы найти нужную базу данных, щелкните знак + в окне Project Explorer слева.
- Затем найдите и дважды щелкните «Модули», чтобы развернуть.
- Если у вас уже есть модуль, то вы можете дважды щелкнуть по нему, чтобы открыть. Однако, чтобы открыть новый модуль:
- Щелкните правой кнопкой мыши «Модули» (или любую папку внутри модулей).
- Выберите «Вставить», а затем «Модуль».
- Скопируйте и вставьте код VBA в окно модуля.
- После этого закройте редактор VBA, нажав кнопку «X» или «Alt + Q».
- В дальнейшем, чтобы запустить код, перейдите в «Инструменты базы данных» → «Макросы» и выберите «RunCode» или «RunMacro».
- Примечание. В параметре «Имя макроса» или «Имя функции» введите имя подпрограммы. Например, конвертдатабасетоаккдб.
- Нажмите «Выполнить».
Подпрограмма ConvertDatabaseToACCDB()
Тусклый исходный путь к файлу как строка
Тусклый путь к файлу назначения как строка
' Указываем путь к исходному файлу MDB
sourceFilePath = «C:\Path\to\your\sourcefile.mdb»
' Указываем путь к новому файлу ACCDB
DestinationFilePath = «C:\Path\to\your\destinationfile.accdb»
'Проверяем, существует ли исходный файл MDB
Если Dir(sourceFilePath) = «» Тогда
MsgBox «Указанный исходный файл MDB не существует», vbExclamation
Выход из подменю
Конец, если
' Создаем новый объект приложения Access.
Dim accessПриложение как объект
Установите accessApp = CreateObject («Доступ.Приложение»)
'Открываем исходный файл MDB
accessApp.OpenCurrentDatabase sourceFilePath
' Выполняем преобразование в формат ACCDB
accessApp.ConvertAccessProject sourceFilePath, targetFilePath, acFileFormatACCDB
' Закрываем базу данных и получаем доступ к приложению
accessApp.CloseCurrentDatabase
доступApp.Quit
' Освобождаем ссылку на объект
Установить accessApp = Ничего
MsgBox «Преобразование базы данных успешно завершено», vbInformation.
Конец субтитра
Прежде чем пытаться выполнить это преобразование, убедитесь, что у вас есть резервная копия исходного файла MDB.
Недостатки легкодоступных решений для преобразования MDB в формат файлов ACCDB
- Это отнимает много времени и требует некоторых технических знаний.
- Зависимость MS Access.
- Риск потери и повреждения данных.
- Не хватает поддержки клиентов для устранения проблем.
- Ограничение размера файла при бесплатном конвертировании.
- После начала миграции ее нельзя приостановить.
- В процессе экспорта, если миграция не удалась. Затем вам придется начать заново с самого начала.
- Отсутствие пакетной обработки нескольких файлов.
Из-за этих недостатков бесплатного решения нам приходится искать лучшее и наиболее жизнеспособное решение.
Миграция MDB в формат файла ACCDB: быстрое решение
Если вы попробовали несколько решений по преобразованию MDB в ACCDB без Access, но не получили желаемых результатов. Не волнуйтесь, у нас есть ваше покрытие. К счастью, в этом разделе мы обсудим профессиональный подход, то есть инструмент миграции MDB в ACCDB, позволяющий выполнить операцию без потери данных. Кроме того, это приложение содержит большинство достойных функций, которые упрощают процесс экспорта по сравнению с другими процедурами.
Скачать сейчас Купить сейчас
Основные атрибуты этого инструмента экспорта
- Конвертирует MDB не только в файлы ACCDB, но также в форматы XLS, CSV и Live SQL Server.
- Кроме того, он поддерживает безошибочное преобразование поврежденных файлов MDB.
- Может восстановить удаленные записи из файлов базы данных MDB/ACCDB.
- Восстановите удаленные объекты базы данных из файлов (.accdb/.mdb).
- Предоставьте возможность преобразования с использованием только схемы или и схемы, и данных.
- Совместимость для работы со всеми версиями операционной системы Windows.
Отличительные шаги по преобразованию MDB в ACCDB без доступа
Шаг 1. Установите и запустите инструмент экспорта ACCDB на своем компьютере.

Шаг 2. Выберите вкладку «Обзор», чтобы перейти к файлам MDB, которые вы хотите конвертировать.

Шаг 3. Нажмите вкладку «Восстановить», чтобы восстановить удаленные данные, если таковые имеются.
Шаг 4. Нажмите кнопку «Экспорт» и выберите параметр MS Access (.accdb/.mdb) из раскрывающегося списка.

Шаг 5. Наконец, нажмите кнопку «Экспорт/Сохранить» с рекомендуемыми настройками.

Заключительный вывод
В этой информации мы обсудили основные методы преобразования MDB в формат файлов ACCDB. Среди них наиболее предпочтительным решением является инструмент экспорта MDB в ACCDB как более практичный и осуществимый подход. Кроме того, используя этот носитель, вы можете быть уверены в эффективном преобразовании данных в формат .accdb.
Программы для Windows, мобильные приложения, игры - ВСЁ БЕСПЛАТНО, в нашем закрытом телеграмм канале - Подписывайтесь:)





