Руководство DIY по перемещению писем из файла .pst в Office365
Многие организации должны защищать PST-файлы своих сотрудников, доступные в их системе. Единственный способ сохранить файл PST – это импортировать его в учетные записи пользователей Office 365. Есть несколько способов перенести электронные письма из PST-файла в Office 365.
Один из способов импортировать файл PST – использовать мастер импорта / экспорта Outlook. Это решение лучше всего подходит для менее технических пользователей, и когда им нужно импортировать несколько файлов PST в одну учетную запись.
Еще один бесплатный метод предоставляется самой Microsoft, например Network Upload и Drive Shipping. В этом блоге мы обсудим шаги по перемещению PST-файла в Office 365 с помощью сетевой загрузки. Но перед этим ознакомьтесь с работой обоих ручных решений, предоставленных Microsoft.
Программы для Windows, мобильные приложения, игры - ВСЁ БЕСПЛАТНО, в нашем закрытом телеграмм канале - Подписывайтесь:)
- Если услуга импорта доступна в вашем регионе, вы можете использовать метод сетевой загрузки. Это технический метод импорта нескольких файлов PST, доступных в корпоративной сети, во временное хранилище Azure и перемещения электронной почты из каждого файла PST в учетную запись пользователя Office 365.
- Метод Drive Shipping – это альтернативное решение сетевой загрузки. Если вы не хотите переносить электронные письма из PST-файла, воспользуйтесь этой опцией. В этом случае вам необходимо поместить все файлы PST на защищенный диск и отправить его в центр обработки данных Microsoft. Они выполнят задачу за вас и взимают 2 доллара США за гигабайт данных файла PST за перемещение.
Шаги по переносу электронной почты из PST в Office 365
1) Скопируйте URL-адрес SAS из хранилища Azure.
Мы предполагаем, что у вас уже есть файл PST, подготовленный для переноса электронной почты в учетную запись Office 365. Выполните следующие действия, чтобы определить место назначения и скопировать URL-адрес SAS.
1. Посетите https://protection.office.com/ и авторизоваться с учетными данными администратора. После входа в систему выберите Информационное управление вариант, а затем выберите вкладку Импорт. В окне импорта выберите «Импортировать файл PST» вариант.
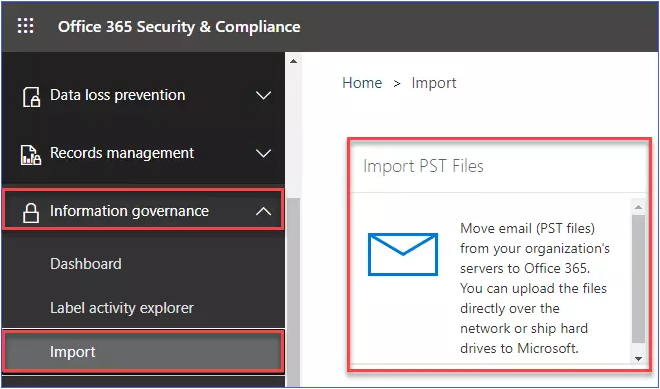
2. Этот вариант будет первым шагом на пути к перемещению электронной почты с сервера вашей организации в Office 365. В новом окне «Импорт файла PST» будут отображаться графики, содержащие информацию об объеме данных, доступных в настоящее время в вашей организации. Нажмите на Новое задание на импорт кнопку, чтобы создать задание импорта PST.

3. Во всплывающем окне укажите имя задания импорта и нажмите Следующий кнопку, чтобы продолжить.
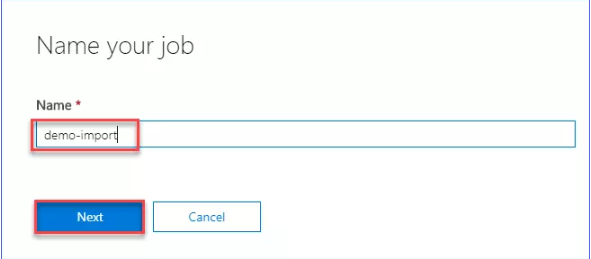
4. После этого вы получите два варианта в окне, нажмите на «Загрузите свои данные» переключатель.
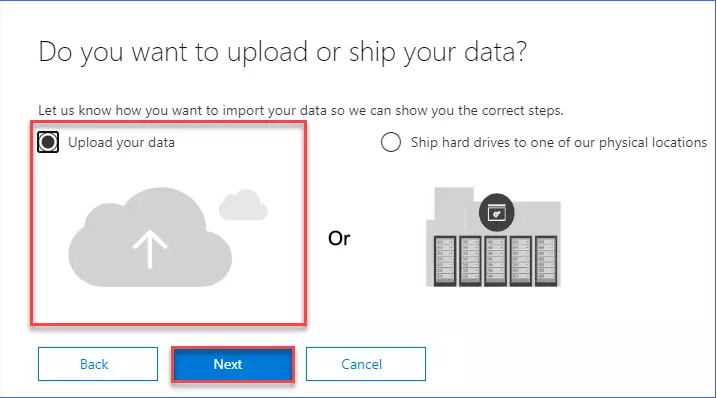
5. Появится окно «Импорт данных», нажмите «Показать URL-адрес сетевой загрузки SAS». После этого приложение будет получить ключ SAS для хранилища Azure.
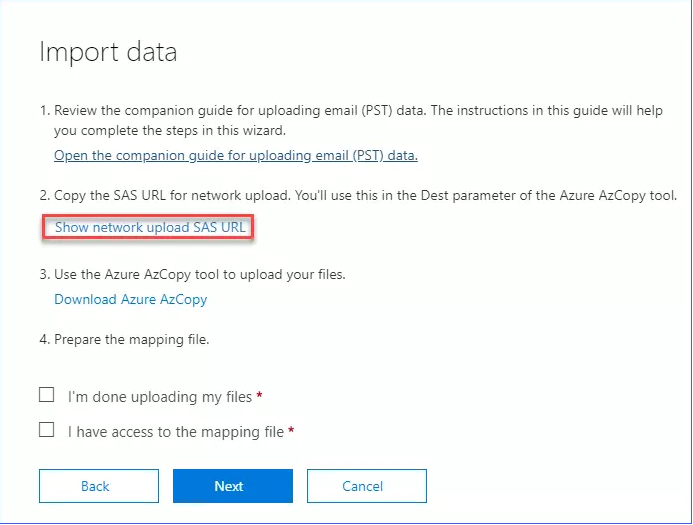
6. Позже вы получите URL-адрес SAS. Нажать на “скопировать в буфер обмена” и надежно сохраните URL-адрес где-нибудь, чтобы получить его позже.
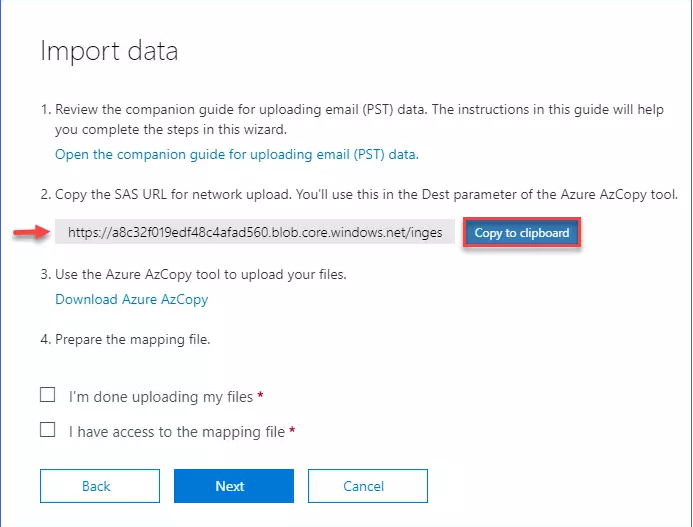
7. Теперь у вас есть URL-адрес SAS, который можно использовать в инструменте AzCopy для отправки места назначения в хранилище Azure.
2) Используйте AzCopy Tool для загрузки файлов PST
1. Если у вас нет инструмента AzCopy, то в окне «Импорт данных» щелкните значок «Загрузить Azure AzCopy» инструмент. Обязательно всегда используйте последнюю версию инструмента для перемещения писем из PST-файла в Office 365.
2. Щелкните загруженный файл инструмента и Установить это на вашей машине.
3. После завершения установки на рабочем столе найдите хранилище Azure и щелкните результат Microsoft Azure Storage AzCopy, чтобы открыть инструмент.
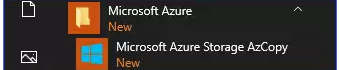
4. После открытия инструмента вам необходимо указать для него следующие параметры:
- /источник – Вам необходимо указать исходное расположение PST-файла, электронные письма которого необходимо переместить в учетные записи Office 365.
- /пункт назначения – Вставьте сюда URL-адрес SAS, созданный на предыдущем шаге.
- /v – Это необходимо, чтобы включить подробную информацию для ведения журнала и указать путь к файлу журнала. Это сделано для того, чтобы гарантировать, что если что-то пойдет не так во время процесса, у вас будут данные журнала, к которым можно обратиться позже.
- / Г – Эта опция не требует каких-либо изменений или конкретного значения. Это необходимо при использовании AzCopy с URL-адресом SAS.
Запустите команду: AzCopy.exe / Source: ”C: PST” / Dest: ”PASTE SAS URL HERE” / V: ”C: temp log” / Y
После выполнения указанной выше команды вы получите сводку передачи, содержащую сведения о PST-файле, который был загружен в хранилище Azure.
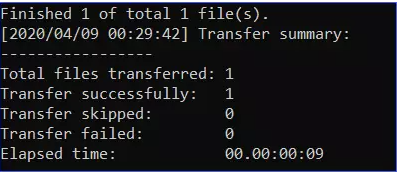
Предварительный просмотр загруженного файла PST в каталоге Azure (необязательно)
1. Это необязательный шаг для подтверждения загруженного файла PST в хранилище Azures. Эту задачу можно выполнить с помощью обозревателя хранилища Azure для предварительного просмотра файлов в хранилище Azure.
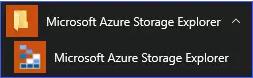
2. Загрузите обозреватель хранилища Azure с веб-сайта Microsoft и запустите его. После запуска вы получите кнопку Open Connect Dialog. Нажмите на кнопку, которая находится рядом со значком плагина.
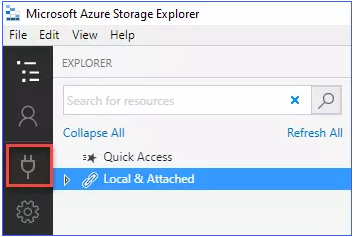
3. В следующем окне выберите «URL-адрес SAS подписи общего доступа пользователя» радиокнопку из списка. В следующем окне вставьте URL-адрес SAS в поле URL-адреса, а затем нажмите Следующий кнопка.
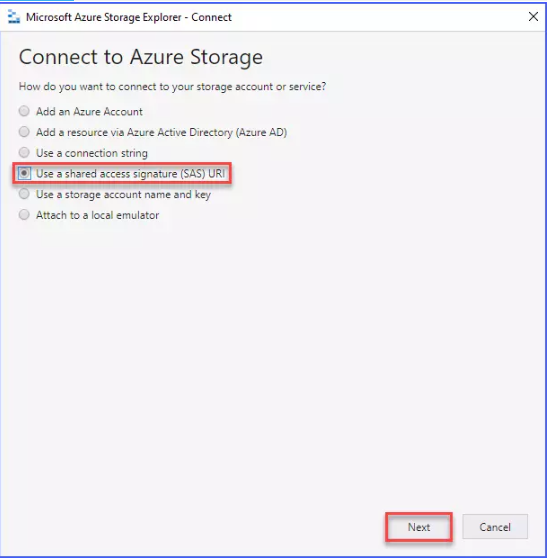
4. Появится всплывающее окно с предупреждением о сводке по подключению. Просто нажмите на Соединять кнопку, чтобы продолжить.
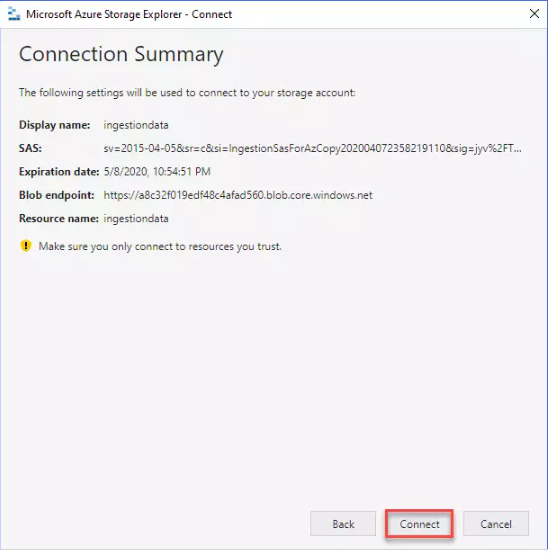
5. После подключение завершено, окно проводника покажет подробную информацию о загруженном файле PST.
3) Создайте файл сопоставления для задания импорта.
1. Теперь пришло время создать файл сопоставления для задания импорта. Этот файл сопоставления .csv будет содержать расположение PST-файла и целевую учетную запись для каждого PST-файла.
2. Создайте файл PST с заголовком Workload, FilePath, Name, Mailbox, IsArchive, TargetRootFolder, ContentCodePage, SPFileContainer, SPManifestContainer, SPSiteUrl.

3. Заполните записи в файле сопоставления и сохраните его как файл .csv на диске C: .
4) Продолжите выполнение задания импорта PST
После успешной загрузки файла PST в хранилище Azure и создания CSV-файла сопоставления вы готовы возобновить задание импорта PST.
1. Перейдите на страницу импорта, на которой вы сгенерировали URL-адрес SAS. Отметьте следующие варианты: Я закончил загружать свои файлы, а также У меня есть доступ к файлу сопоставления. После этого нажмите на Следующий кнопка.
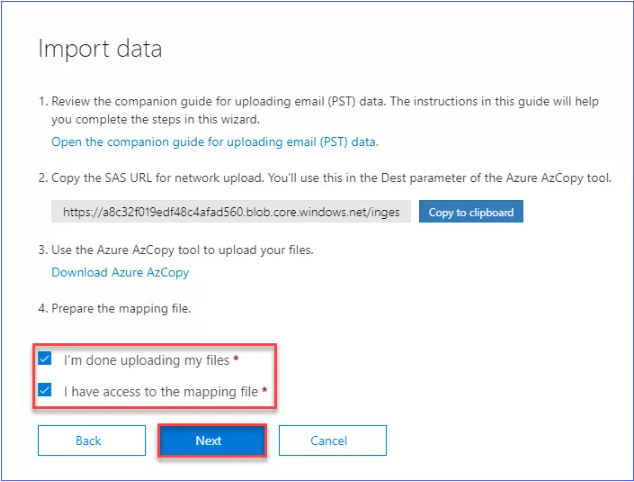
2. В окне выбора файла сопоставления щелкните значок «+ Выбрать файл сопоставления» кнопку, а затем нажмите кнопку Подтвердить кнопка. Если во время проверки не возникло ошибок, нажмите Сохранять кнопку, чтобы продолжить.
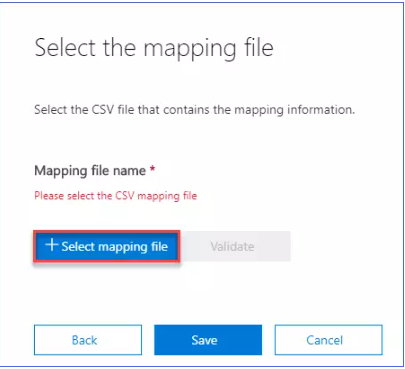
3. После нажатия на Сохранять, вы получите окно статуса успеха. Нажать на Закрывать кнопку, и вы будете перенаправлены к заданию импорта PST.
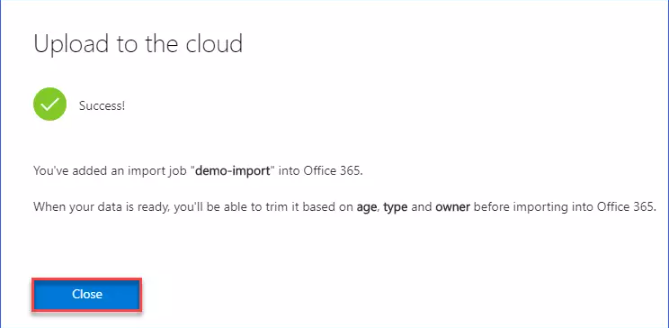
4) Завершение задания импорта PST
1. Разрешите статусу задания измениться на «Анализ завершен». После завершения нажмите на «Готов к импорту в Office 365»

2. Затем щелкните значок «Импортировать в офис 365» кнопка.
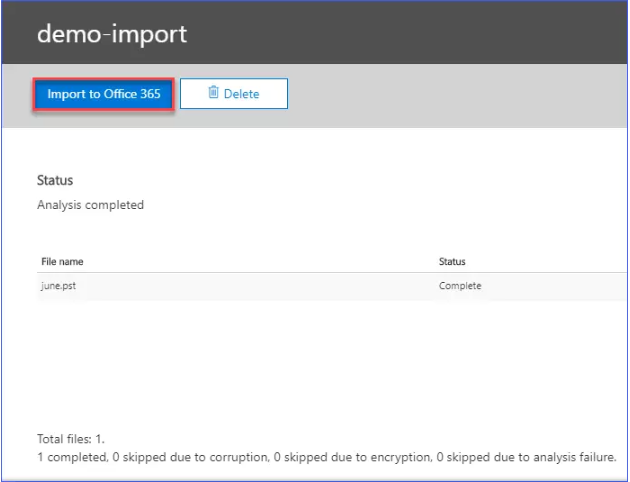
3. Если вы хотите переместить все элементы из PST-файла, выберите «Нет, я хочу импортировать все» как вариант, а затем нажмите Следующий.
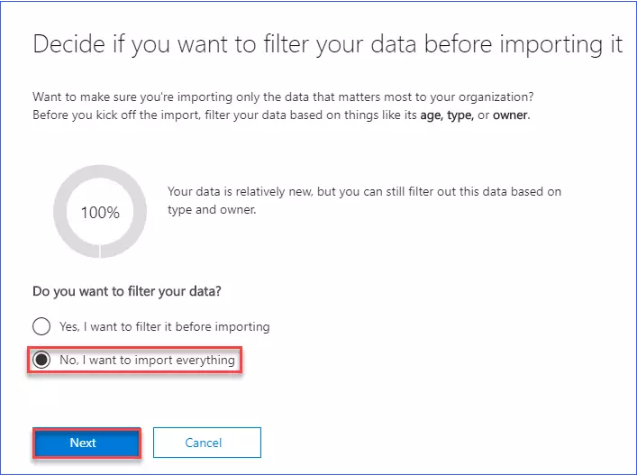
4. Теперь вы получите запрос о данных, которые нужно импортировать. Вы можете просто нажать на Импортировать данные кнопку, чтобы продолжить.
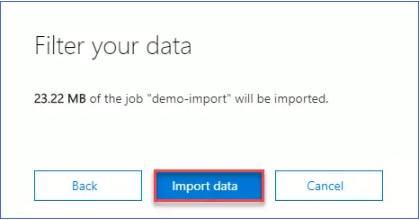
5. После этого начнется задание импорта, и на экране будет отображаться состояние перемещенных данных. После завершения вы получите статус “Успешный”.
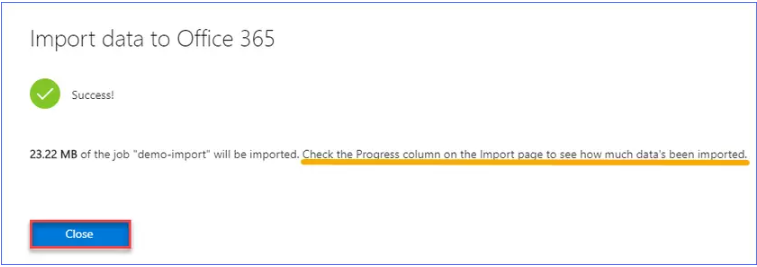
Теперь перейдите в конечную учетную запись Office 365 и проверьте, нет ли перемещенных писем из PST-файла.
Вывод
В этом блоге мы предоставили информацию о способе простого переноса электронных писем из PST-файла в Office 365. В этой статье мы подробно рассмотрели бесплатный ручной метод, а именно загрузку по сети.
Если у вас возникнут трудности с этим процессом, вы можете обратиться в службу поддержки Microsoft или попробовать альтернативные решения, доступные на рынке. Рекомендуем использовать Средство миграции Datahelp PST в Office 365 который может выполнить эту сложную задачу всего за минуту. Эти инструменты намного дешевле, чем Drive Shipping. Если у вас возникнут проблемы с загрузкой по сети, мы настоятельно рекомендуем вам сначала отдать предпочтение автоматизированному инструменту.
Программы для Windows, мобильные приложения, игры - ВСЁ БЕСПЛАТНО, в нашем закрытом телеграмм канале - Подписывайтесь:)






