Создайте резервную копию данных Outlook, используя простые методы
Процесс резервного копирования представляет собой копирование и архивирование системных данных, которые можно использовать для восстановления исходных данных в момент потери данных. По сути, резервная копия создается для двух разных целей. Первый — восстановить потерянные данные, возникшие из-за сбоя жесткого диска или любой другой катастрофы. Поскольку потеря данных является распространенной проблемой среди пользователей компьютеров, лучше регулярно создавать резервную копию данных.
Вторая цель резервного копирования — восстановить информацию, полученную ранее, в соответствии с определенной политикой хранения данных. Резервное копирование обычно представляет собой простую форму аварийного восстановления и должно быть частью плана аварийного восстановления данных. В разделе ниже мы упомянули способы создания резервной копии файлов данных Outlook несколькими способами и без проблем.
Методы создания резервной копии файла данных Outlook:
Первый метод: Перенос данных на съемный диск — лучший способ создать резервную копию, поскольку таким образом вы сможете легко получить доступ к данным где угодно. Восстановление резервных копий на разных флэш-накопителях также помогает защитить их от проблем с вредоносным ПО.
Программы для Windows, мобильные приложения, игры - ВСЁ БЕСПЛАТНО, в нашем закрытом телеграмм канале - Подписывайтесь:)
Создать резервную копию данных Outlook с помощью съемного носителя?
Шаг 1
Откройте MS Outlook и нажмите «Файлменю.
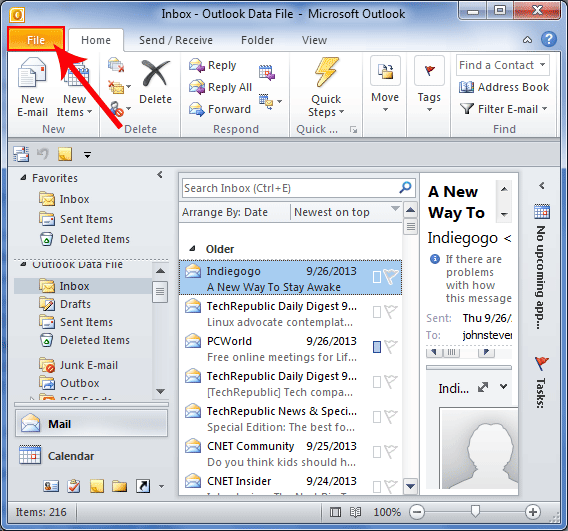
Шаг 2
Нажать на “Настройки учетной записи” кнопка.
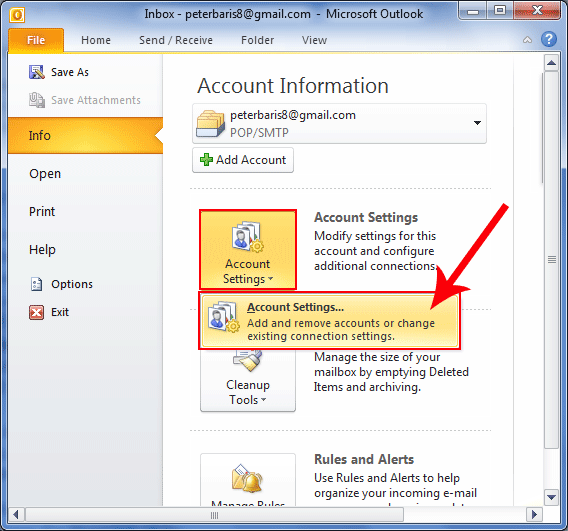
Шаг 3
Сначала нажмите на кнопку «Дата файлы» вкладка.
Выберите «Файл данных Outlook«.
Нажмите на “Местонахождение открытого файла«.
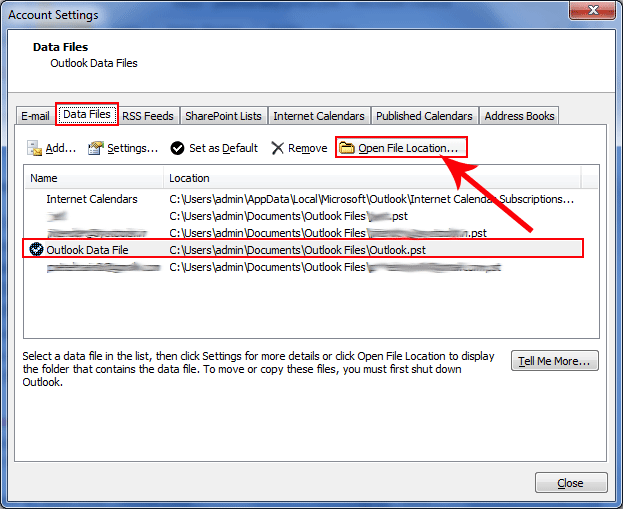
Шаг 4
Выберите PST и отправьте по адресу «Съемный диск«.
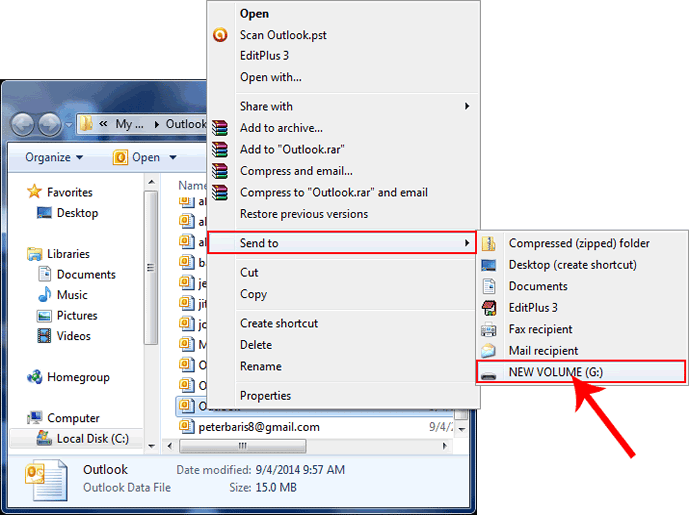
Второй метод: Бесплатная утилита, предоставляемая Microsoft Tool, под названием pfbackup.exe для создания резервной копии файла данных Outlook.
Утилита PFBACKUP для резервного копирования файла данных Outlook
Шаг 1
Найдите «Резервное копирование личных папокИнструмент и загрузка программного обеспечения.
Получите прямую ссылку на инструмент: https://www.dl.msoutlooktools.com/pfbackup.exe
Outlook следует закрыть во время загрузки и установки бесплатного программного обеспечения Microsoft.
Установите программное обеспечение.
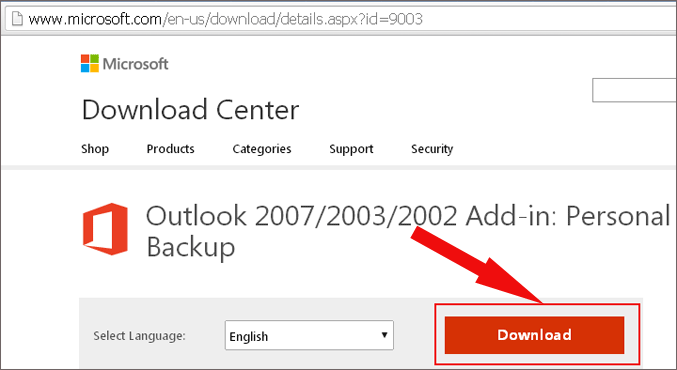
Шаг 2
Нажать на “Надстройкивкладку «, затем нажмите на вкладку «Резервное копирование” Вариант.
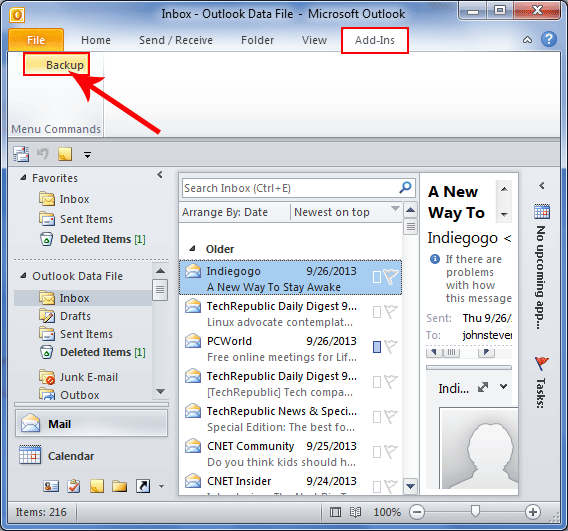
Шаг 3
Нажмите на “Параметры», чтобы установить настройку.
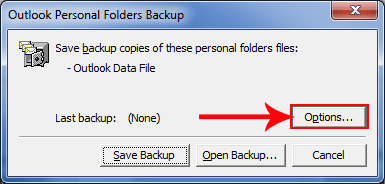
Перейдя на вкладку «Параметры», вы откроете окно «Параметры резервного копирования».
Шаг 4
Выберите дни, затем выберите «Папка», который вам нужно вернуть.
«Просмотрите местоположение» вашей резервной копии PST.
Нажмите на “ХОРОШО«.
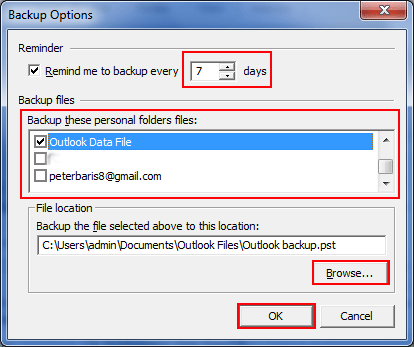
Шаг 5
Нажать на “Сохранить резервную копию” Вариант.
Вы можете открыть файл резервной копии, нажав на кнопку «Открыть резервную копию” Вариант.
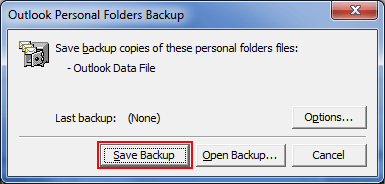
Третий метод: Опция экспорта используется для создания частичной резервной копии папок, специфичных для Outlook, или для преобразования данных Outlook в различные форматы файлов почтового клиента.
Действия по созданию резервной копии данных Outlook с помощью опции экспорта:
Шаг 1
Нажать на “ФайлВкладка » и выберите «Открыть” вариант.
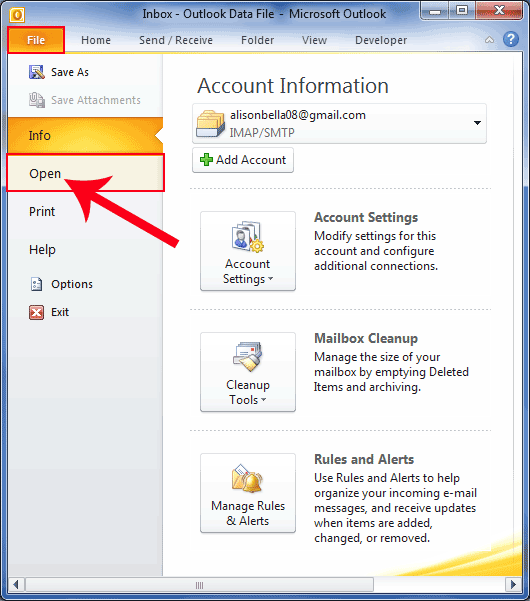
Шаг 2
Выберите «Импортировать” Вариант
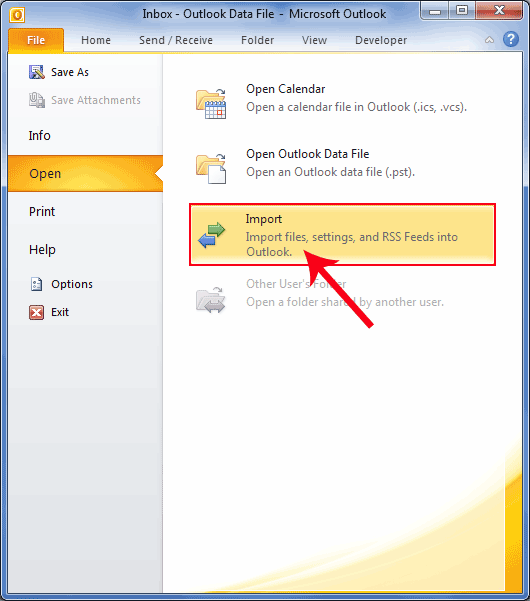
Шаг 3
Выберите «Экспорт в файл” вариант.
Нажать на “Следующий” кнопка.
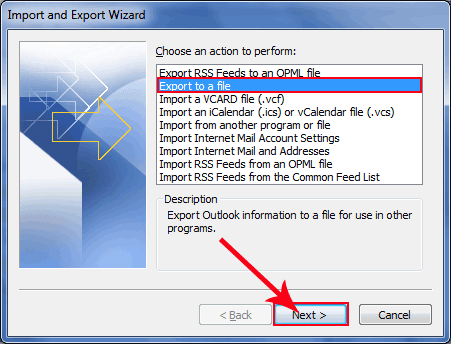
Шаг 4
Выберите «Файл данных Outlook (.pst)» и нажмите на «Следующий” кнопка.
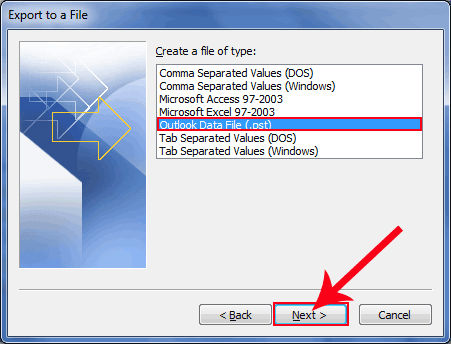
Шаг 5
Выберите «Папка» и нажмите «Следующий” кнопка.
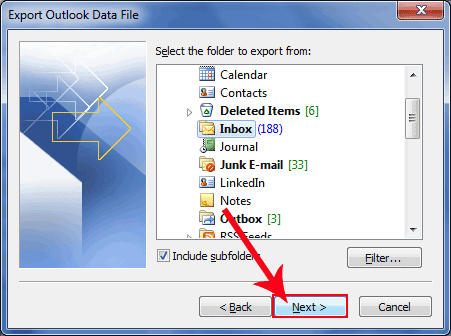
Шаг 6
«Просмотрите местоположениевашей резервной копии PST
Нажмите на “Заканчивать«.
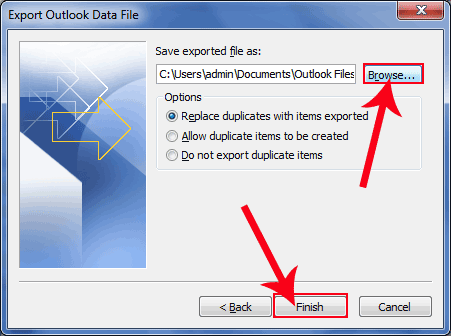
Четвертый метод: Архивирование — это встроенная функция Microsoft Outlook, которая помогает создавать резервные копии старых элементов Outlook, таких как электронные письма, контакты, календари, встречи, заметки и т. д. Этот процесс в первую очередь дает свободу удаления архивных данных из MS Outlook и компактный размер файлов PST. . Архивирование резервной копии старых сохраненных данных Outlook, которые в настоящее время не используются.
Два режима архивирования файлов данных в Outlook
Пятый метод: Создайте резервную копию файла данных Outlook Express, выполнив простые шаги.
Шаг 1
Откройте Microsoft Outlook Express, затем нажмите «Инструментыменю, затем «Параметры«.
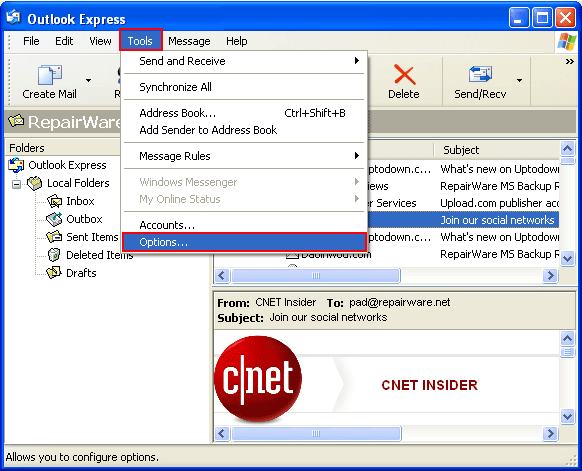
Шаг 2
Откроется всплывающее окно (поле опций).
Нажмите на “Обслуживание” затем “Папка магазина«.
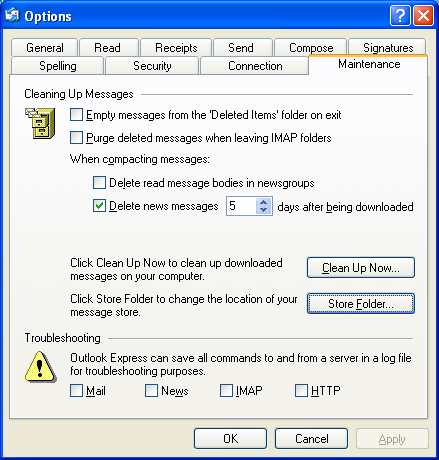
Шаг 3
Копировать »полный путь» из местоположения магазина после этого нажмите «ХОРОШО«.
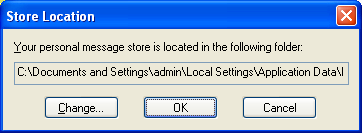
Шаг 4
Откройте мой компьютер и вставьте скопированный URL-адрес в адресную строку.
Сохраните данные в нужном месте.
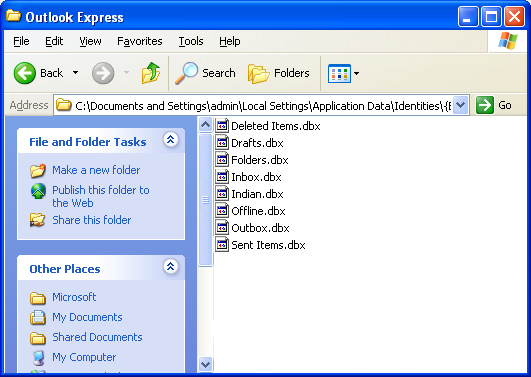
Давайте подведем итоги
В этой статье объясняется полное решение того, как пользователь может создать резервную копию файлов данных Outlook, используя все возможные методы. Пользователи могут безрассудно использовать решение, которое соответствует их требованиям.
Программы для Windows, мобильные приложения, игры - ВСЁ БЕСПЛАТНО, в нашем закрытом телеграмм канале - Подписывайтесь:)





