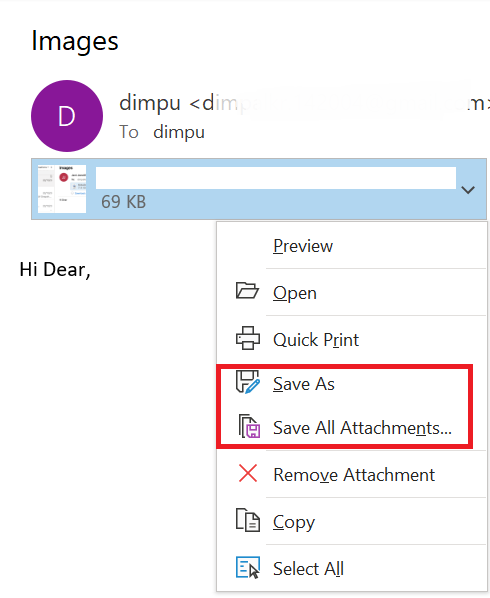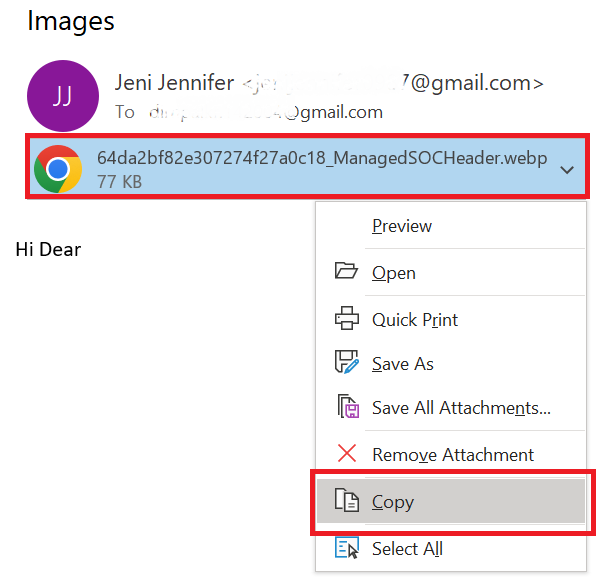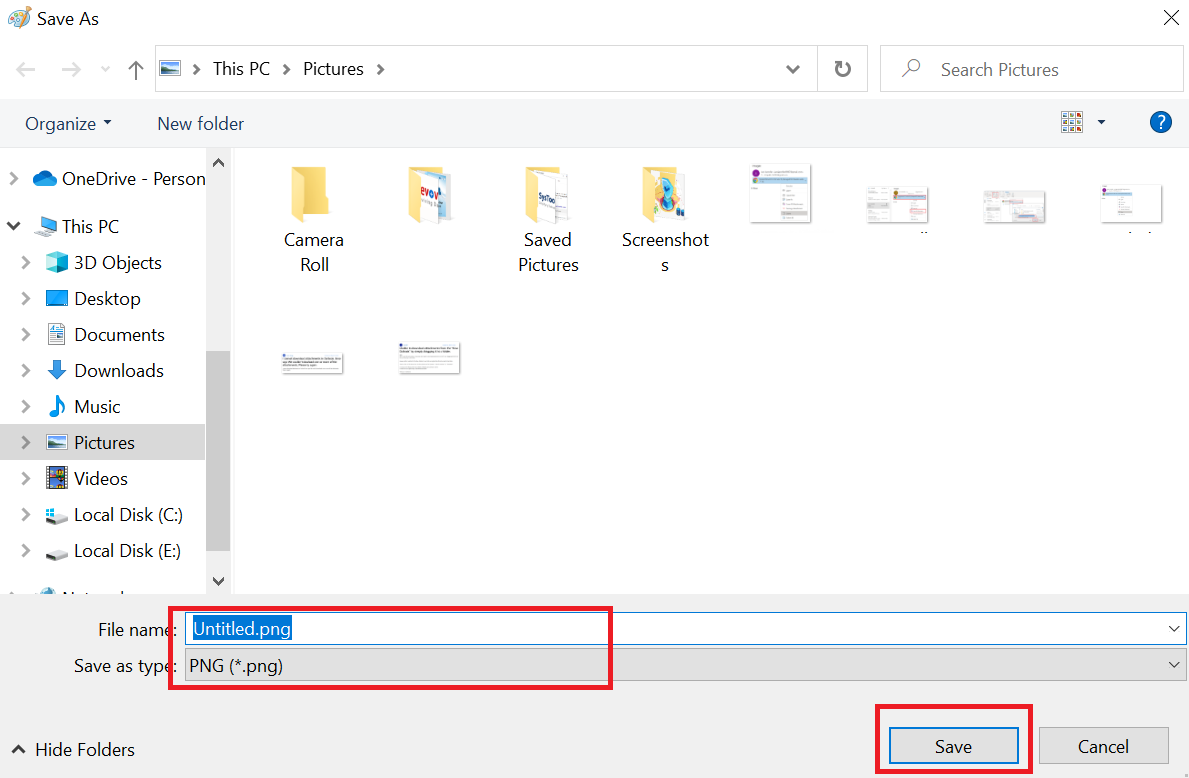Узнайте, как извлечь встроенные изображения из электронной почты Outlook здесь.
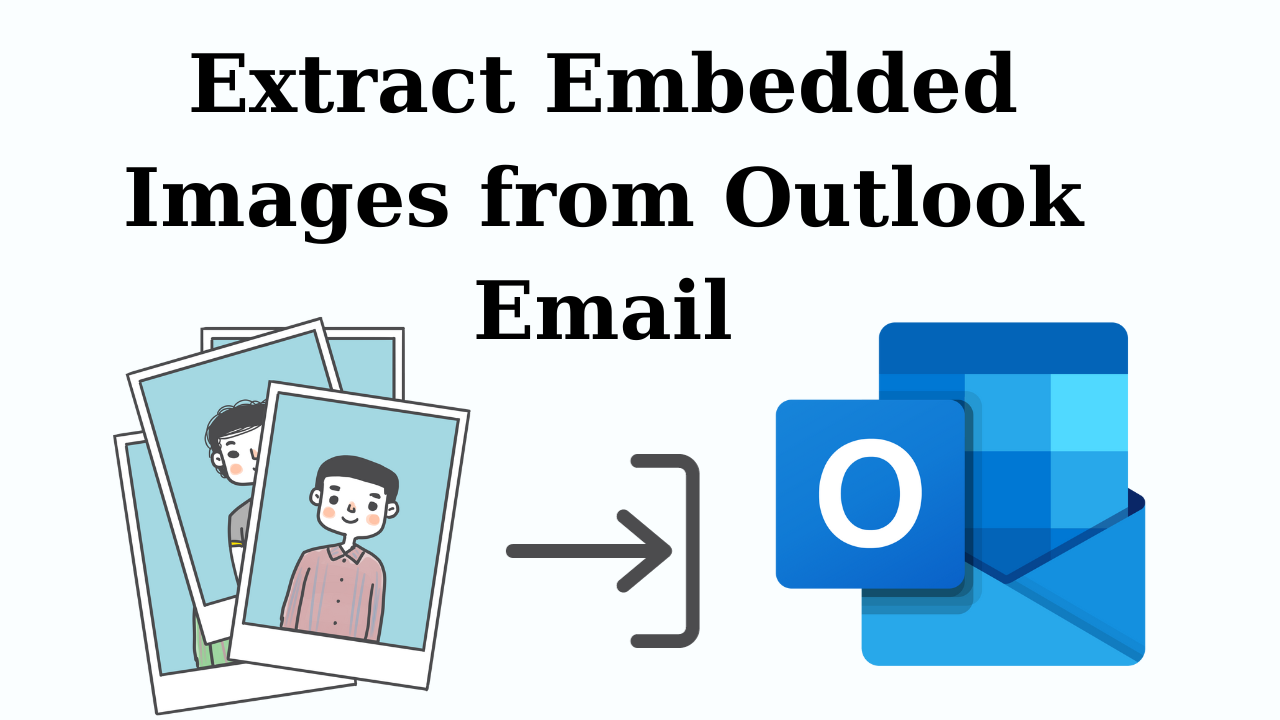
Краткое описание: В этой статье мы объясним лучший способ безопасного извлечения встроенных изображений из электронной почты Outlook. Мы собираемся изучить руководство, а также автоматизированный метод, чтобы избавить пользователей от страданий. Кроме того, здесь описаны особенности и недостатки этих функций. Мы достаточно уверены в себе, чтобы сделать вас мастерами в этой операции, если вы будете придерживаться ее до конца.
Сегодня многие пользователи хотят узнать, как загружать встроенные изображения из электронной почты Outlook. Причина – отсутствие достаточных знаний основных технических вопросов. Мы знаем, насколько утомительными могут быть такие задачи для пользователей, которые имеют несколько электронных писем в большом количестве и удаляют встроенные изображения из электронной почты Outlook.
Программы для Windows, мобильные приложения, игры - ВСЁ БЕСПЛАТНО, в нашем закрытом телеграмм канале - Подписывайтесь:)
4 шага – Извлечение встроенных изображений из Outlook
- Шаг 1: Скачать и бегать тот программное обеспечение.
- Шаг 2: Добавьте PST-файлы и папки.
- Шаг 3: Выберите Элементы данных почтового ящика.
- Шаг 4: Нажмите на Извлекать Кнопка
Мы провели опрос более 500 пользователей, и результаты оказались весьма неожиданными. Почти 30% пользователей отказываются от идеи сохранять файлы. 67% пользователей получают результаты вручную, что отнимает много времени. Только 3% пользователей достаточно мудры, чтобы знать идеальный способ достижения результатов.
Извлечение встроенных изображений из электронной почты Outlook – вручную
Если вы даже не знаете о ручном методе, то в этом разделе вам будет объяснен ручной способ. Однако мы объясняем вам, ребята, что это решение будет работать только в том случае, если у вас есть несколько электронных писем для получения встроенных сообщений. Если мы говорим о массовых объемах, этот метод совершенно не сработает.
Выполните четыре основных шага ниже, чтобы безопасно сохранять вложения из электронной почты Outlook.
Способ 1: сохранить изображение с помощью встроенной функции
- Открой Перспективы Приложение и войдите в систему, используя свои учетные данные, в Outlook, удалите встроенные вложения.
- Откройте нужный Электронная почта в Outlook, имеющем необходимые изображения.
- Щелкните правой кнопкой мыши на Изображениевы хотите сохранить и нажмите кнопку Сохранить как изображение вариант.

- Наконец, просто перейдите в Место назначения И вы найдете файлы данных, которые вы сохранили.
Способ 2: использование копирования и вставки
- Запуск Перспективы для сохранения встроенных изображений из электронной почты Outlook.
- Найди сообщение электронной почты со встроенными изображениями.
- Щелкните правой кнопкой мыши по изображению и выберите Копировать возможность удалить встроенные изображения из электронной почты Outlook.

- Затем запустите Windows Paint и вставить скопированное изображение для извлечения встроенных изображений из электронной почты Outlook.
- Наконец, выберите Файл >> Сохранить как правильно экспортировать фотографии из Outlook.

Этих четырех шагов достаточно, чтобы вы могли извлечь изображения, но пользователям придется делать это один за другим. Это бесполезно, если в вашем стеке есть большие файлы, из которых Outlook может удалять встроенные вложения.
Читайте также: Загрузка вложений из файла OST
Недостатки ручного метода
Пришло время узнать недостатки этого ручного метода, чтобы понять имеющиеся здесь лазейки. Если мы присмотримся сюда поближе, то обнаружим, что у многих пользователей возникают разные проблемы. Однако источник у всех один и тот же.
- Медленно и занимает много времени: Одним из критических недостатков этого метода является то, что он довольно медленный и занимает много времени. В мире, где время — деньги, наличие решения, похожего на улитку, равносильно отсутствию идеального решения.
- Ошибка при массовой рассылке писем: Если вам нужно сохранить встроенные изображения из электронной почты Outlook в большом количестве, ручное решение не сможет сделать это. Его мощности недостаточно для одновременной обработки такого количества файлов.
- Не идеален для экстренных случаев: Аналогичным образом, в случае чрезвычайной ситуации, когда пользователям требуется несколько файлов данных за короткий период времени, этот метод не сработает. Разобраться в нескольких файлах за минимальное время пользователям непросто.
Как мы видим, проблемы эти разные, но источник один. Суть вопроса заключается в невозможности одновременной обработки больших файлов ручным методом.
Автоматически загружать встроенные изображения из электронной почты Outlook
Пользователи должны использовать Программное обеспечение для извлечения вложений Outlook решить все их проблемы, не сталкиваясь с критическими ошибками и задержками. Это автоматизированное решение предназначено для решения вашей проблемы, поскольку оно разработано отраслевыми экспертами с учетом болевых точек пользователей.
Windows Мак
После многих лет исследований разработчики придумали это решение, которое может легко устранить все недостатки, присутствующие в ручном решении. Интеграция искусственного интеллекта и использование тщательного программирования делают этот инструмент достаточно мощным.
Пользователям просто нужно бесплатно загрузить инструмент и выполнить следующие действия, чтобы извлечь встроенные изображения из электронной почты Outlook.
Умные шаги по сохранению встроенных изображений из электронной почты Outlook
Шаг 1. Запустите расширенный инструмент и выберите Автоматический поиск местоположения хранилища MS Outlook по умолчанию состоящий из электронных писем.

Шаг 2. На этом этапе пользователям необходимо выбрать параметры выборочного извлечения файлов. Кроме того, укажите здесь путь к папке назначения, чтобы разместить данные для удаления встроенных изображений из электронной почты Outlook.

Шаг 3. Выберите необходимые категории объектов данных, которые вы хотите извлечь встроенные изображения из электронной почты Outlook.

Шаг-4. Наконец, пользователи могут получить изображения в своей системе, нажав кнопку Извлекать Кнопка для сохранения встроенных изображений из электронной почты Outlook.

Автоматизированные функции для сохранения изображений, присутствующих в теле электронного письма.
Эксперты отрасли по нескольким причинам рекомендуют пользователям автоматизированное решение для извлечения встроенных изображений из электронной почты Outlook. В этом разделе будет рассказано о функциях и возможностях этого передового решения. Это поможет пользователям принять мудрое решение и выбрать лучший для них подход.
- Разрешить массовое извлечение файлов данных
Если вас беспокоят большие объемы файлов, то да, это решение позволяет пользователям извлекать большие объемы изображений из электронных писем Outlook. Кроме того, он позволяет пользователям выбирать из различных категорий, таких как электронная почта, контакты, задачи календарей и журналы.
- Расширенные и современные функции
Решение включает в себя расширенные функции и параметры извлечения, которые вообще недоступны в ручном решении ни в каком сценарии. Существуют такие функции, как исключение удаленных элементов, нежелательных папок и т. д.
- Гораздо более быстрый и безопасный вариант для пользователей
Изучение того, как загружать встроенные изображения из электронной почты Outlook, позволяет пользователям сохранять целостность данных. В целом это решение намного быстрее и безопаснее, чем доступное ручное решение.
- Непревзойденная совместимость с ОС Windows
Эта утилита поддерживает операционную систему Microsoft Windows 10.1, 10, 8, 7, XP, Vista и ниже. Кроме того, он также поддерживает версии Microsoft Outlook 2019, 2016, 2013, 2010 и 2007.
- Предлагает отчет о состоянии в конце операции
После успешного завершения всей операции программное обеспечение формирует отчет о состоянии. Этот отчет о состоянии содержит данные обо всех успешных и неуспешных объектах данных для дальнейшего анализа.
Читайте также:
Соображения и меры предосторожности
- Разрешения и авторские права: Проверьте, есть ли у вас разрешение на извлечение и использование фотографий, особенно если они принадлежат кому-то другому.
- Форматы файлов: Извлеченные изображения могут быть в различных форматах (JPEG, PNG и т. д.). Проверьте совместимость в соответствии с вашими требованиями.
- Безопасность данных: Чтобы избежать потенциальных проблем с безопасностью, соблюдайте осторожность при использовании сторонних надстроек или сценариев.
В двух словах
Итак, мы подошли к концу этой статьи, после того как профессионально изучили всю операцию по загрузке встроенных изображений из электронной почты Outlook. Можно сказать, что мы знаем, как массово извлекать встроенные изображения из электронной почты Outlook. Этот современный метод очень продвинут и не имеет недостатков, о которых стоит беспокоиться. Следовательно, это лучший выбор среди MVP от Microsoft, а также ведущих ИТ-экспертов, и Outlook удаляет встроенные вложения, которые не работают.
Часто задаваемый вопрос
Вопрос 1. Как в Outlook сохранить все встроенные фотографии?
Ответ: Зайдите в меню «Файл». Выберите опцию «Сохранить как». Теперь в окне «Сохранить как» укажите папку, в которую следует сохранить встроенные изображения, и выберите «HTML» в раскрывающемся списке, чтобы извлечь встроенные фотографии из электронных писем Outlook. Чтобы сохранить встроенные фотографии в папку, нажмите кнопку «Сохранить».
Вопрос 2. Могу ли я получить сразу много фотографий по электронной почте Outlook?
Ответ: В большинстве случаев Outlook позволяет пользователям получать только одно изображение за раз. Чтобы извлечь несколько фотографий, повторите технику для каждого изображения отдельно.
Вопрос 3. Можно ли получить фотографии из электронной почты Outlook на мобильных устройствах?
Ответ: Извлечение встроенных фотографий из электронных писем Outlook на мобильных устройствах может отличаться от извлечения в версиях для настольных компьютеров. Мобильные приложения обычно не имеют возможности прямого извлечения, но вы можете хранить встроенные фотографии на своем смартфоне, делая их снимки экрана.
Вопрос 4. Какие форматы изображений поддерживаются электронными письмами Outlook?
Ответ: Outlook обычно поддерживает JPEG, PNG, GIF, BMP, TIFF и другие форматы изображений. Однако возможность извлекать эти форматы может зависеть от версии Outlook и настроек: извлекать встроенные изображения из электронной почты Outlook, а удаление встроенных вложений Outlook не работает.
Программы для Windows, мобильные приложения, игры - ВСЁ БЕСПЛАТНО, в нашем закрытом телеграмм канале - Подписывайтесь:)