Создать визитную карточку в Microsoft Outlook – лучшие способы
Контактная информация обрабатывается автоматически большинством почтовых клиентов. Outlook 2010, Hotmail, Gmail, Windows Live Mail и остальные требуют автоматического заполнения контактных данных отправителя. Если вам нужен некоторый контроль над тем, как ваши контактные данные отображаются в адресных книгах получателей, лучше всего создать подпись на визитной карточке с помощью Outlook.
Благодаря подписи на визитной карточке Outlook ваша контактная информация передается вместе с электронной почтой в аккуратном виде, что обеспечивает более полное заполнение контактов адресной книги. Кроме того, они придают вашей деловой электронной почте профессиональный вид.
Создайте для себя контакт Outlook
Шаг 1
Программы для Windows, мобильные приложения, игры - ВСЁ БЕСПЛАТНО, в нашем закрытом телеграмм канале - Подписывайтесь:)
- Откройте Microsoft Outlook 2010.
- Нажмите на значок контактов, доступный в самой нижней левой боковой панели.
![]()
Шаг 2
- После этого нажмите «Новый контакт» на главной ленте.
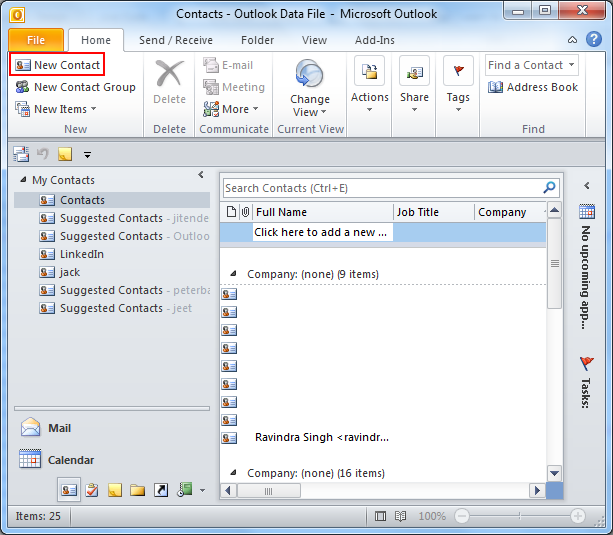
Шаг 3
- При этом заполняйте свою контактную информацию, и вы заметите, что информация автоматически отображается на визитной карточке с правой стороны.
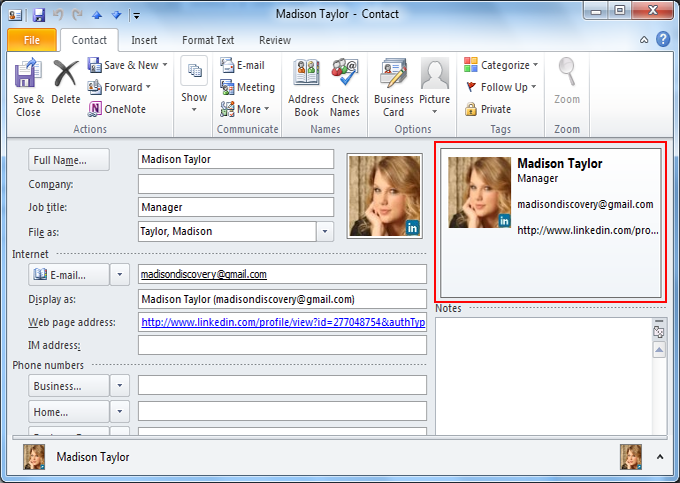
Не беспокойтесь о том, что включено и как это выглядит при редактировании, следуя простым шагам.
Шаг 1
- В меню нажмите «Опция», затем «Визитная карточка».
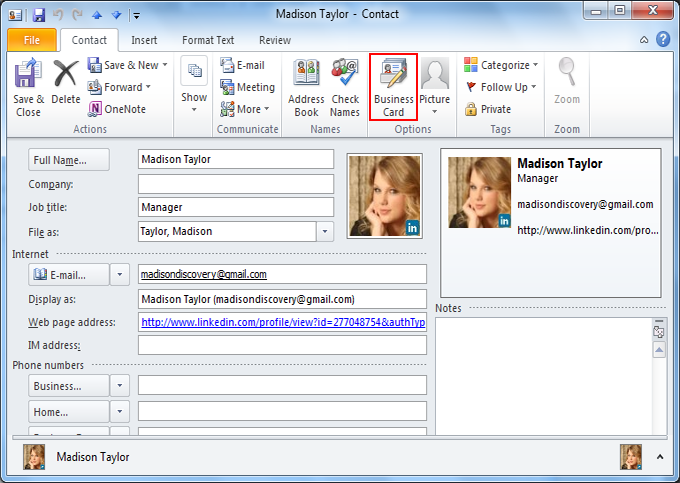
Шаг 2
- Откроется окно «Редактировать визитную карточку», в котором вы можете «предупреждать о дизайне карты, изменять порядок полей» и т. д. В «визитной карточке предварительного просмотра в левом верхнем углу» она отображается в подписи.
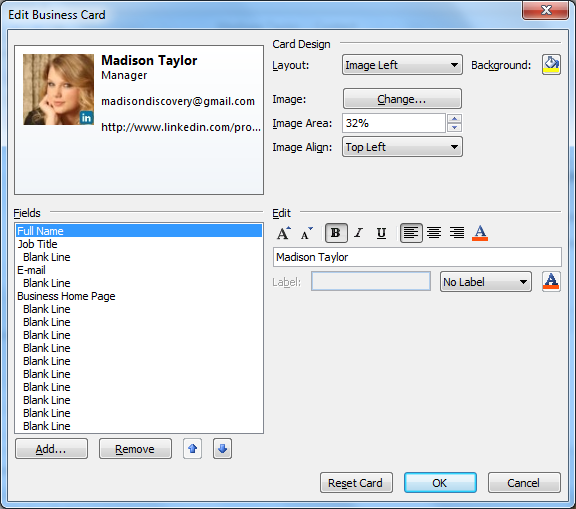
Шаг 3
- Начните с «выбора поля, которое вы хотите включить» в визитную карточку. Вы также можете «изменить порядок существующих полей», выбрав поле в левом нижнем углу и нажав «Стрелки вверх или вниз». Аналогично «удалить поле, выделив его» и нажав «Удалить».
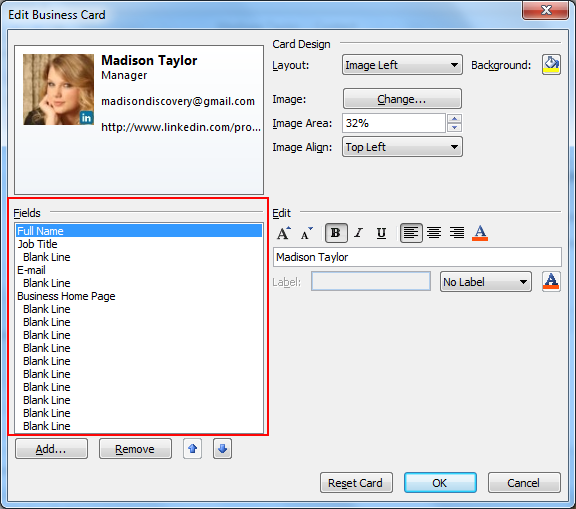
Примечание: это не удаляет основную информацию из контакта, а просто исключает ее из визитной карточки.
Нажмите «Добавить» в поле добавления, и если оно уже существует, оно автоматически учтет его. Если нет, заполните соответствующие данные после их добавления.
Дальнейшая литература:
Скачать сейчас Купить сейчас
Настройка формата и дизайна визитной карточки Outlook 2010
Удовлетворив информацию, отображаемую на визитной карточке, вы можете изменить внешний вид каждого файла, а также общий дизайн визитной карточки.
Шаг 1
- Выберите «поле для редактирования», после чего «нажмите на панель редактирования» справа и измените значение поля, например «стиль текста, выравнивание текста и добавление метки», чтобы создать визитную карточку.
- «Ярлык появляется справа или слева от поля». Чтобы «удалить существующую метку, очистите поле метки» или «не выбирать метку» в раскрывающемся меню.
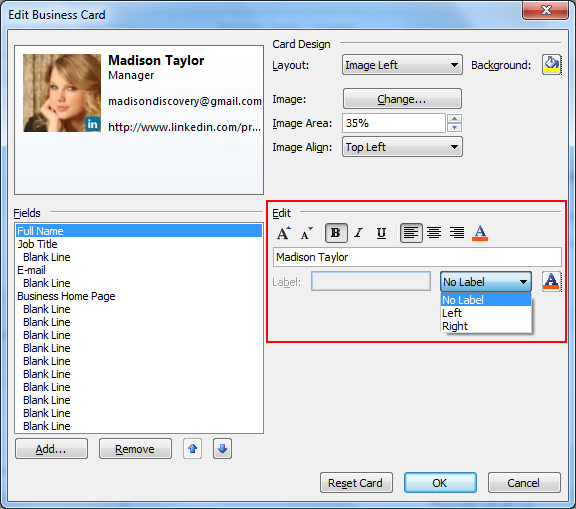
Шаг 2
- Выберите «фон или логотип для визитной карточки», нажав «Изменить рядом с изображением на панели дизайна визитки». После этого просмотрите изображение, которое вам нужно.
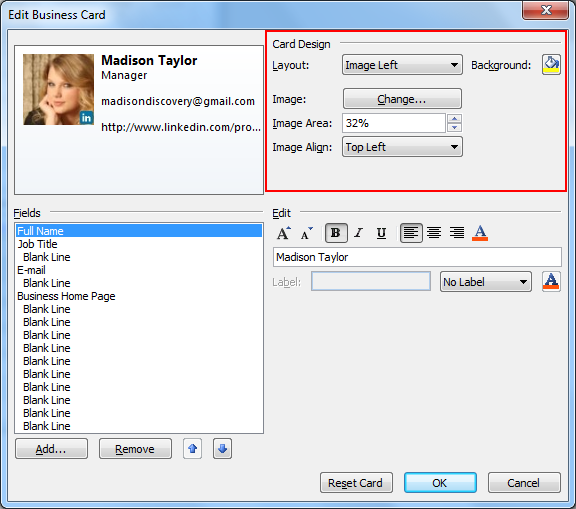
Расположите изображение с помощью раскрывающихся меню «Макет» и «Выравнивание изображения». Если вы выберете макет, отличный от фонового изображения, вы можете изменить размер изображения, изменив процент площади изображения. Вы можете добавить цвет фона для полной визитной карточки, нажав на ведро с краской.
Шаг 3
- Нажмите кнопку «ОК», когда вы внесли необходимые изменения, после чего нажмите «Сохранить и закрыть».
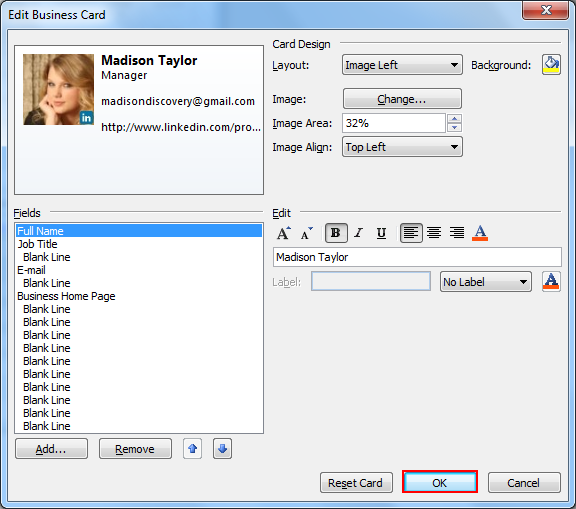
Сохранить контактную информацию с визитной карточки
Когда получатели получат визитную карточку, щелкните вложение, чтобы просмотреть, как контактная информация будет выглядеть в адресной книге. Затем щелкните правой кнопкой мыши визитную карточку и выберите «Добавить в контакты Outlook», чтобы сохранить информацию о контакте в адресной книге.
Импортировать vCard в Gmail немного неудобно, так как вам нужно загрузить вложение .vcf на жесткий диск, а затем импортировать его. Нажмите на контакты, а затем на «Импорт» после выбора файла для сохранения в формате .vcf.
Программы для Windows, мобильные приложения, игры - ВСЁ БЕСПЛАТНО, в нашем закрытом телеграмм канале - Подписывайтесь:)





