Экспорт почтового ящика Office 365 в PST с помощью eDiscovery и PowerShell
Microsoft Office 365 — одно из самых надежных и надежных веб-приложений электронной почты, хранящих данные в облаке. Он предоставляет множество функций, таких как обмен файлами, облачные сервисы и многое другое. Поскольку Office 365 требует подключения к Интернету для доступа к данным. Таким образом, для доступа к данным в автономном режиме необходимо локально экспортировать элементы почтового ящика Office 365. Следовательно, в этой статье мы рассмотрим 3 основных способа экспорта почтового ящика Office 365 в файл PST, включая PowerShell, eDiscovery и автоматизированные программные решения.
Зачем мне нужно экспортировать почтовый ящик из Office 365 в PST-файл?
Многочисленные причины заставляют пользователя экспортировать почтовый ящик Office 365 в формат PST. Ниже перечислены некоторые из них, заслуживающие внимания:
- Замечено, что хакеры атакуют профили Office 365 и изменяют данные. Следовательно, важно хранить почтовый ящик Exchange Online в формате PST локально.
- Иногда пользователи намеренно или случайно удаляют данные. Таким образом, эти удаленные данные можно восстановить, если для них будет сделана соответствующая резервная копия.
- Если данные повреждены, восстановить их вручную невозможно. Поэтому важно архивировать почтовый ящик Office 365 в формат PST.
- Доступ к учетной записи Office 365 требует достаточного подключения к Интернету. В случае плохого подключения к Интернету можно использовать сохраненные данные в формате PST.
Итак, после обсуждения всех возможных требований, давайте поймем, какой подход лучше всего использовать для экспорта Office 365 в формат файла PST. Как обсуждалось выше, давайте выполним эту задачу, используя каждый из методов из следующих разделов.
Программы для Windows, мобильные приложения, игры - ВСЁ БЕСПЛАТНО, в нашем закрытом телеграмм канале - Подписывайтесь:)
Как экспортировать почтовый ящик Office 365 в PST с помощью команды PowerShell?
Для использования команды PowerShell требуется разрешение администратора, что является одним из основных недостатков. Более того, ручной метод с использованием PowerShell довольно сложен и требует достаточных технических знаний и знания Microsoft 365, а также Exchange.
Здесь мы выполнили этот процесс с помощью примера, в котором экспортируемый почтовый ящик — techsupport@teamsystools.com, а новая учетная запись, созданная в Outlook для экспорта, — Freshtechsupport@teamsystools.com. Учетная запись, обладающая правами администратора, — hr_admin@teamsystools.com. Выполните последовательно приведенные ниже шаги, чтобы выполнить их через PowerShell от имени администратора.
Шаг 1. Запустите соединение с помощью MS Exchange Server с помощью PowerShell.
1. Чтобы начать процесс экспорта почтовых ящиков Office 365 в формат PST, выполните следующую команду в PowerShell:
«$UserCredential = Get-Credential»
2. В этой команде введите учетные данные Office 365, включая имя пользователя и пароль, указанные в диалоговом окне «Запрос учетных данных Windows PowerShell». Здесь введите учетные данные hr_admin@teamsystools.com в появившемся окне.
3. Теперь выполните приведенную ниже команду.
«$Session = New-PSSession -ConfigurationName Microsoft.Exchange -ConnectionUri -Credential $UserCredential -Authentication Basic –AllowRedirection»
4. Затем выполните приведенную ниже команду:
«Импорт-PSSession $Session»
Шаг 2. Предоставьте доступ к почтовому ящику для экспорта через PowerShell.
Теперь этот пример предоставит techsupport@teamsystools.com полный доступ к почтовому ящику Freshtechsupport@teamsystools.com:
«Add-MailboxPermission — пользователь Freshtechsupport@teamsystools.com — Identity techsupport@teamsystools.com — AccessRights FullAccess — InheritanceType All».
Шаг 3. Запустите профиль Outlook для новой учетной записи.
На этом этапе вам необходимо открыть MS Outlook как Freshtechsupport@teamsystools.com и убедиться, что techsupport@teamsystools.com доступен в почтовом ящике на левой панели. Иногда для применения разрешения требуется несколько секунд или даже минут.
Шаг 4. Проверьте настройки конфигурации MS Outlook.
Теперь на этом этапе проверьте, готов ли Outlook к настройке загрузки всех писем в течение ограниченного периода. Выполните следующие действия:
- Сначала выберите меню «Файл» >> «Информационная страница» >> «Настройки учетной записи».
- Теперь снова нажмите «Настройки учетной записи» и выберите учетную запись.
- После этого нажмите кнопку «Изменить» и убедитесь, что опция «Использовать режим кэширования Exchange» включена.
Шаг 5. Перенесите почтовый ящик в PST с помощью мастера импорта/экспорта.
- Откройте мастер импорта/экспорта, чтобы экспортировать адрес techsupport@teamsystools.com в файл PST. Для этого выберите меню «Файл» >> «Открыть и экспортировать» >> «Импорт / экспорт».
- Теперь выберите «Экспорт в файл» из предложенных вариантов и нажмите «Далее».
- Затем выберите вариант «Файл данных Outlook (.pst)» и нажмите кнопку «Далее».
- Выберите techsupport@teamsystools.com из данного списка и нажмите «Далее». Убедитесь, что установлен флажок «Включить подпапки».
- Укажите новое имя файла и место хранения PST-файла, например c:\tmp\outlook-archive-techsupport@teamsystools.com -20160209.pst.
- В разделе «Параметры» выберите «Не экспортировать повторяющиеся элементы» или «Заменить дубликаты экспортированными элементами» и нажмите «Готово», чтобы экспортировать почтовый ящик из Office 365 в формат PST.
- При необходимости введите пароль для PST-файла, иначе оставьте его пустым, если это позволяет политика, и нажмите кнопку «ОК».
- Теперь Outlook не будет работать до тех пор, пока не будет выполнен экспорт. Поэтому подождите, чтобы получить контроль над доступом к файлу.
Шаг 6. Подтвердите успешное завершение процесса экспорта.
Теперь, чтобы проверить, завершен ли процесс экспорта Office 365, проверьте размер почтового ящика на Сервере и сравните его с размером экспортированного PST-файла. Выполните следующие шаги, чтобы сделать то же самое:
- На правой панели щелкните правой кнопкой мыши почтовый ящик и выберите «Параметры свойств файла данных».
- Затем перейдите на вкладку «Общие» и нажмите кнопку «Размер папки».
- После этого выберите вкладку «Данные сервера» и обратите внимание на значение, указанное в «Общий размер».
- Проверьте свойства экспортированного PST-файла. Убедитесь, что размер этого файла сопоставим со значением общего размера, указанным в MS Outlook.
Шаг 7. Когда процесс экспорта завершится
После завершения процесса экспорта вам необходимо удалить все разрешения, которые были предоставлены изначально через Powershell. Для этого выполните приведенную ниже команду:
«Remove-MailboxPermission — Пользователь Freshtechsupport@teamsystools.com — Identity techsupport@teamsystools.com — AccessRights FullAccess»
Шаг 8. Закройте сеанс PowerShell.
Наконец, сеанс PowerShell необходимо закрыть после удаления всех разрешений. Для этого выполните следующую команду:
«Remove-PSSession $Session»
Если все вышеперечисленные шаги выполняются последовательно, пользователь успешно экспортирует почтовый ящик из Office 365 в формат файла PST, только если у вас есть права администратора.
Каковы недостатки использования PowerShell для экспорта электронных писем O365?
Самый главный недостаток – требуется разрешение администратора. Если у пользователя нет разрешения, он/она не сможет выполнить экспорт почтового ящика Office 365 в PST.
Не обеспечивает целостность данных, так как форматы электронной почты изменяются после экспорта файлов PST из Office 365 Online.
Он отнимает драгоценное время из-за длительных этапов, и для выполнения процесса экспорта O365 необходимо обладать подлинными техническими знаниями.
Переходя к другому методу, давайте познакомимся с его пошаговыми операциями.
Как экспортировать электронные письма Office 365 в файл PST с помощью экспорта eDiscovery?
Шаг 1. Во-первых, вам необходимо войти в систему Центр администрирования Exchange. Для этого вам необходимо предоставить реквизиты для входа для вашей учетной записи администратора Office 365.
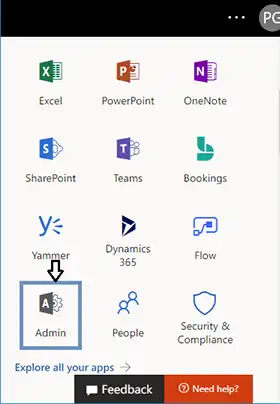
Шаг 2. Затем перейдите в Центр администрирования и выберите безопасность и соответствие из меню.
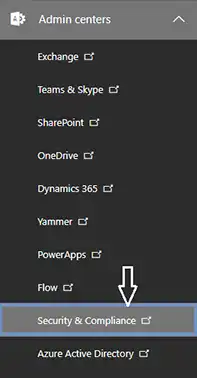
Шаг 3. Теперь из разрешениявыбирать Менеджер по обнаружению электронных данных.
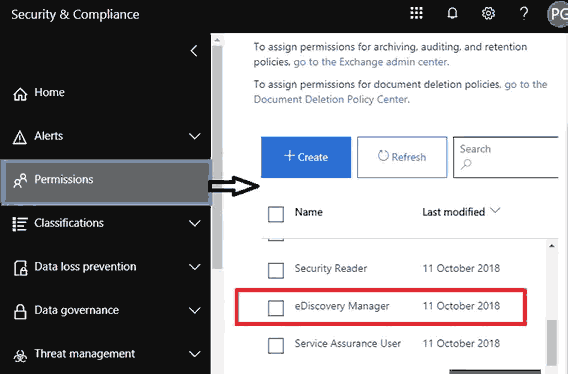
Шаг 4. Нажмите кнопку Значок редактирования изменить или добавить другие роли, необходимые для группы eDiscovery.
Шаг 5. По умолчанию группы ролей имеют несколько заранее назначенных ролей, например Согласие поиск, Случай Управление, Экспорт, Держать, Предварительный просмотр, Обзори Расшифровка RMS.
Шаг 6. Если вы не можете найти роль экспорта, просто продолжайте Шаг 7 и добавьте роль.
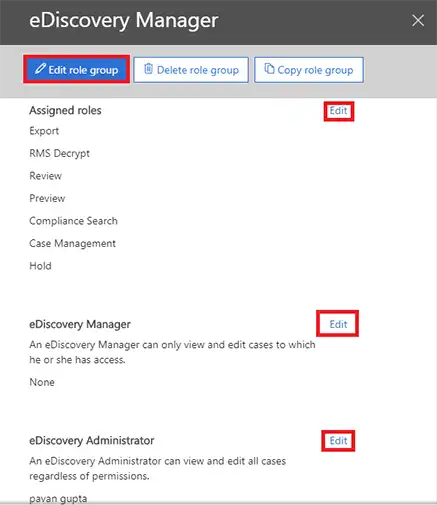
Шаг 7. Теперь выберите в меню дополнительные ресурсы и откроется панель, содержащая все Ресурсы Майкрософт появится. После этого получите доступ к Портал соответствия Microsoft Purview. Затем выберите Поиск контента из левая панельи, наконец, нажмите на Новая кнопка поиска.
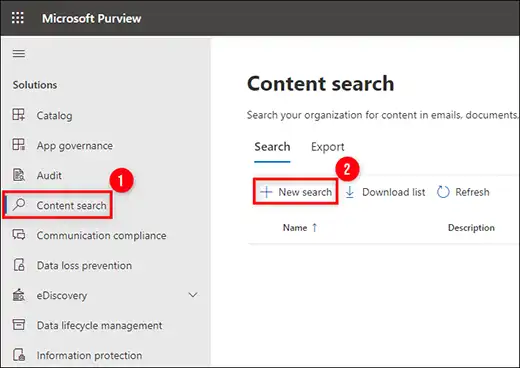
Шаг 8. Теперь откроется окно, из которого вы сможете легко настроить каждый аспект поиска контента. Здесь вы также можете выполнить поиск по контенту имя и описание. Вы также можете заполнить необходимую информацию, например расположение. Это позволяет вам выбрать, какую конкретную учетную запись пользователя экспортировать в файлы PST.
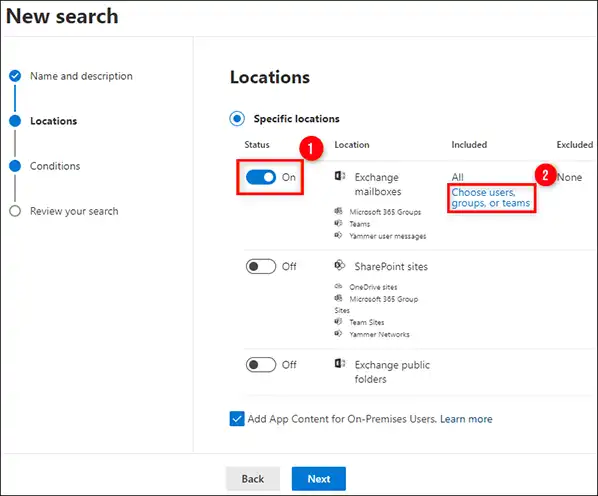
Шаг 9. Вы также можете применять фильтры, такие как запрос язык/регион, ключевые слова/фразы, условия, время, поля и свойства сообщений, и т. д. в строке условий. Это позволяет выборочно экспортировать PST-файл.
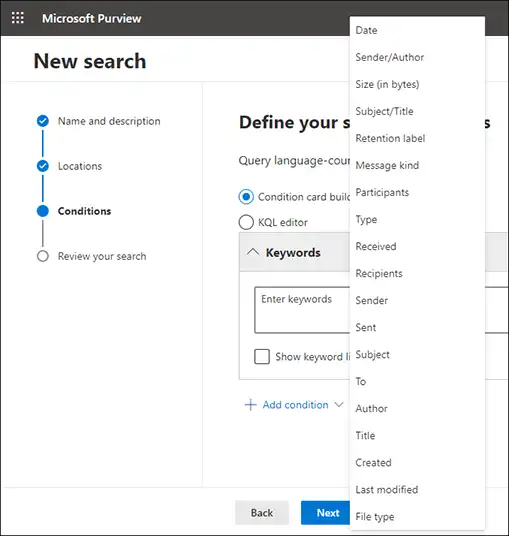
Шаг 10. После завершения всех необходимых настроек просто нажмите на Представлять на рассмотрение а затем «Готово», чтобы немедленно начать обнаружение электронных данных.
Шаг 11. Эти настройки затем будут запуск тот обнаружение электронных данных поиск в фоновом режиме, и вы можете следить за его ходом, просто нажав на вкладку поиска.
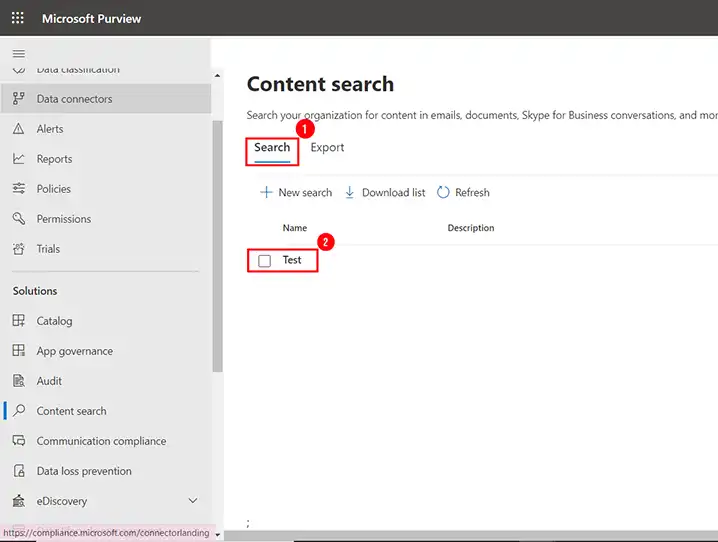
Шаг 12. Здесь вы можете просмотреть статус поиска eDiscovery. После завершения поиска просто нажмите кнопку Вкладка «Действие» и выберите Экспортировать результаты.
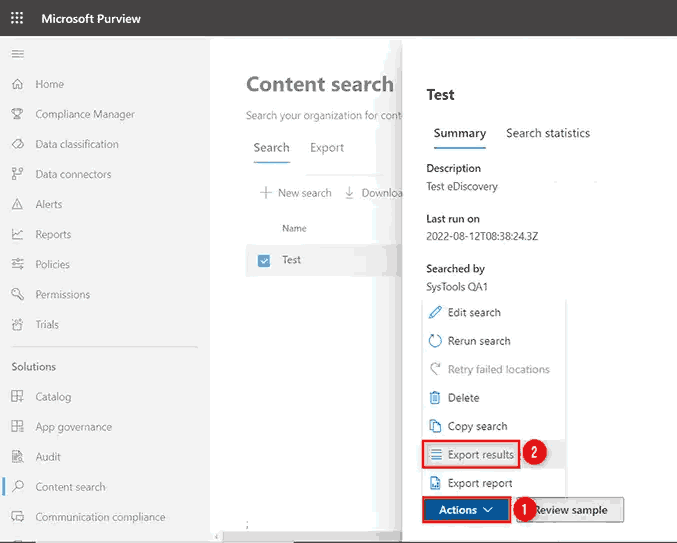
Шаг 13. Теперь в окне ниже у вас есть различные параметры, из которых вы можете выбрать определенные сценарии.
Например, если вам нужно экспортировать зашифрованный файл, вы можете выбрать этот вариант. Кроме того, вы также можете полностью изменить экспортированные результаты перед их загрузкой.
Примечание- Если вы не знакомы с этими параметрами, рекомендуется экспортировать данные, используя настройки по умолчанию.
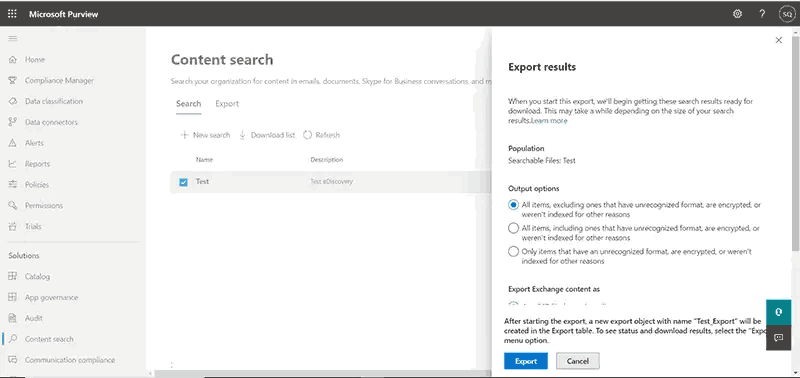
Шаг 14. Затем нажмите вкладка экспорта, и он мгновенно начнет экспорт. Теперь перейдите на вкладку экспорта и выберите поиск, и вы сможете отслеживать статус этого процесса.
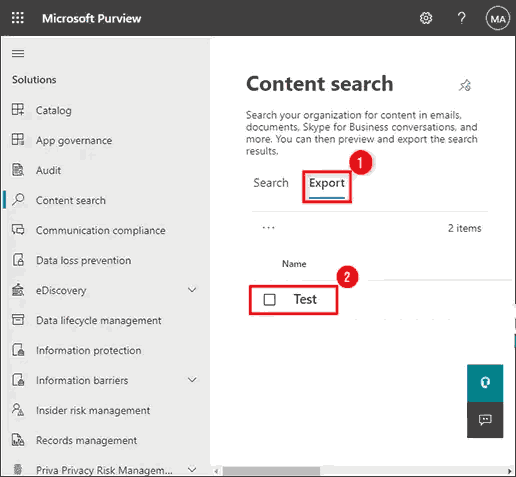
Шаг 15. После успешного завершения процесса просто нажмите на кнопку кнопка закрытия. Затем нажмите Скачать результаты кнопка. Также не забудьте скопировать уникальный ключ экспорта. Используйте этот ключ в расширение clickOnce когда оно всплывет.
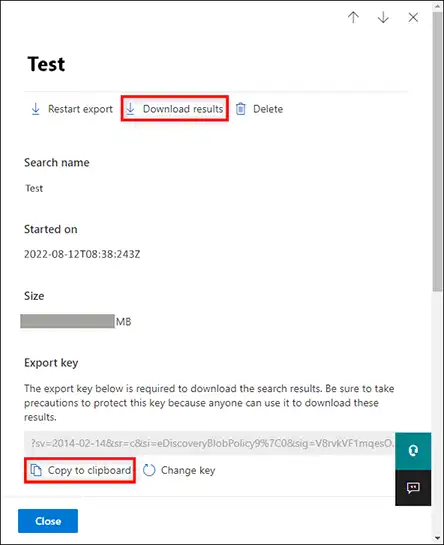
Шаг 16. Инструмент eDiscovery запустится, когда появится всплывающее окно. Теперь вставьте туда ключ экспорта. Теперь выберите и сохраните экспортированный PST-файл в указанном вами каталоге назначения. Наконец, нажмите «Экспорт», чтобы экспортировать файлы Office 365 в файлы PST.
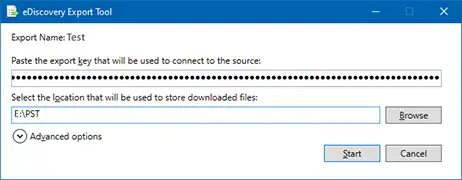
Ограничения использования процесса экспорта eDiscovery
Как видите, это долгий процесс. Поэтому у него есть и некоторые недостатки. Прежде чем выбрать этот подход, вы также должны понимать ограничения. Ниже перечислены некоторые из них:
- Это трудоемкий подход, поскольку при таком подходе вам необходимо выполнить каждый шаг.
- Одним из основных недостатков этого метода является то, что он не позволяет использовать функцию выборочного экспорта при экспорте данных.
- Вы должны быть технически грамотны, поскольку местные пользователи могут столкнуться с трудностями при выполнении этих шагов.
Теперь давайте перейдем к другому подходу — автоматизированному.
Быстрый и надежный способ экспорта почтового ящика из Office 365 в файл PST
Не существует гарантированного решения с использованием команды eDiscovery и PowerShell для экспорта почтового ящика из Office 365 в формат PST. Таким образом, мы рекомендуем выбрать наиболее автоматизированный инструмент, такой как Инструмент облачного резервного копирования. Это программное обеспечение призвано устранить все проблемы, связанные с методами PowerShell и eDiscovery.
Этот инструмент эффективно экспортирует все данные из Office365 в формат файлов PST. Хотя ручной метод бесплатен, он не предоставляет вам полную процедуру с простыми шагами.
Оно также имеет встроенные функции, что делает это программное обеспечение простым и лучшим выбором для экспертов. Это позволяет пользователям экспортировать почтовые ящики Office 365 в несколько форматов файлов, например экспортировать электронную почту G-Suite (Workspace) в PST, Office 365 в MSG и многие другие. Кроме того, он также предоставляет функцию сохранения электронных писем с вложениями, контактами, календарями и задачами.
Чтобы узнать, как работает это программное обеспечение, сначала необходимо загрузить и установить его в своей системе. После этого выполните шаги, указанные ниже.
Скачать бесплатно Купить сейчас
Следуйте инструкциям по упрощению экспорта с помощью этого передового программного обеспечения.
Шаг 1. Во-первых, обеспечьте Исходная платформа как Офис 365 и Место назначения как Outlook.
Примечание: Здесь вам не требуется, чтобы Outlook был установлен в вашей системе. Назначение указывает только на то, что для экспорта выбран PST.

Шаг 2. Теперь выберите категорию из выбор рабочей нагрузки который вы хотите экспортировать из Office 365 в Outlook.

Шаг 3. В окне исходного кода получите Фильтр диапазона дат вариант. Благодаря этому вы можете выполнить выборочный экспорт на основе даты. Затем нажмите «Далее».

Шаг 4. Теперь предоставьте Идентификатор электронной почты Office 365 и идентификатор приложения а потом Подтвердить.

Шаг 5. Теперь просмотрите Путь к папке и установить пункт назначения где вы хотите сохранить файлы PST.
Примечание- Путь к вашей папке не должен превышать 20 персонажи.

Шаг 6. Из падать меню, выберите свой предпочтения согласно вашим требованиям. Значение определяет максимальный размер каждого файла(ов).

Например:
- Если вам нужно экспортировать 11 ГБ данных и вам нужно выбрать размер PST 10 ГБ. В этом случае программа предоставит два файла PST. Один на 10 ГБ и другой с оставшимся 1 ГБ.
- Если экспортированные данные (11 ГБ) меньше размера раздела (20, 30 или 40 ГБ), вы получите один PST-файл исходного размера.
- Теперь, если у вас есть много почтовых ящиков для экспорта, скажем, около 200 ГБ, вы хотите их экспортировать и выбираете размер раздела 40 ГБ. Теперь инструмент автоматически разделит данные на пять отдельных файлов PST, например, файлы PST размером 40 ГБ (5 * 40 = 200 ГБ).
Шаг 7. Теперь существует несколько способов добавления пользователей из исходной учетной записи.
- Импортировать пользователей – Благодаря этому пользователи будут импортировать данные через CSV.
- Получить пользователей – Это позволит автоматически получать пользователей из исходного домена.
- Скачать шаблон – Эта функция позволит загрузить шаблон.

Шаг 8. Теперь вы найдете Показать выбранный переключатель который позволяет просмотреть список выбранных пользователей. Вы также можете выполнить поиск конкретный почтовый ящик и выберите пользователя для экспорта данных.

Шаг 9. Наконец, нажмите на Начать экспорт Кнопка для экспорта почтового ящика Office 365 в файл PST.

После выполнения всех вышеперечисленных шагов вы успешно экспортируете данные Office 365.
Это программное обеспечение, которому больше всего доверяют клиенты, кроме того, оно также экспортирует электронную почту, календари и контакты из Office 365. Для выполнения всего процесса не требуются технические знания. Следовательно, начинающим пользователям легко экспортировать почтовый ящик Office 365 в формат PST без использования Outlook.
Дополнительная информация
Мы обсудили процесс экспорта обычных почтовых ящиков, однако существует несколько сценариев, когда администраторам необходимо экспортировать почтовый ящик Office 365 Online Archive в PST. Так что не волнуйтесь, это программное обеспечение позволяет экспортировать данные и из архивного почтового ящика. Чтобы экспортировать почтовый ящик онлайн-архива Office 365, необходимо, чтобы функция «Архив» была включена для конкретных почтовых ящиков пользователей.
Таким образом, с помощью этого программного обеспечения вы можете без проблем экспортировать большие объемы данных. Вам просто нужно выполнить те же действия, что и упомянутые выше, выбрав источник в качестве архива Office 365 и целевую платформу в качестве Outlook.

Давайте подведем итоги
Поскольку экспорт почтового ящика Office 365 в формат PST важен, поскольку он позволяет использовать его в целях резервного копирования. Следовательно, многие люди выражают серьезную обеспокоенность по поводу безопасности данных при экспорте из облачных платформ, таких как Office 365. В этом блоге мы попытались предоставить различные решения, которые могут помочь для этой задачи. Вышеупомянутый инструмент преодолевает все ограничения, связанные с методами экспорта PowerShell и eDiscovery. Кроме того, пользователи могут загрузить бесплатную пробную версию этого инструмента.
Некоторые связанные часто задаваемые вопросы
Вопрос 1. Как мгновенно экспортировать почтовые ящики из Office 365 в файлы PST?
- Шаг 1. Загрузите и установите современное программное обеспечение.
- Шаг 2. Укажите исходную и целевую платформу для инструмента.
- Шаг 3. Выберите категорию из списка «Рабочая нагрузка».
- Шаг 4. Аутентичные исходные и целевые платформы.
- Шаг 5. Наконец, нажмите «Начать экспорт», чтобы экспортировать.
В2. Почему мне следует рассмотреть возможность использования профессионального решения для экспорта электронных писем Office 365 в PST вместо ручного решения?
Пользователи могут выбрать ручное решение из-за бюджетных ограничений, но ручное решение не обеспечивает целостность данных на протяжении всего процесса экспорта. Помимо этого, ручные методы имеют ряд ограничений, как обсуждалось выше. С другой стороны, профессиональные решения, как упоминалось в статье, полностью автоматизированы, что не только экономит время, но и преодолевает все ограничения ручных методов. Программное обеспечение достаточно способно свести к минимуму вероятность человеческой ошибки.
Вопрос 3. Какие еще форматы файлов поддерживает это программное обеспечение при экспорте с облачных платформ?
Наиболее важные функции этого передового программного обеспечения позволяют пользователям экспортировать в форматы PST, MSG, MBOX, PDF и EML и использовать полученные файлы в поддерживаемых ими приложениях.
Вопрос 4. Сколько почтовых ящиков я могу экспортировать с помощью одной лицензии на программное обеспечение?
MSOutLookTools предлагает лицензирование по количеству пользователей. Это означает, что пользователи могут экспортировать только одного пользователя на лицензию.
Программы для Windows, мобильные приложения, игры - ВСЁ БЕСПЛАТНО, в нашем закрытом телеграмм канале - Подписывайтесь:)





