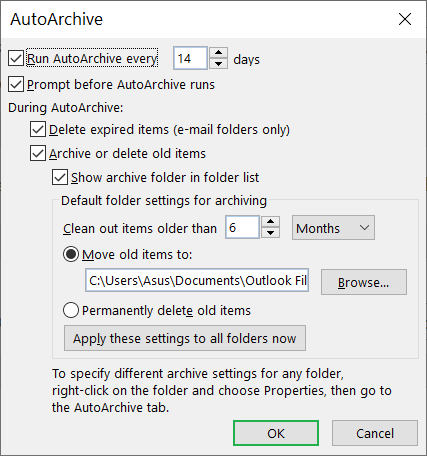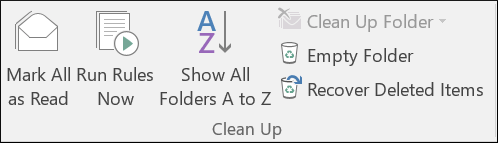Входящие электронные письма исчезают в Outlook, верните все электронные письма
Пользователям Microsoft Outlook не нужно входить в свои учетные записи каждый раз, когда они открывают приложение. Всякий раз, когда вы открываете приложение, открывается учетная запись по умолчанию, и новые электронные письма отображаются автоматически. Непрочитанные электронные письма выделены жирным шрифтом, а количество отображается в иерархии почтовых ящиков с левой стороны. Вот простой домашний экран приложения Outlook.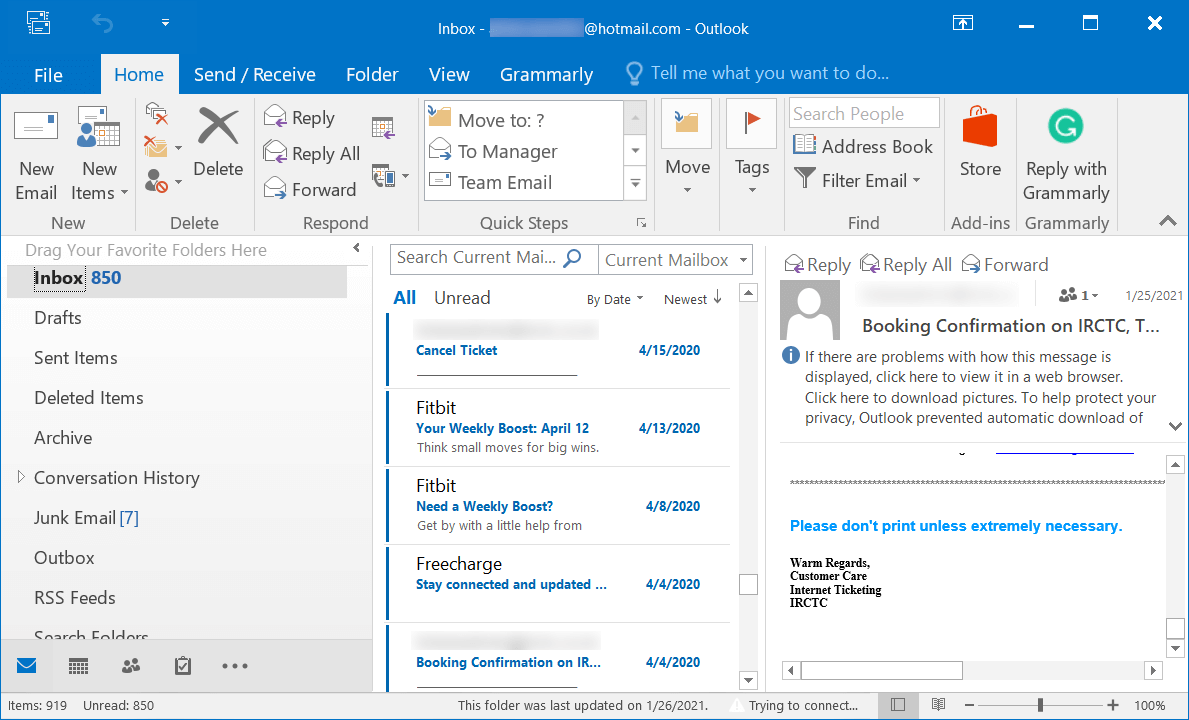
Непрочитанные электронные письма выделены жирным шрифтом, а в папке «Входящие» показано, что 850 писем непрочитаны из общего числа элементов 919.
Приведенный выше экран представляет собой обычную среду Outlook. Но как вы доберетесь, когда узнаете, что отправитель отправил вам электронное письмо, но его нет в папке «Входящие». Исчезновение электронной почты — серьезная проблема, которая может привести к полному прекращению общения по электронной почте. Мы собираемся представить вам несколько наиболее подходящих методов, которые помогут вам вернуть некоторые электронные письма в свой почтовый ящик.
Программы для Windows, мобильные приложения, игры - ВСЁ БЕСПЛАТНО, в нашем закрытом телеграмм канале - Подписывайтесь:)
Проверьте папку нежелательной почты
Приложение Outlook проверяет каждое входящее сообщение и, если обнаруживает, что кто-то отправил спам, отправляет письмо в папку нежелательной почты.
Вы должны проверить папку нежелательной почты и проверить наличие соответствующих электронных писем. Если вы найдете какой-либо важный, вам следует переместить письмо в основной почтовый ящик.
Откройте сообщение в папке нежелательной почты и откройте его. Затем перейдите в раздел «Нежелательная почта» и нажмите «Не нежелательная почта».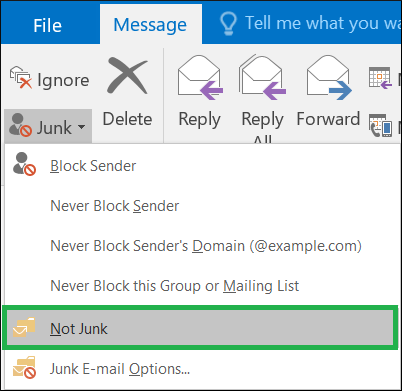
Это переместит письмо в основной почтовый ящик.
Проверьте применяемые правила
В учетной записи Outlook пользователь может устанавливать различные правила, которые могут применяться как к входящим, так и к существующим электронным письмам. Если вы установили такое правило, при котором входящие электронные письма перемещаются в папку, отличную от основной папки «Входящие», вам необходимо немедленно их проверить. Удалите примененное правило и снова сбросьте его.
Загляните в папку архива
Папка архива создается для сохранения старых писем отдельно от новых. Но если пользователь установил в настройках папки архива также и новые электронные письма, то они быстро сохранятся в папке архива.
- Сначала нажмите «Файл», затем «Параметры» и перейдите к «Дополнительно». Затем выберите параметр «Настройки автоархивации».
- Увеличьте количество дней для запуска процесса автоархивации.

Теперь электронные письма будут оставаться в почтовом ящике больше дней, чем было установлено ранее.
Проверьте фильтр
Если вы примените параметр фильтра к входящим электронным письмам, электронные письма могут попасть в папку, отличную от папки «Входящие». Фильтры также могут полностью блокировать электронные письма. Таким образом, вы должны применять параметры фильтра более разумно.
Оформить папку «Удаленные»
Если одна учетная запись Outlook используется несколькими пользователями, пользователь может удалить электронные письма, не уведомляя вас. Вы можете восстановить сообщение электронной почты, восстановив его.
- Перейдите в папку «Удаленные» и выберите «Восстановить».
- Если вы удалили электронные письма из папки «Удаленные», вы все равно можете их восстановить. Откройте папку «Удаленные» и нажмите «Восстановить удаленные элементы». Он также восстановит удаленные электронные письма.

Оформить заказ в папке “Входящие”
Функции Focused Inbox могут сохранять электронные письма на вкладке «Другие», а не в исходной папке «Входящие». Если такая функция включена, то вы должны проверить вкладку «Другие» и, если письма там присутствуют, то вам нужно переместить их в исходную папку «Входящие».
Нажмите «Отправить/получить».
Параметр «Отправить/получить» обновляет соединение между Outlook и сервером электронной почты. Вы можете щелкнуть этот параметр, и он снова подключит Outlook к соответствующему почтовому серверу.
Запустите расширенный поиск
Функция поиска Outlook может искать электронные письма во всех категориях, таких как «Текущий почтовый ящик», «Текущая папка», «Подпапки», «Текущий почтовый ящик», «Все почтовые ящики» и «Все элементы Outlook».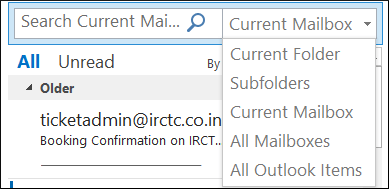
Восстановить файл данных Outlook
Если файл данных Outlook PST был поврежден из-за какой-либо атаки вредоносного ПО, вам необходимо запустить средство восстановления папки «Входящие», чтобы проверить наличие повреждений. Файл инструмента восстановления папки «Входящие» проверит целостность файла PST и восстановит поврежденные элементы.
Заключение
Исчезнувшие электронные письма можно вернуть в папку «Входящие», используя все ручные процессы. Но если в файле PST есть повреждения, то восстановить его можно только в процессе восстановления. Из-за ограничений инструмента восстановления папки «Входящие» вам следует использовать профессиональный инструмент восстановления PST, который может восстанавливать как поврежденные, так и удаленные элементы. После восстановления электронных писем вы можете сохранить их в работоспособном файле PST.
Скачать сейчас
Программы для Windows, мобильные приложения, игры - ВСЁ БЕСПЛАТНО, в нашем закрытом телеграмм канале - Подписывайтесь:)