Включить USB-порт в Windows 10, заблокированный администратором
Некоторые из вас, возможно, видели, что в колледжах или в некоторых компаниях порты USB отключены, чтобы избежать несанкционированного доступа, кражи данных и заражения инфекционными вирусами в системе. Итак, чтобы запретить работу всех систем, админ вообще блокирует все USB-порты. Но иногда, когда пользователь хочет срочно разблокировать порты, он пытается включить USB-порт в windows 10 заблокирован администратором.
Итак, в этой статье мы обсудим лучшее решение, которое можно использовать для включения USB-портов в Windows 10 и других версиях ОС Windows. Более того, мы поговорим о инструментально-ориентированное решение в следующих разделах этой статьи, которые помогут пользователям удобно блокировать или разблокировать USB-порты. Итак, продолжайте читать эту статью, чтобы изучить и изучить простой процесс включения портов USB.
Запрос пользователя: Недавно я присоединился к фирме в качестве нового ИТ-администратора. Бывший ИТ-администратор заблокировал все USB-порты. Теперь я не могу включить USB-порт в Windows 10, заблокированный администратором. Пожалуйста, предложите мне решение или инструмент, который может облегчить мою работу.
Программы для Windows, мобильные приложения, игры - ВСЁ БЕСПЛАТНО, в нашем закрытом телеграмм канале - Подписывайтесь:)
Некоторые люди не знают, как заблокировать/разблокировать USB-накопители из-за чего им сложно распределять ресурсы при использовании системы. Потому что они не могут использовать какое-либо внешнее устройство для подключения.
Ручная процедура включения USB-портов в ОС Windows 10, 8, 7
Для пользователей мы упомянули некоторые ручные методы, которые можно использовать для снятия ограничений USB в системе.
1. Включение портов USB с помощью диспетчера устройств.
- Перейдите в меню «Пуск» и введите «devmgmt.msc» в поле поиска, чтобы запустить диспетчер устройств.
- Обратите внимание на контроллеры универсальной последовательной шины.
- Теперь пользователь получит список доступных USB-портов. Щелкните правой кнопкой мыши параметр порта USB и отключите/включите порт.
2. Использование Regedit для включения USB-портов в Windows 10
Вы можете внести изменения в файлы реестра, чтобы включить или отключить порты USB в Windows 10, 8 и 7. Выполните следующие действия:
- В меню «Пуск» введите «Регедит» в поле поиска, чтобы запустить редактор реестра.
- Теперь, чтобы продолжить процесс включения портов USB, перейдите к этой клавише –
KEY_LOCAL_MACHINE\SYSTEM\CurrentControlSet\Services\USBSTOR
- Затем найдите Начинать кнопку и щелкните по ней правой кнопкой мыши.
- Появится меню, затем выберите Изменить вариант.
- Если значение равно «4». Измените его на «3» к включить порты.
Используя эти методы, пользователь может включить порты USB.
Примечание. При использовании обычных методов пользователь может столкнуться с какой-либо ошибкой из-за сбоя драйвера или отсутствия обновления системы. Итак, в этом случае ИТ-эксперты предлагают использовать программное решение, которое поможет включить порты.
Профессиональная утилита для включения или отключения USB-портов в ОС Windows
Если вам требуется программное решение, которое может включать или отключать порты USB, которые никто не может изменить без разрешения администратора. Тогда в этом случае пользователи могут использовать автоматизированная техника такой как Программное обеспечение USB Block для ОС Windows. Как только пользователь использует этот инструмент для блокировки/разблокировки портов, никто извне этого инструмента не сможет его изменить. Использование этого программного обеспечения исключает вероятность утечки или потери данных. Как и в случае ручных методов, вероятность потери данных выше. Используя ручной метод, любой может включить порты и загрузить данные.
Примечание – Как только пользователь блоки все порты USB с помощью этого инструмента, то без использования этого инструмента пользователь не сможет разблокировать порты.
Чтобы разблокировать порты USB в ваших системах, затем следуйте инструкциям по их использованию, чтобы включить все порты USB и вернуть их в рабочее состояние.
Пошаговые инструкции по использованию этого инструмента для разблокировки USB-портов системы
- Загрузить и установить инструмент для снятия ограничения на USB-порты. Затем введите необходимые учетные данные, например Пароль, Адрес электронной почты, Имя пользователя и пароль машины. Введенный пароль будет использоваться в следующий раз при блокировке/разблокировке портов.
Скачать бесплатно Купить сейчас

- После ввода всех запрошенных данных нажмите кнопку Заблокировать/Разблокировать кнопку, чтобы разблокировать или заблокировать порты USB.

- При нажатии кнопки Кнопка разблокировки, приложение попросит ввести пароль. Затем нажмите кнопку Хорошо кнопка включения USB-порта в Windows 10 заблокирована администратором.
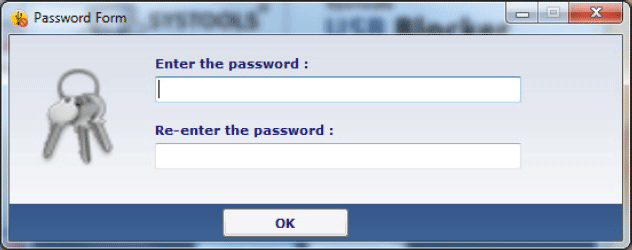
Внимательно выполнив все шаги, пользователь сможет разблокировать все USB-порты которые были заблокированы администратором.
Примечание – Этот инструмент не предоставляет возможности заблокировать или разблокировать выбранные порты USB. Он отключает/включает все порты одновременно.
Заключение
Для нескольких пользователей процесс включения портов USB становится сложно, когда администратор заблокировал их. Однако, если администратор недоступен, в этом случае пользователи могут попытаться включить порты вручную или использовать инструментально-ориентированное решение чтобы включить USB-порт в Windows 10, заблокированный администратором. Итак, мы объяснили как ручные, так и профессиональные решения по снятию ограничений USB-порта.
Программы для Windows, мобильные приложения, игры - ВСЁ БЕСПЛАТНО, в нашем закрытом телеграмм канале - Подписывайтесь:)





