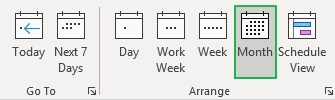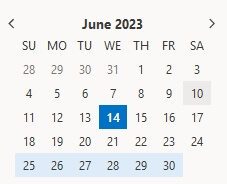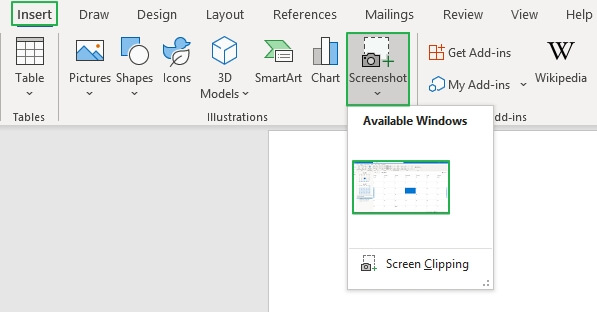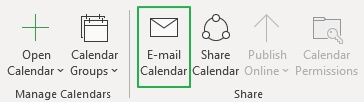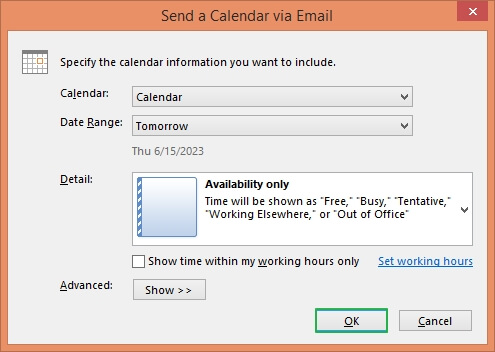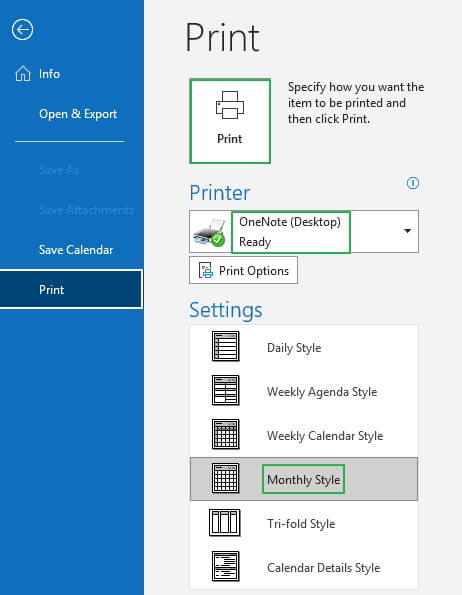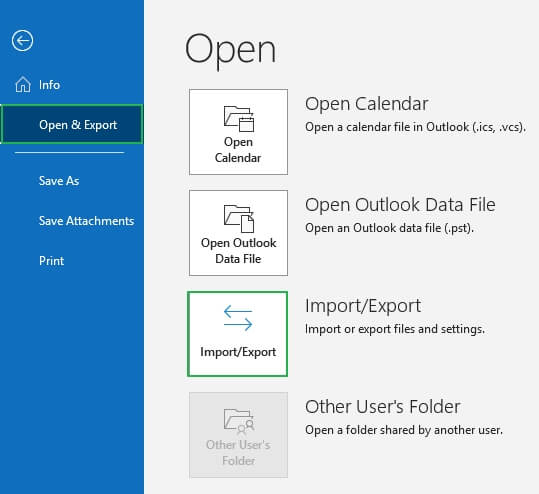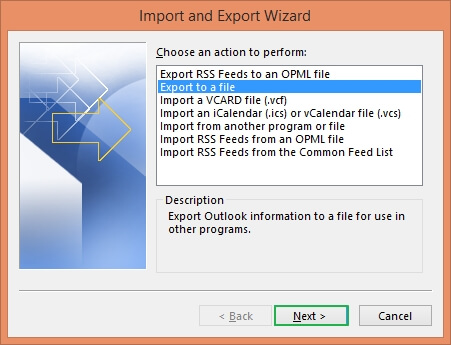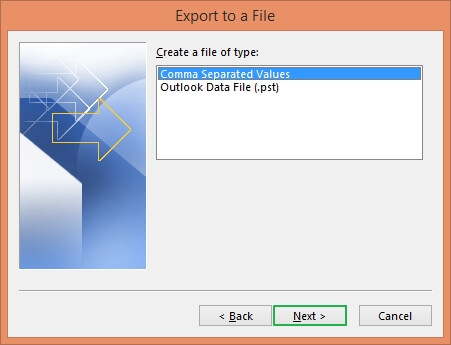4 способа экспортировать календарь Outlook в Word
В современном быстро меняющемся мире хастл-культура находится на пике своего развития, и каждый профессионал завален работой. Это регулярные звонки, встречи и мероприятия с коллегами и клиентами.
Если вы решите управлять ими вручную, это в конечном итоге станет непосильным, и ваши сроки будут брошены. Вот где на сцену выходит календарь Outlook, который играет ключевую роль в отслеживании всех ваших повседневных действий и помогает эффективно управлять ими и планировать их.
От создания собственных встреч до управления календарем другого пользователя — календарь Outlook предлагает множество образцовых функций. Однако в некоторых деловых ситуациях может потребоваться экспорт календаря Outlook в Word, и вы можете превратить это в легкую задачу, только если будете следовать правильным подходам. И в этой статье мы углубимся во все 4 метода простого экспорта календаря Outlook в Word.
Каковы причины экспорта календаря Outlook в Word?
Существуют различные причины, по которым пользователю необходимо экспортировать свой календарь Outlook в Word, и некоторые из наиболее распространенных из них:
Программы для Windows, мобильные приложения, игры - ВСЁ БЕСПЛАТНО, в нашем закрытом телеграмм канале - Подписывайтесь:)
- Совместное использование расписаний с пользователями, которые не используют Outlook
- Добавление настроек Word в календарь
- Объединение другой информации с расписанием
- Чтобы получить доступ к встречам в автономном режиме
- Более широкий диапазон доступности и совместимости
- Интеграция с другими документами
- Создание резервной копии данных
4 метода экспорта календаря Outlook в Word
Процесс экспорта календаря Outlook в Word можно легко выполнить с помощью упомянутых ручных методов. Все они включают в себя простые шаги и идеально подходят для экспорта одного календаря за раз. Однако при переносе нескольких календарей эти методы могут стать длительными и непродуктивными. Но они самые простые из доступных, и вы можете найти подробные шаги ниже.
А. Добавьте скриншот календаря в Word:
- Запустите MS Outlook. Переключитесь в представление «Календарь», щелкнув вкладку «Календарь» на нижней панели.
- Установите текущее представление в качестве представления ежемесячного календаря

- Прокрутите вверх/вниз до календаря месяца, который необходимо экспортировать.

- Затем откройте Word и создайте новый документ.
- Выберите вкладку «Вставка» и нажмите «Снимок экрана». Из всех доступных окон выберите экран календаря, чтобы сделать снимок экрана.
Примечание: Не сворачивайте Outlook при создании снимка экрана
- Повторите тот же процесс, чтобы сделать скриншоты календарей на другие месяцы.
B. Скопируйте календарь электронной почты в Word:
- В разделе «Календарь» выберите параметр «Отправить календарь по электронной почте» в строке меню.

- Откроется окно «Отправить календарь по электронной почте». Укажите детали календаря и диапазона дат и нажмите «ОК».

- Все указанные данные будут автоматически добавлены в тело сообщения нового электронного письма.
- Выделите все это содержимое и скопируйте его (Ctrl-A > Ctrl-C)
- Откройте новый файл Word и вставьте сюда скопированное содержимое (Ctrl-V).
- Повторно скопируйте другие календари аналогичным образом, чтобы добавить их в документ.
C. Экспорт календаря с помощью OneNote:
- Откройте календарь в MS Outlook.
- Щелкните меню «Файл» и выберите параметр «Печать».
- В разделе «Принтер» выберите «Отправить в OneNote». И в настройках выберите Ежемесячный стиль. Наконец, нажмите на опцию «Печать».

- Календарь сразу же откроется в OneNote и нажмите «Файл» в левом верхнем углу.
- На левой панели перейдите в раздел «Экспорт» и в разделе «Выбрать формат» выберите документ Word и нажмите «Экспорт».
- В новом диалоговом окне выберите папку назначения. Введите имя файла и сохраните его.
- Откроется новый документ Word, содержащий все сведения о календаре.
D. Экспорт календаря в виде файла .csv:
- Запустите Outlook и перейдите на вкладку «Файл».
- Перейдите к опции «Открыть и экспортировать» и выберите «Импорт/экспорт».

- В мастере импорта и экспорта выберите «Экспорт в файл» и нажмите «Далее».

- Выберите «Значения, разделенные запятыми» и снова нажмите кнопку «Далее».

- Из всех параметров папки установите календарь и нажмите «Далее», чтобы продолжить.

- Нажмите «Обзор», чтобы выбрать место сохранения этого файла .csv.
- Окно «Установить диапазон дат» позволит вам экспортировать только действия за выбранный вами диапазон дат. Нажмите OK, чтобы наконец сохранить файл .csv.
- Найдите и откройте файл
- Выделите все содержимое с помощью Ctrl-A, а затем скопируйте его с помощью Ctrl-C.
- Откройте новый документ Word и вставьте сюда все скопированное содержимое (Ctrl-V).
Заключение
В этой статье мы обсудили 4 известных метода экспорта календаря Outlook в Word. Первый предполагает простое добавление скриншота выбранного календаря в документ Word или его копирование. Кроме того, вы также можете экспортировать календарь с помощью OneNote и в виде файла CSV. Все это ручные методы, которые просты в исполнении. Экспорт календаря Outlook в документ Word может предоставить удобный способ обмена, настройки и архивирования данных в календаре.
Программы для Windows, мобильные приложения, игры - ВСЁ БЕСПЛАТНО, в нашем закрытом телеграмм канале - Подписывайтесь:)