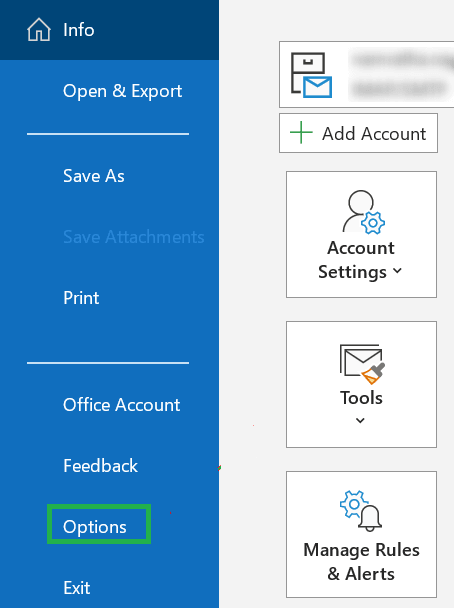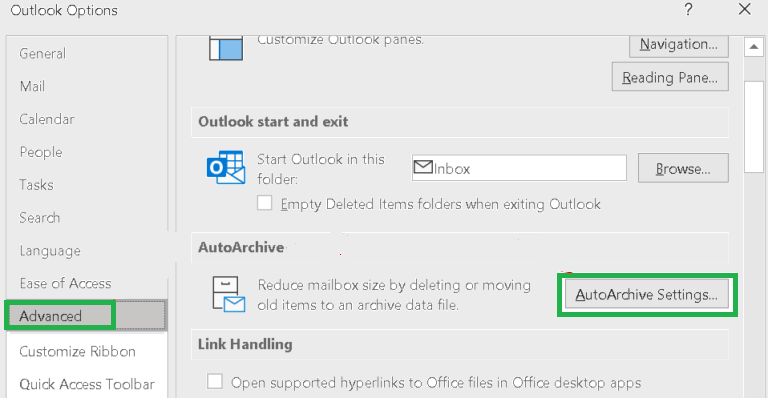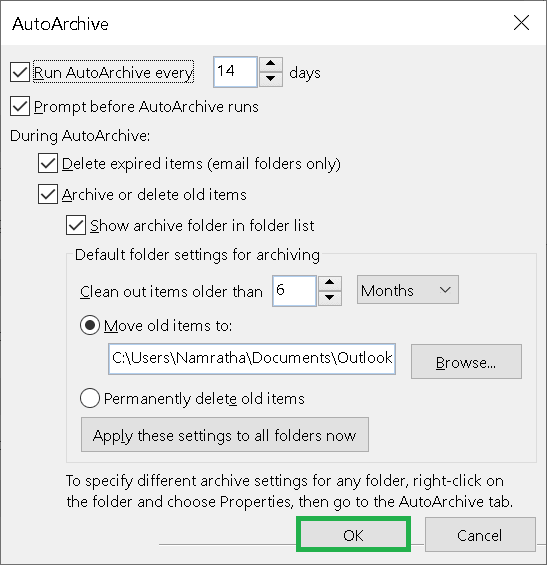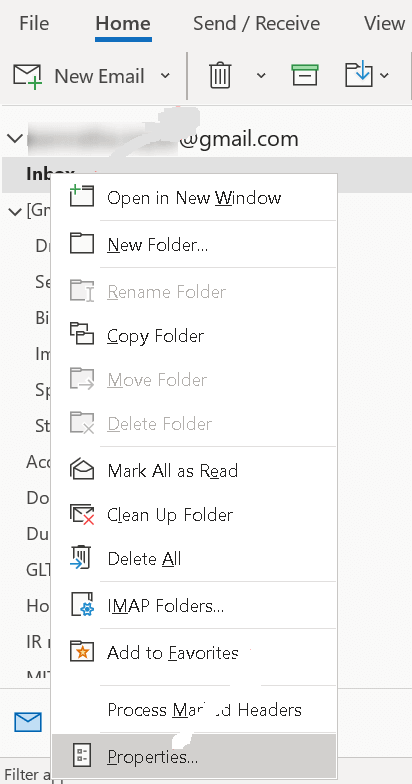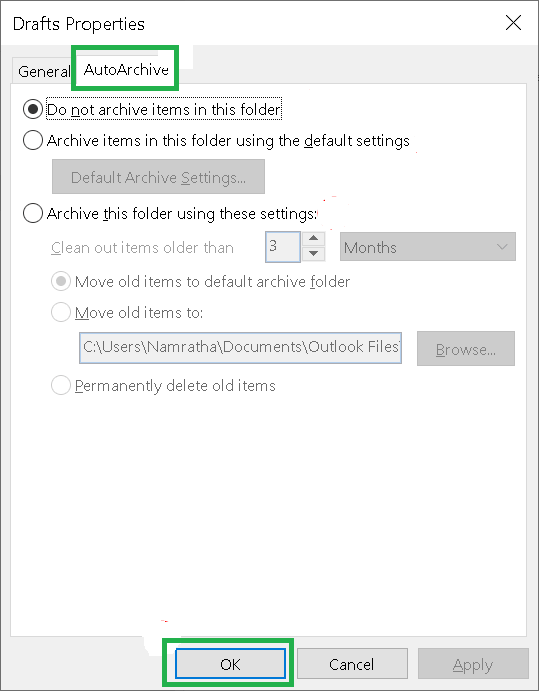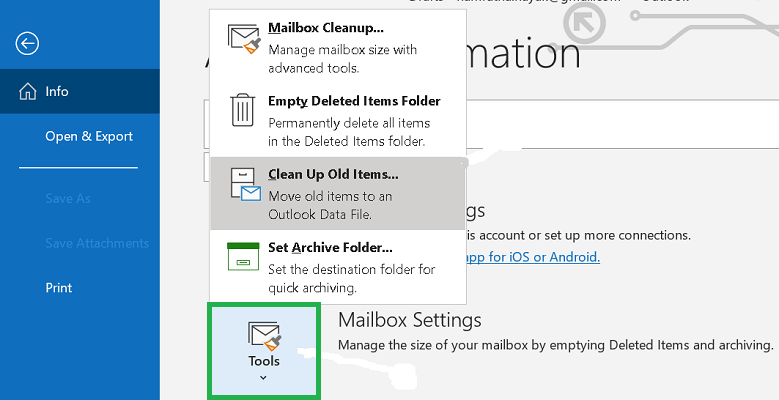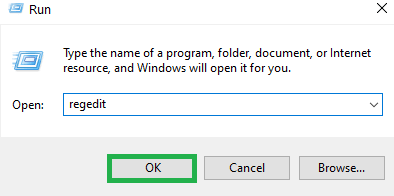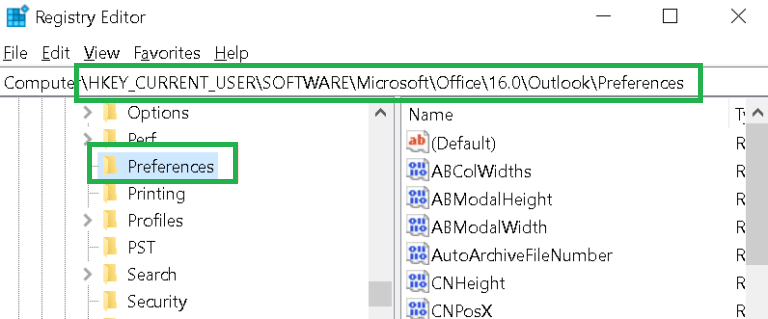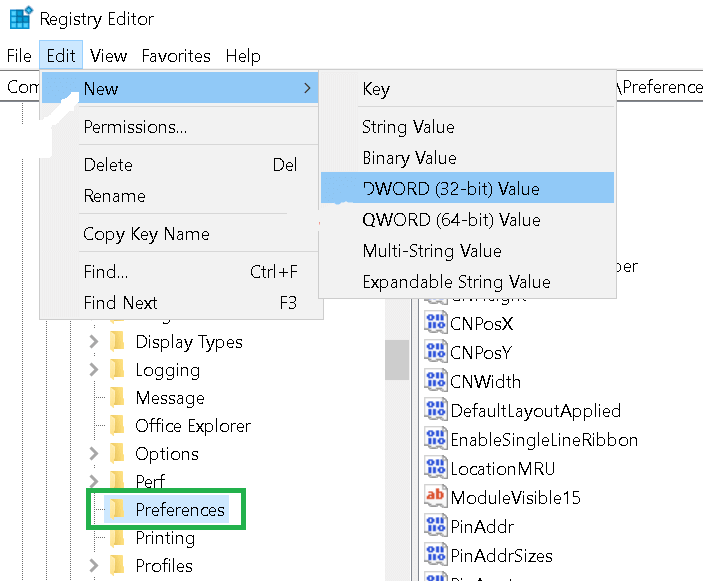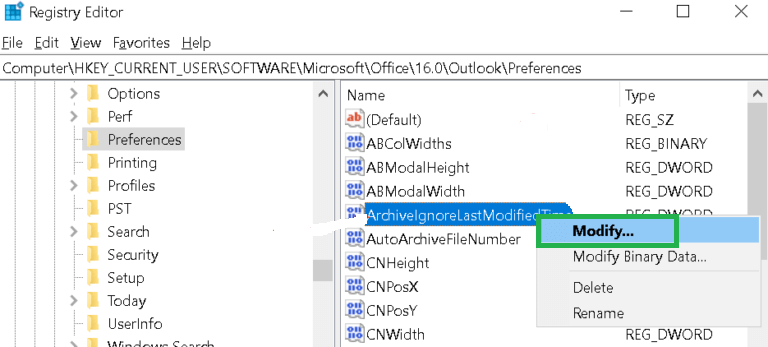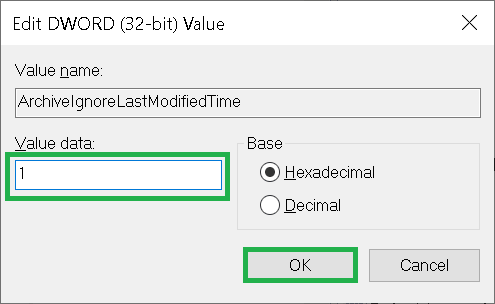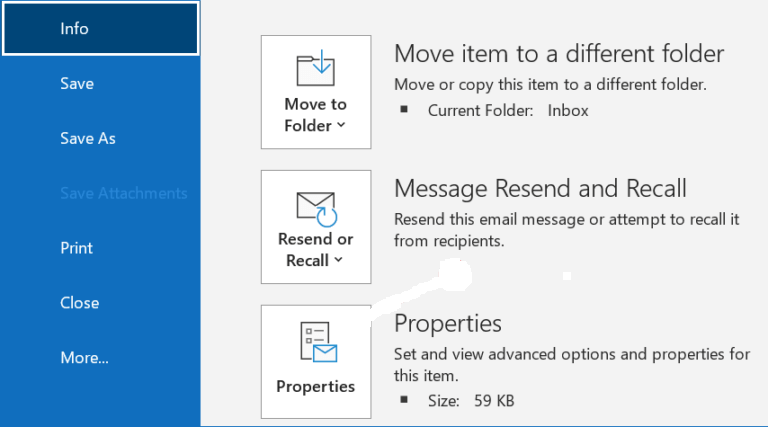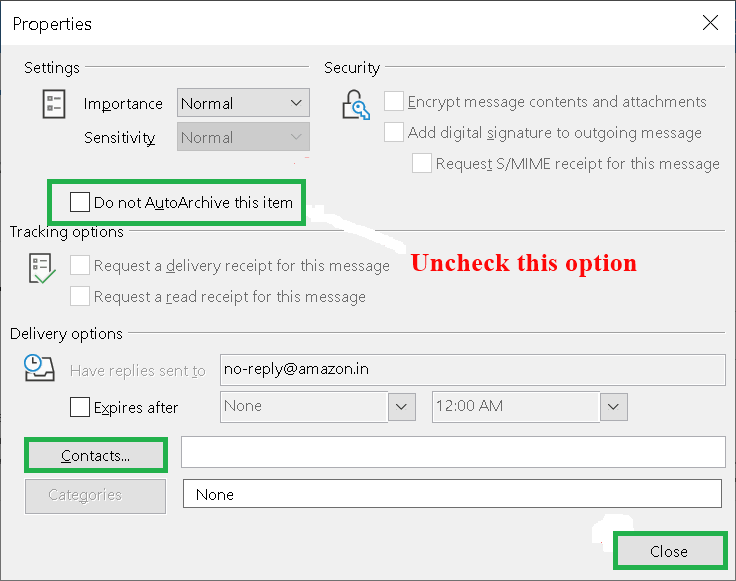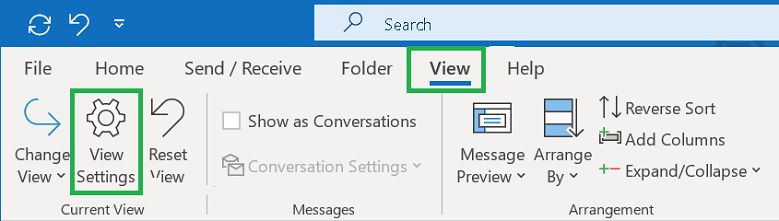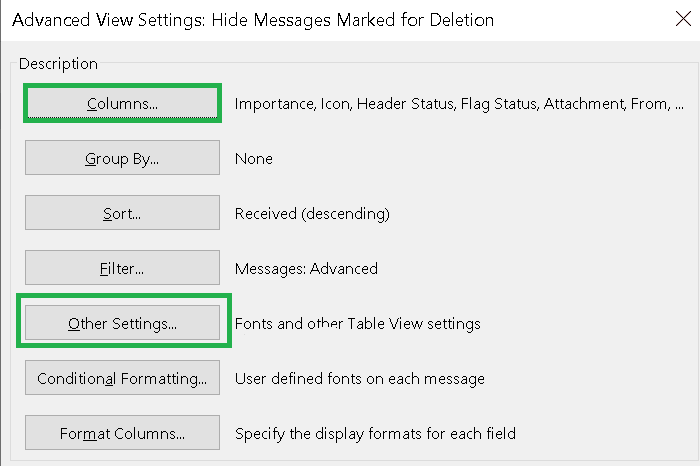6 способов исправить неработающую проблему автоматического архивирования Outlook
Архивация помогает навести порядок в почтовом ящике Outlook и освободить место для новых сообщений. Функция автоматического архивирования Outlook помогает автоматически архивировать эти электронные письма, что экономит время и усилия пользователя. Сообщения и данные могут быть очень легко перенесены из почтового ящика в архивную папку с помощью функции автоматического архивирования. В большинстве случаев функция автоматического архивирования работает успешно, за исключением нескольких случаев, когда пользователи обнаружили, что она отсутствует или не работает даже при правильном наборе настроек. В этом блоге мы обсудили несколько методов, которые можно использовать для решения этой проблемы.
1-й способ: изменение настроек автоматического архивирования
Существует несколько уровней, на которых этот параметр можно проверить и изменить, а именно: по умолчанию, для папки и ручные настройки.
Программы для Windows, мобильные приложения, игры - ВСЁ БЕСПЛАТНО, в нашем закрытом телеграмм канале - Подписывайтесь:)
Уровень 1: Автоархив Настройки по умолчанию
- Перейти к Файл меню в приложении.

- На левой панели выберите Параметры вкладка

- В появившемся окне выберите Передовой вариант.
- Навигация Автоархив в правой части окна и выберите Настройки автоархивации… кнопку, чтобы продолжить.

- Установите первый флажок, чтобы было подтверждено, что автоархивация работает. Теперь вы можете настроить продолжительность автоматического архивирования по своему усмотрению.
- Чтобы получить уведомление перед автоархивацией, установите флажок напротив Запрашивать перед запуском автоархивации.
- Также проверьте следующие параметры:
- Удалить элементы с истекшим сроком действия (только папка электронной почты) для удаления просроченных элементов из почтового ящика.
- Архивировать или удалять старые элементы для удаления старых элементов, срок действия которых истек.
- Показать папку архива в списке папок позволит вам легко найти архивный файл PST в папке.
- Вы также можете установить возраст для всех элементов в ваших электронных письмах, что позволит архивировать в поле Удалить элементы старше x это просто основано на последней модификации, сделанной системой.
- У вас есть возможность выбрать между сохранением старых файлов в архивном файле или их безвозвратным удалением.
- Теперь нажмите на ХОРОШО для сохранения отредактированных вами настроек.

Уровень 2: Настройки для каждой папки
Это помогает в случае, если автоархивация не работает для определенной папки. В таком случае выполните следующие действия:
- Нажмите на папку и щелкните ее правой кнопкой мыши, затем выберите Характеристики.

- Нажать на Автоархив кнопка вкладки.
- Из приведенных ниже настроек вы можете выбрать в соответствии с вашими требованиями:
- Выбирать Не архивировать элементы в этом сделать исключение.
- Выбирать Архивировать элементы в этой папке с настройками по умолчанию. Это позволит вам архивировать элементы в соответствии с вашими настройками, как описано выше на шагах уровня 1.
- Выбирать Архивировать элементы в этой папке, используя эти настройки если вы хотите изменить несколько настроек, таких как возраст архивируемых элементов, удаление старых элементов или создание отдельного архивного файла.
- Нажмите OK, чтобы завершить настройку папок. Это не относится к подпапкам.

Уровень 3: Архивировать вручную
- Идти к Файлы и выберите Инструменты от него.
- Выбирать Очистите старые предметы в Инструменты, который запустит процесс архивации. Он будет виден в строке состояния.

2-й метод: изменение значения реестра ArchiveIgnoreLastModifiedTime
С этой проблемой сталкиваются многие пользователи. Изменение даты и времени элемента является основой для архивации файлов или элементов в Outlook, и когда вы отвечаете, отправляете, пересылаете, перемещаете, редактируете или импортируете любой элемент, время и дата будут изменены. Они будут автоматически архивированы, чтобы пропустить архивирование этого элемента. Были случаи, когда пользователи обнаруживали, что архивирование выполняется на основе значения реестра ArchiveIgnoreLastModifierTime. Это может решить проблему, но прежде чем идти дальше, вы должны сделать копию этого файла на случай каких-либо ошибок.
- Нажимать Windows+R для запуска окна запуска. Чтобы открыть редактор реестра, введите Редактор.

- Перейдите к местоположению, скопировав адрес места, указанный ниже.
HKEY_CURRENT_USER\Software\Microsoft\Office.0\Outlook\Preferences

- Нажать на Редактировать меню после достижения вышеуказанного подраздела реестра.
- Теперь выберите Новый а потом DWORD (32-битное) значение для создания нового элемента в реестре.

- Использовать Архивигнореластмодифиедтиме в качестве имени нового элемента и нажмите Входить.
- Щелкнув правой кнопкой мыши на новом элементе, вы можете выбрать Изменить как следующий шаг.

- в Значение данных поле установить значение на 1 а затем нажмите ХОРОШО.

- Закройте реестр и проверьте изменения, перезапустив приложение Outlook.
3-й метод: исключение из функции автоархивации
Если есть определенный файл или элемент, которого нет в списке архивов, то он должен быть исключен из функции автоархивирования. Для проверки и исправления выполните следующие действия:
- Дважды щелкните, чтобы открыть элемент или файл, который был исключен функцией автоматического архивирования.
- Нажать на Файл меню для выбора Характеристики.

- Снимите флажок Не автоархивировать этот элемент в Характеристики окно.

- Этот параметр был настроен для получения обзора элементов, которые могут настроить ваш вид. Для этого необходимо разрешить редактирование в ячейке выполните следующие шаги:
- Идти к Вид затем выберите Просмотр настроек.

- В появившемся окне нажмите на кнопку Другие настройки вкладка

- Проверить редактирование в ячейке вариант.

- Теперь для определенного элемента вы можете установить флажок под Не автоархивировать непосредственно из Вид.
- Идти к Вид затем выберите Просмотр настроек.
4-й способ: доступность команды «Архив» в корпоративных настройках
Автоархивация отключена в соответствии с политикой группы: по некоторым профессиональным причинам, таким как предотвращение распространения данных почтовых ящиков на другие компьютеры в корпорации, многие корпоративные офисы не разрешают функцию автоархивирования в своих приложениях Outlook.
В таких случаях администраторы — это люди, с которыми нужно связаться, поскольку они смогут указать, где вы можете архивировать свои данные. Или если есть шанс, что в офисе есть возможность архивировать и сохранять данные другими способами.
Онлайн-архив как средство архивирования: Одной из корпоративных причин является наличие учетной записи Exchange, которая отключает функцию клиентского архива и архивирует все элементы в онлайн-архиве. В этом есть свои преимущества, поскольку теперь вы можете получить доступ к файлам архива с любого компьютера, на котором установлено приложение Outlook, или даже в Интернете.
5-й способ: поврежденный или полный архив.PST
С поврежденным PST-файлом архива он больше не позволит архивировать какие-либо файлы или элементы. В таких случаях вы должны закрыть Outlook и проверить его с помощью Inbox Repair Tool (используя Scanpst.exe). после этого создайте новый файл архива.
С Full Archive.pst очевидно, что в файле архива больше нет места. Это принудительно остановит архивирование как в ручном, так и в автоархивном режиме. Следовательно, вам нужно создать новый файл архива.
Размер файла архива зависит от версии Microsoft Windows.
6-й метод: Очистите или наведите порядок в полном почтовом ящике
В случае полного почтового ящика вы получаете предупреждающее сообщение для обычных сообщений, но этого не происходит с функцией архивирования. Outlook не будет показывать никаких сообщений и прекратит архивирование ваших файлов. Чтобы решить эту проблему, вы либо удаляете ненужные сообщения из своего почтового ящика и перемещаете их в папку архива, либо просите администратора временно увеличить размер файла archive.pst.
Чтобы очистить почтовый ящик, вы должны начать с наименее важной папки к самой важной. Итак, вы должны начать с удаленных элементов, нежелательной почты, входящих сообщений, отправленных элементов, журнала, календаря, контактов и, наконец, заметок.
Завершение
Автоархивирование очень важно для резервного копирования ваших данных без необходимости создавать резервные копии снова и снова. Вы можете установить настройки в соответствии с вашими требованиями или сделать это вручную в зависимости от размера и количества элементов, которые вы хотите заархивировать.
Программы для Windows, мобильные приложения, игры - ВСЁ БЕСПЛАТНО, в нашем закрытом телеграмм канале - Подписывайтесь:)