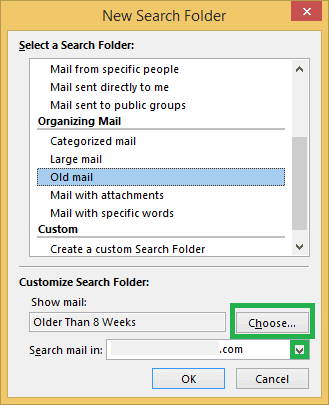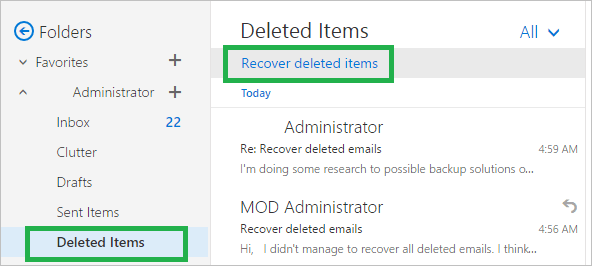Действия по поиску и доступу к старым электронным письмам в Office 365 Outlook
Платформа Office 365 — широко используемая и наиболее безопасная платформа с непрерывным потоком почты. Электронные письма — это просто обмен информацией между внутренней и внешней организацией. Иногда пользователям может понадобиться вспомнить какую-то очень старую информацию в связи с новым проектом или по каким-то другим причинам, весьма актуальным в настоящее время. Но во время первого запуска им трудно найти старые электронные письма в Office 365. Этот блог прольет свет на некоторые решения, связанные с этим вопросом, а также объяснит, как следить за другими связанными аспектами.
Outlook Web App — это онлайн-приложение, поддерживаемое Office 365, которое помогает получить доступ к почтовым ящикам Office 365, электронным письмам и связанным с ними элементам. Давайте попробуем найти старые электронные письма в Office 365 с помощью его носителя.
Доступ к старым электронным письмам в Office 365 через Outlook Web App
Используя учетные данные глобального администратора Office 365, войдите в приложение Outlook Web App. На левой панели вы найдете параметр «Папки», разверните его и щелкните параметр «Дополнительно» в списке других папок почтового ящика, таких как «Входящие», «Отправленные», «Удаленные» и т. д. Теперь разверните адрес электронной почты с именем папки и нажмите на папку INBOX, чтобы просмотреть старые электронные письма, в то время как вы найдете удаленные электронные письма в папке «Удаленные» в том же списке. Нажмите на соответствующую опцию папки имени, чтобы открыть электронные письма.
Программы для Windows, мобильные приложения, игры - ВСЁ БЕСПЛАТНО, в нашем закрытом телеграмм канале - Подписывайтесь:)
Доступ к старым электронным письмам в Office 365 через приложение Microsoft Outlook
Если ваша учетная запись Office 365 настроена в приложении Microsoft Outlook и вы хотите получить оттуда доступ к старым сообщениям электронной почты, выполните следующие действия.
Этот метод применим только к Microsoft Outlook 2010 и более поздним версиям.
- Запустите приложение Microsoft Outlook с профилем учетной записи Office 365.
- На главном экране щелкните вкладку меню «Папка».
- Нажмите «Новая папка поиска».
- В диалоговом окне «Новая папка поиска» перейдите в раздел «Организация почты» и нажмите «Старая почта». Затем перейдите в раздел «Настроить папку поиска» и нажмите «Выбрать», чтобы выбрать временной диапазон для старых писем. Категории диапазона: месяцы, недели и дни. В разделе «Поиск электронной почты в» щелкните стрелку и выберите имя учетной записи Office 365. После выбора нажмите OK, чтобы применить фильтр.

- На панели навигации главного экрана будет создана новая папка с временным диапазоном. Когда вы нажимаете на эту папку, все электронные письма, связанные с этим диапазоном, будут отображаться на правой панели, к которой вы можете получить доступ при выборе.
- Следовательно, объясняется метод поиска и доступа к старым электронным письмам через Outlook.
Примечание: При удалении этой папки диапазона дат/времени, созданной с помощью поиска новой папки, находящиеся в ней электронные письма не будут удалены.
Перемещение старых писем
Теперь, когда у вас есть расположение старых электронных писем в разных папках почтовых ящиков в приложении Outlook Web App, откройте любую нужную папку и выберите нужные старые электронные письма. Затем просто с помощью перетаскивания или копирования/вставки переместите выбранные электронные письма в обычные папки почтового ящика и используйте их как последние электронные письма.
Важный сценарий
Пользователь Office 365 временно использует данные электронной почты любых почтовых ящиков, ища, что старые электронные письма не нужны в данный момент, он удаляет их. Но позже он понял, что по незнанию удалил некоторые важные данные. В таком состоянии получение этих старых писем зависит от следующих ситуаций:
- Если электронные письма были удалены временно или навсегда: Если это было мягкое удаление (временно), то оно может быть восстановлено до некоторого периода времени (срок хранения), но если оно удалено навсегда, то ни в коем случае пользователь не может восстановить удаленный старый электронные письма обратно.
- Если элементы также удаляются из папки «Удаленные»: элементы остаются в папке «Удаленные», пока она не будет удалена из них вручную. Если он очищен, он перемещается в папку «Элементы восстановления», где он остается в течение 30 дней по умолчанию, а по истечении этого периода удаляется безвозвратно.
- Если период хранения запущен: пользователи Office 365 могут восстанавливать временно удаленные данные из папки «Восстановить удаленные элементы», только если срок хранения еще не закончился.
Примечание: Пользователь может устанавливать различные политики хранения в Office 365 в зависимости от сроков хранения данных.
Соблюдая вышеуказанные условия, если вы обнаружите, что удаленные старые электронные письма можно восстановить, а затем выполните этот процесс.
- Откройте свой Outlook.com в Office 365 с соответствующими учетными данными администратора.
- Затем разверните адрес электронной почты своей учетной записи на левой панели и щелкните папку «Удаленные». Если вы не нашли там никаких писем, нажмите на папку «Восстановить удаленные элементы» вверху.

- Откроется новое окно, а именно «Восстановить удаленные элементы». Здесь вы увидите список всех удаленных электронных писем, которые вы можете восстановить в течение периода хранения. Выберите нужный адрес электронной почты, нажмите кнопку восстановления «Восстановить выбранные элементы» и нажмите «ОК».
- Все удаленные старые электронные письма восстанавливаются в исходном месте в папках почтового ящика.
Достаточно ли вышеуказанных методов?
Если вы думаете, что вам не о чем беспокоиться, если вы примете вышеуказанные решения для поиска старых электронных писем в Office 365, то вы можете ошибаться. Потому что четко объяснено, что окончание срока хранения является здесь основным недостатком, так как после его окончания удаленные электронные письма не могут быть восстановлены. Старые данные, которые сейчас удалены, недоступны, так как срок хранения истек. Естественно, старые электронные письма скорее очищаются или удаляются из Office 365 пользователями безвозвратно, и любое ручное решение бесполезно для их восстановления.
Поэтому мы предлагаем вам последнее решение для резервного копирования старых данных Office 365 с высокотехнологичным, но простым в использовании программным обеспечением. Имя Резервное копирование Office 365 инструмент, который способен создавать резервные копии и извлекать полные данные почтовых ящиков Office 365 для будущего использования, чтобы пользователь мог просмотреть их, а затем выбрать нужные электронные письма. Инструмент выполняет автоматическое резервное копирование данных и помогает пользователю легко находить старые электронные письма в Office 365. Кроме того, инструмент позволяет выполнять резервное копирование выборочных данных Office 365 в портативный и безопасный файл Outlook PST. Поэтому никогда не беспокойтесь о восстановлении каких-либо утерянных, удаленных или заархивированных данных Office 365, если у вас есть этот профессиональный инструмент.
Скачать сейчас
Программы для Windows, мобильные приложения, игры - ВСЁ БЕСПЛАТНО, в нашем закрытом телеграмм канале - Подписывайтесь:)