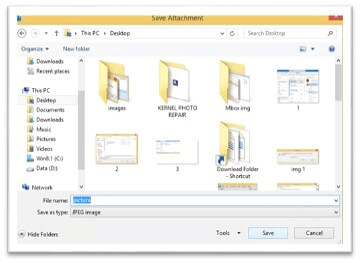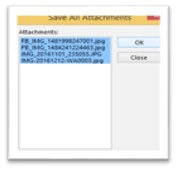Извлечение встроенных изображений из электронной почты Outlook: проверенные простые методы
MS Outlook — один из самых полезных почтовых клиентов в организации. Это позволяет пользователям отправлять и получать электронные письма. Можно обмениваться информацией, такой как журналы, задачи, календари и изображения.
как вложения. Эти изображения часто копируются и вставляются в электронные письма. Это встраивает эти изображения как изображения, а не как вложения в MS Outlook. Эти встроенные изображения часто раздражают пользователей. Они не могут быть загружены напрямую в виде вложений и требуют, чтобы пользователи открывали электронное письмо и загружали их отдельно.
Кроме того, эти образы увеличивают размер файлов MS Outlook. Это может занимать много места в почтовом ящике и уменьшать объем хранилища. Поэтому становится необходимым извлечь эти встроенные изображения из электронной почты. Этот блог поможет извлечь эти встроенные изображения из электронных писем в MS Outlook с помощью простых методов. Давайте разберемся с этими методами один за другим:
Программы для Windows, мобильные приложения, игры - ВСЁ БЕСПЛАТНО, в нашем закрытом телеграмм канале - Подписывайтесь:)
Извлечение отдельных изображений из электронного письма
Это самый простой метод. Для этого выполните указанные шаги:
- Откройте MS Outlook. Войдите в свою учетную запись с помощью учетных данных.
- Откройте электронное письмо, содержащее встроенные изображения. Щелкните правой кнопкой мыши изображение, которое вы хотите сохранить. Нажмите «Сохранить как изображение» во всплывающем меню.
- Выберите место, где вы хотите сохранить электронное письмо, и нажмите «Сохранить».
Эти шаги необходимо выполнить, чтобы сохранить каждое встроенное изображение отдельно.
Извлечение нескольких изображений из электронной почты MS Outlook
Чтобы извлечь эти встроенные изображения из MS Outlook, пользователи могут сохранить их в одном HTML-документе. Это возможно, когда все электронное письмо сохраняется в виде HTML-файла. Вложенные изображения автоматически сохраняются в папке. Вот шаги для этого метода:
- Откройте MS Outlook. Войдите под своими учетными данными. Откройте электронное письмо, содержащее встроенные электронные письма.
- Перейдите в «Файл», а затем нажмите «Сохранить как».
- Выберите место, где вы хотите сохранить это электронное письмо. Выберите HTML в раскрывающемся списке Тип файла:.
- Нажмите Сохранить.
- Это сохраняет электронное письмо в виде HTML-файла. Он содержит отдельную папку, содержащую все встроенные изображения и другие файлы.
- Откройте эту папку, чтобы получить доступ к встроенным изображениям.
Извлечение одного встроенного изображения из электронной почты
Вот шаги, которым пользователи могут следовать для достижения лучших результатов.
- Откройте электронное письмо с одним изображением в качестве вложения.
- Выберите изображение и выберите «Сохранить как» в меню.
- Теперь появится окно Сохранить как, укажите имя и место для сохранения изображения.

- Нажмите на опцию Сохранить. Все ваши изображения сохраняются.
Извлечь несколько изображений из вложения
Также возможно извлечь несколько изображений из вложений. Пользователи могут предпринять следующие шаги для реализации этого метода:- Откройте письмо с вложенными изображениями. Выберите все изображения.
- Нажмите «Сохранить все вложения».
- Нажмите «ОК».

- Теперь появится окно Сохранить как. Укажите имя для сохранения извлеченных изображений, а также просмотрите местоположение. Нажмите OK для подтверждения.
Извлечение встроенных изображений из недоступных электронных писем MS Outlook
- Откройте письмо с вложенными изображениями. Выберите все изображения.
- Нажмите «Сохранить все вложения».
- Нажмите «ОК».

- Теперь появится окно Сохранить как. Укажите имя для сохранения извлеченных изображений, а также просмотрите местоположение. Нажмите OK для подтверждения.
Извлечение встроенных изображений из недоступных электронных писем MS Outlook
Несмотря на вышеупомянутые решения, извлечение одного или нескольких встроенных изображений из электронных писем MS Outlook все еще может быть затруднено. Это может быть связано с несколькими причинами. Во многих случаях электронные письма становятся недоступными. Поврежденные и поврежденные файлы PST являются одной из наиболее важных причин этой недоступности. В такой ситуации всегда рекомендуется извлечение данных, включая встроенные изображения, из таких поврежденных файлов.
Однако восстановить эти встроенные изображения непосредственно из поврежденных файлов PST невозможно. Необходимо восстановить поврежденные файлы PST. Восстановление этих поврежденных файлов PST стало проще с помощью средства восстановления PST MS Outlook.
Скачать сейчас
Этот инструмент помогает выполнять несколько функций за один раз. Давайте рассмотрим эти функции одну за другой:
- MS Outlook PST Repair Tool — лучший инструмент для восстановления поврежденных файлов PST.
- Возможен экспорт этих файлов в MS Outlook, Office 365, Exchange и Gmail.
- Это помогает восстановить данные из поврежденных файлов PST. Это также помогает восстанавливать вложения и изображения.
- Он поставляется с удобным интерфейсом.
- Он извлекает всю ценную информацию с помощью нескольких простых шагов.
- Также полезно раскидывать негабаритные файлы и управлять хранилищем почтового ящика.
- Он даже сканирует файлы PST.
- Этот автоматизированный инструмент полезен для сохранения данных в нескольких форматах, таких как DBX, MBOX, MSG, EML и PDF.
- Также возможно восстановить встроенные изображения из удаленных писем.
Поэтому было бы правильно сделать вывод, что это лучший инструмент для извлечения встроенных изображений из электронных писем.
Заключение
Все решения, перечисленные выше, полезны для решения этой проблемы. При правильном выполнении они помогают извлечь встроенные изображения из электронных писем. Однако, если файлы PST повреждены и повреждены, они делают электронные письма недоступными. Поэтому в такой ситуации можно положиться на лучший инструмент восстановления PST для беспроблемного извлечения встроенных изображений. Это профессиональный инструмент, дающий наилучшие результаты без риска потери данных. Он совместим со всеми формами операционных систем. Он также поддерживает все форматы. Таким образом, этот автоматизированный сторонний инструмент является лучшим для пользователей.
Программы для Windows, мобильные приложения, игры - ВСЁ БЕСПЛАТНО, в нашем закрытом телеграмм канале - Подписывайтесь:)